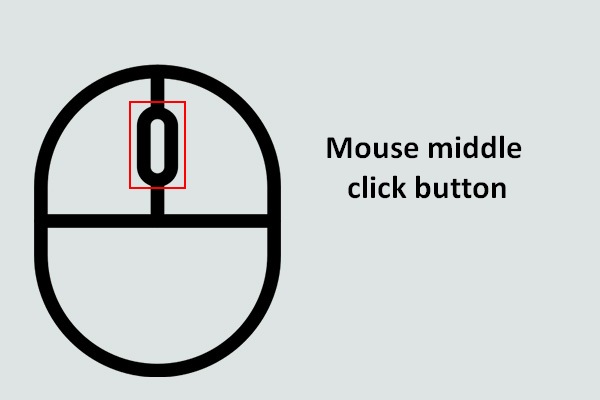If you are looking for some methods to deal with the middle mouse button not working error, then this post from MiniTool is what you need. You can try to check your hardware, run the Hardware Troubleshooter, update the mouse driver and change the Registry settings to fix the error.
When you are using your computer and want to scroll the screen with your mouse to view your files, but you find that your middle mouse button is not working, which is very disappointing.
Why are your middle mouse button not working? There are multiple different causes for the error, namely: the hardware problem, the driver issue, and the connection issue. But how to fix the error? Keep reading, then you can find four useful methods.
Method 1: Check the Hardware Problem
The most common cause of the middle click not working error is the hardware issue. Therefore, you should check your mouse first.
In order to find the problem, you should unplug your mouse from the current computer and then plug it to another computer. If the mouse can work properly with another computer, then there is a problem with the connection between your computer and the mouse.
And if you still cannot use the middle mouse button, then there may be a hardware problem with your mouse itself. Thus, maybe you should consider checking the components of the mouse (not recommended) or replacing it.
Method 2: Run the Hardware Troubleshooter
There is a powerful built-in feature in Windows 10 that you can use to check hardware issues – Hardware and Device Troubleshooter. Now follow the steps to run it:
Step 1: Type control panel in the Search bar and then click Control Panel.
Step 2: Set View by: Large icons and then click Troubleshooting. Choose Hardware and Sound.
Step 3: Click Hardware and Devices and then click Next. Then follow the prompts showing on the screen to finish troubleshooting.
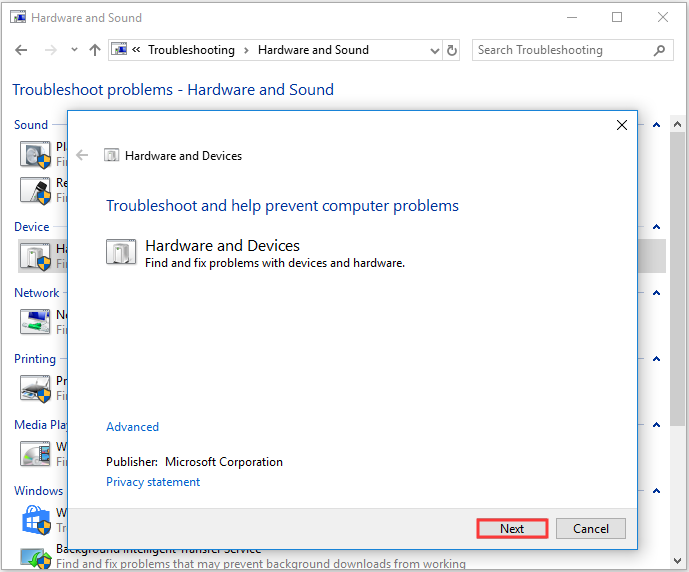
Step 4: Restart your computer to check if the mouse wheel not working error is fixed.
Method 3: Update the Mouse Driver
If your mouse driver is outdated or missing, then the scroll wheel not working error will appear. Thus, you can solve the problem by updating the mouse driver. Here is the tutorial:
Step 1: Press the Win + X keys at the same time to choose Device Manager.
Step 2: Expand Mice and other pointing devices and then right-click your mouse to choose Update driver.
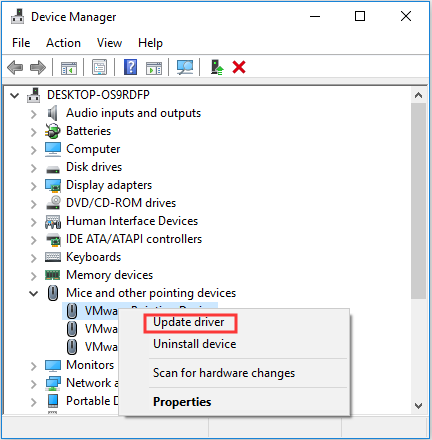
Step 3: Choose Search automatically for updated driver software and then follow the on-screen instructions to complete updating your mouse driver.
Step 4: Restart your computer and then check whether the middle mouse button not working error still exists.
Method 4: Change the Registry Settings
You can meet the mouse scroll not working error when your mouse settings in Registry Editor aren’t set correctly. So you can change the Registry settings to fix the error. Here is a quick guide:
Step 1: Press the Win + R keys at the same time to open the Run box.
Step 2: Type regedit in the box and then click OK and Yes to open Registry Editor.
Step 3: Navigate to Computer\HKEY_CURRENT_USER\Control Panel\Desktop.
Step 4: Find WheelScrollLines in the right panel and then double-click it.
Step 5: Change the Value data to 3 and then click OK to save changes.
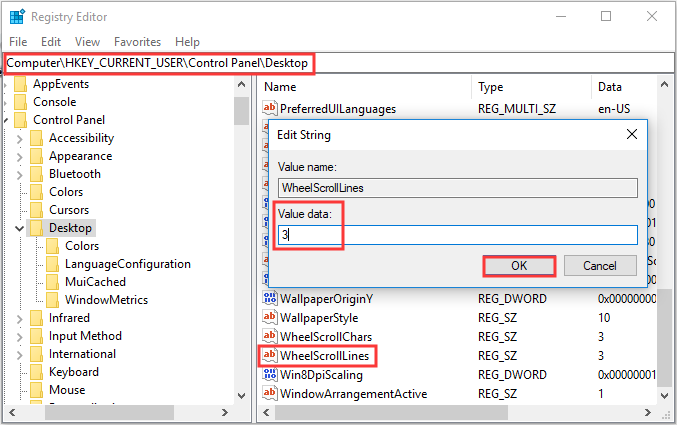
Step 6: Restart your computer to check if the middle mouse button not working error still persists.
Bottom Line
If you meet the middle mouse button not working error and want to find some useful methods to get rid of it, then you should try the methods mentioned above.