Not Enough Memory Resources
When using Windows 10, you may always encounter memory issues, for example, the error “your computer is low on memory”, there is not enough memory or disk space to run Word, etc.
Besides, there is another common memory issue. When you open Command Prompt in WinPE (Windows Preinstallation Environment) or WinRE (Windows Recovery Environment), you may get the error message: “Not enough memory resources are available to process this command”.
The reasons for the error may be stopped Windows core services caused by corrupted system files, too low IRPStackSize registry entry on the server, etc. Well then, how can you fix this issue? See the following part.
How to Fix Not Enough Memory Resources Are Available to Process This Command Windows 10
Run DISM Tool
You can run the DISM tool to repair a potentially corrupted system image to easily get rid of the not enough memory resources error.
Step 1: In Windows 10, type cmd to the search box and right-click the result to choose Run as administrator.
Step 2: Type Dism /Online /Cleanup-Image /RestoreHealth and press Enter.
After finishing the operation, restart your PC and see if “not enough memory resources are available to process this command” is removed.
Change the IRPStackSize Value
If the registry values are changed incorrectly, some issues including “not enough memory resources are available to process this command” may occur. To fix this issue, you should modify the IRPStackSize value in Registry Editor.
Step 1: Launch Registry Editor via the search bar.
Step 2: Navigate to the path: HKEY_LOCAL_MACHINE\SYSTEM\CurrentControlSet\Services\LanmanServer\Parameters.
Step 3: Double-click the IRPStackSize key and change its value to a large one (1-12).
Delete the Temporary Folder
When getting the error “not enough memory resources are available to process this command”, you can delete the temporary folder to see if it is removed.
Step 1: Right-click the Start button to select Run, type %temp%, and click OK.
Step 2: Press Ctrl + A to choose all the files and delete them.
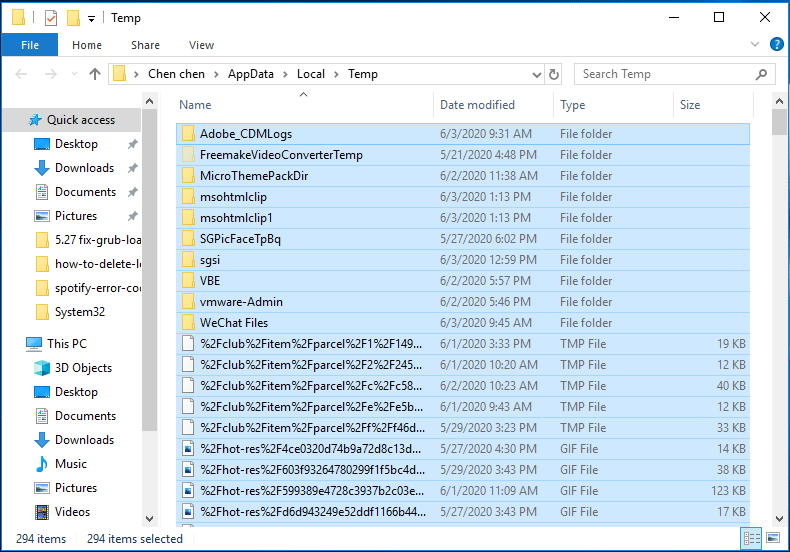
Use a Windows 10 Installation Disk for Upgrade Repair
If nothing works, you can use a Windows 10 installation disk to perform upgrade repair. Just download Media Creation Tool, run it and choose Upgrade this PC now. Then, follow the on-screen instructions to finish the update.
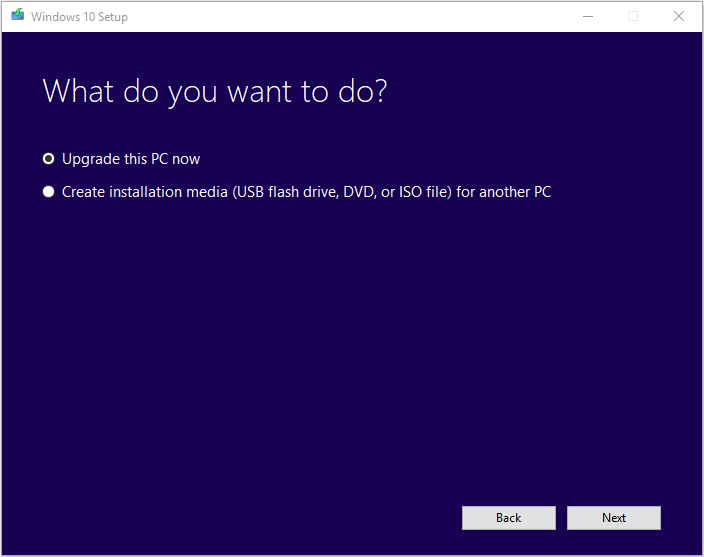
In this post – A Complete Guide to Windows 10 Media Creation Tool: How to Use, you can know some details.
MiniTool System Booster TrialClick to Download100%Clean & Safe
Bottom Line
Are you bothered by the issue – not enough memory resources are available to process this command Windows 10? After trying these solutions, the error should be removed from your PC. Just have a try.