Microsoft Office is a world-famous assistant for work. It includes many practical programs, such as Microsoft Word, Microsoft Excel, Microsoft PowerPoint, Outlook, and so on. But you may face an issue that there is not enough memory or disk space when you use Microsoft Office. Here, MiniTool will provide several solutions to fix the issue.
Many people reported they see insufficient memory or disk space error messages when opening Word 2016. Till now, the not enough disk space problem is confirmed to show up in Office 2010, Office 2013, and Office 2016. But they don’t know why this issue occurs and how to resolve it. Then, let’s keep reading to find answers.
MiniTool System Booster TrialClick to Download100%Clean & Safe
Causes for Insufficient Memory or Disk Space
1: the Normal.dotm file is corrupted
In general, the default font styles will be loaded automatically while you’re opening Word. However, if the Normal.dotm file is damaged somehow, this process can’t be completed; then, the insufficient memory error will get thrown.
2: the font cache is corrupted
The font styles are loaded by default when opening Microsoft Office utilities. In fact, they are stored as a cache in a font folder on Windows. Sometimes, the font folder may get damaged; then, you’ll receive the not enough memory/disk space error.
3: the permissions on the font folder are not enough
If users don’t have the necessary permissions to access the corresponding font folder, they won’t be able to open the file.
4: the Office installation is broken
The error message will appear on your PC screen whether the installation of Microsoft Office is incomplete or corrupted.
5: an Add-in has a problem
If any errors occurred on an Add-in, the Microsoft Word insufficient memory will be caused. Till now, several Word Add-ins are found to be responsible for the problem.
6: …
If you want to know how to fix Outlook not having enough memory or disk space, please refer to the post: [Fixed] Outlook Error: Can't Expand the Folder, Not Enough Memory
Fix There Is Not Enough Memory or Disk Space Error
In this section, six methods will be introduced to help you resolve the issue that there is insufficient memory to run Word/Excel. You can try these methods one by one to find out which can fix your problem.
Fix 1: Clean Junk Files to Free Up Disk Space
When you receive the error message that there is not enough memory or disk space, the first thing is to take measures to free up disk space. Windows contains some disk cleanup tools like Storage Sense and Disk Cleanup. Here, I mainly introduce you to how to use Storage Sense to delete unnecessary files.
Step 1: Press Win + I to open the Settings window.
Step 2: Select System and choose Storage on the left panel.
Step 3: Turn on the switch. The Storage Sense will automatically free up space by deleting files you don’t need.
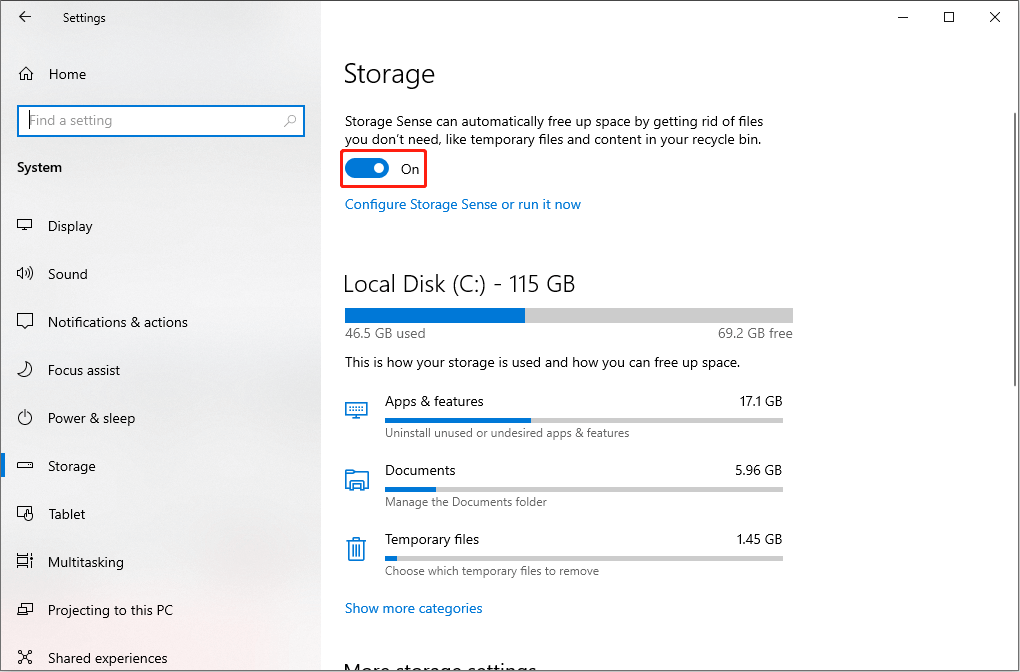
You can also click on Configure Strong Sense or run it now to clean up files immediately if needed.
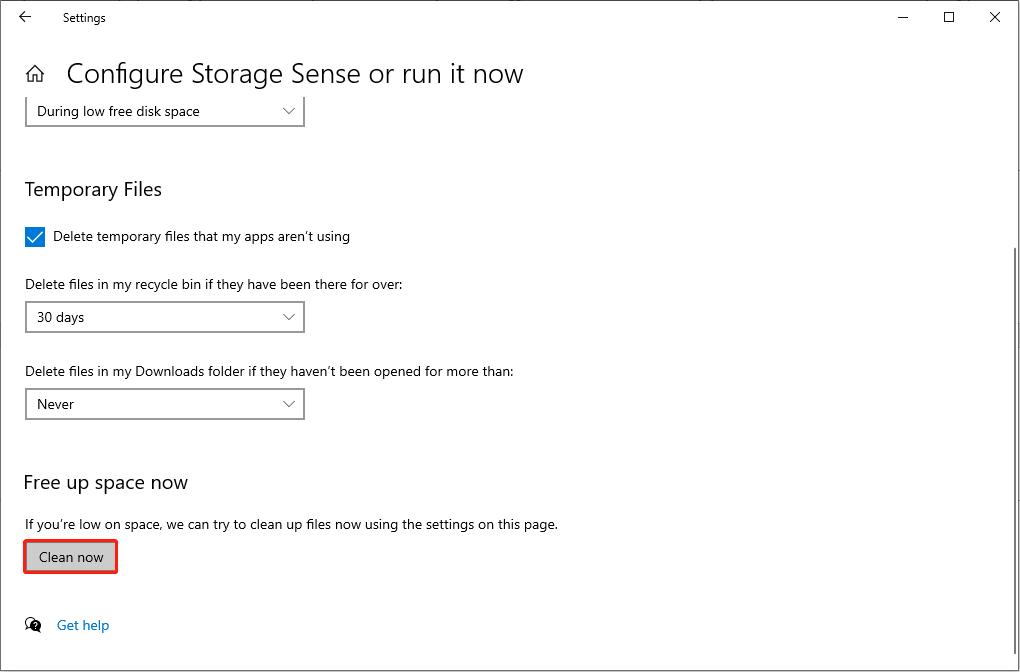
How to Recover Lost Files
When you are trying to free up disk space by deleting files, it is possible to delete/lose important files due to inappropriate operations. How to recover lost/deleted files? MiniTool Power Data Recovery can help you.
MiniTool Power Data Recovery is a professional free data recovery software, which has millions of users around the world. It can restore deleted or lost files from formatted drives, lost partitions, and even unbootable drives. You can use MiniTool Power Data Recovery free edition to check your wanted files and recover up to 1 GB of files.
Step 1: Download and install MiniTool Power Data Recovery.
MiniTool Power Data Recovery FreeClick to Download100%Clean & Safe
Step 2: Run the software and choose a partition to scan.
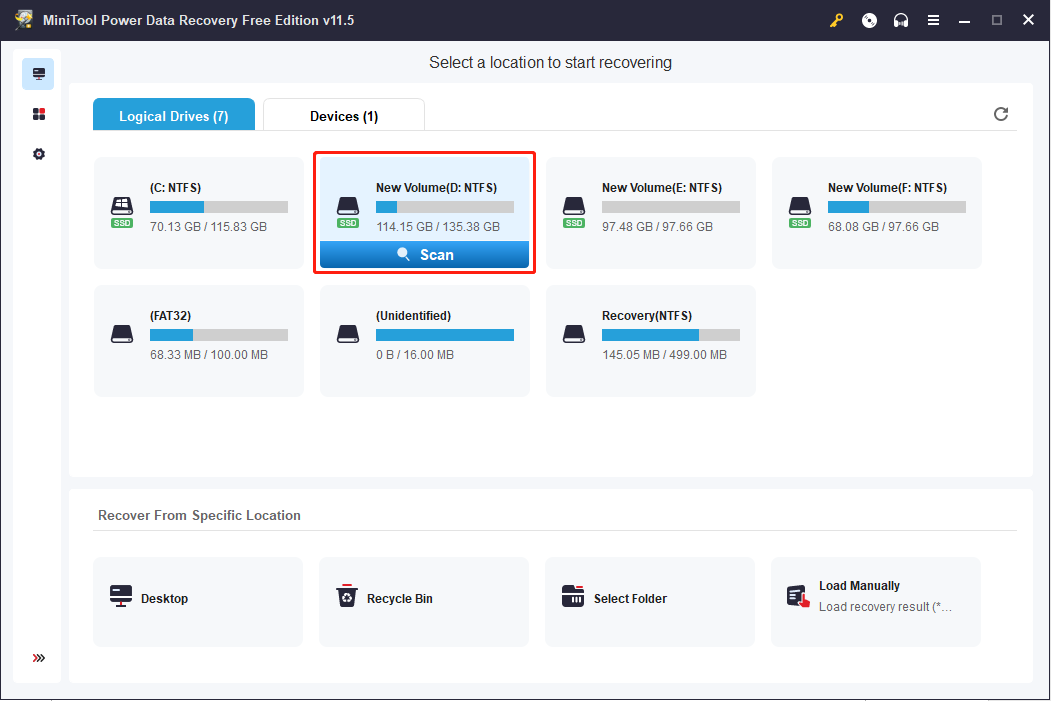
- If you remember where the wanted files locate, you can choose a specific location to scan like desktop, Recycle Bin, or a folder.
- If you don’t know where the files are, you can switch to the Devices tab to scan the whole drive.
Step 3: It will take a few minutes to finish the scan process, please wait patiently.
Step 4: The scan results are divided into three folders generally: Deleted Files, Lost Files, and Existing Files. You can choose one of them to find your wanted files.
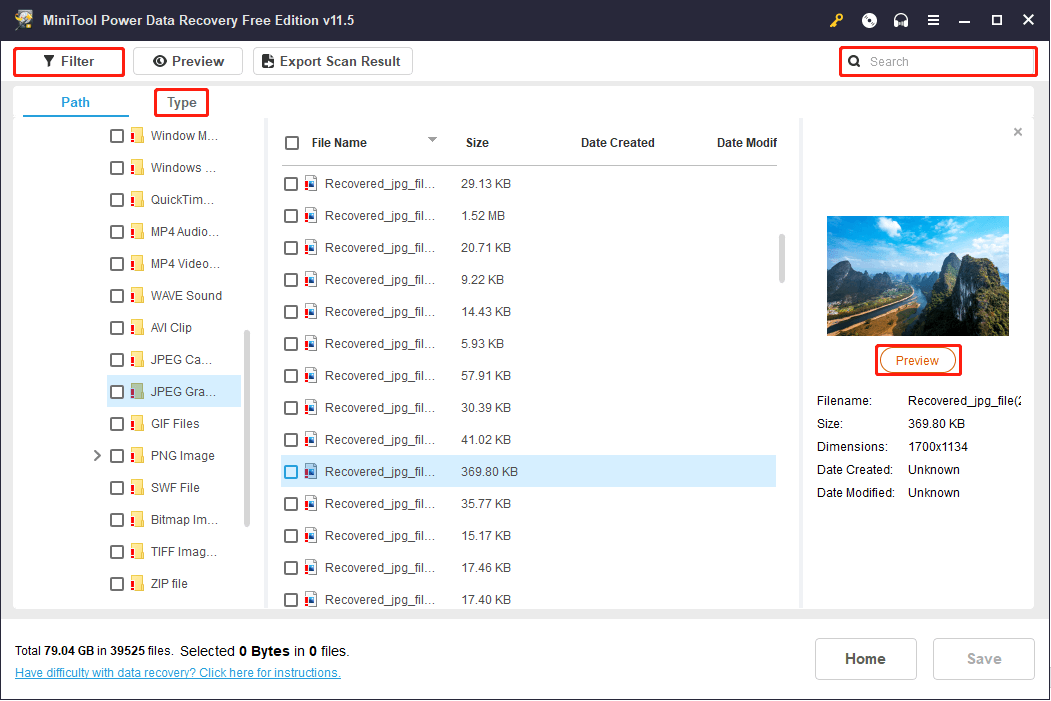
Using these helpful functions will increase efficiency:
- Filter: To filter files according to the conditions like file size, file category, date modified, etc.
- Type: To categorize files by their types such as archives, documents, photos, videos, and so on.
- Search: To find a specific file by inputting the file’s name in the Search bar.
- Preview: To verify whether the files are what you want.
Step 5: Check your desired files and click the Save button.
Step 6: Choose a save path and click OK to confirm.
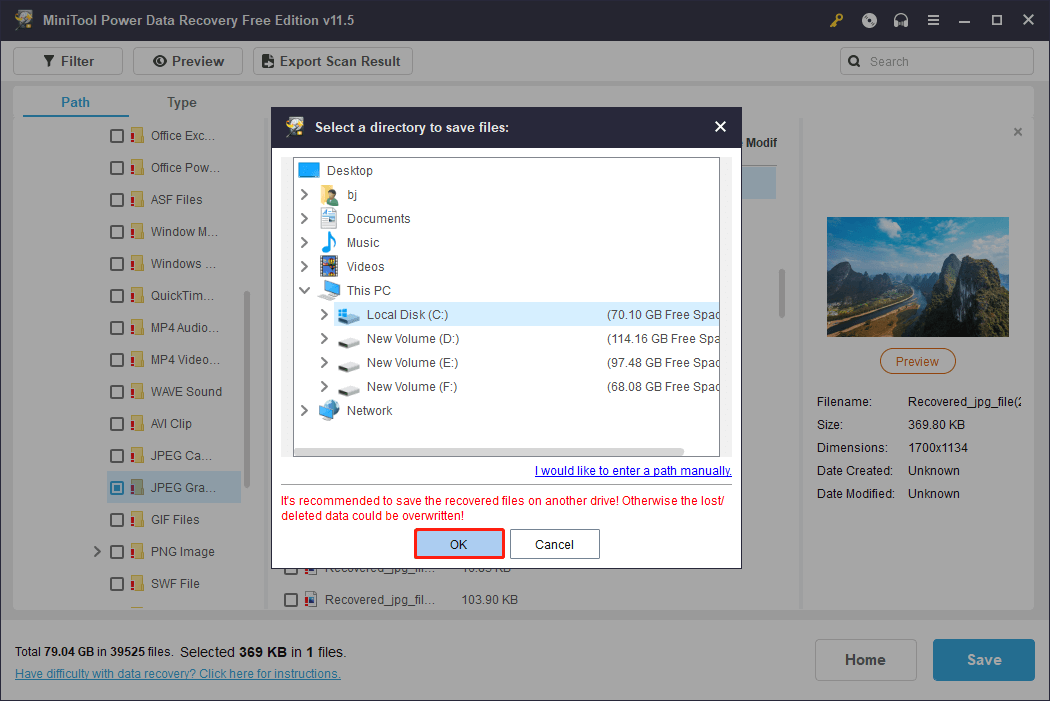
If you require larger recovery capacity or need to restore data from an unbootable computer, you can get an advanced edition on this page.
Fix 2: Rename Normal.dotm File
The Normal.dotm file corrupted may cause this insufficient memory problem. You can rename the file thus your computer will create a new one when you run the software the next time.
Step 1: Press Win + E to open File Explorer.
Step 2: Open Local Disk (C:) and navigate to Users > Username folder.
Step 3: Look for the AppData folder. If you find the folder is not showing, please switch to the View tab and check Hidden items.
Step 4: Select Roaming > Microsoft > Templates in order.
Step 5: Turn to the View section and check File name extensions.
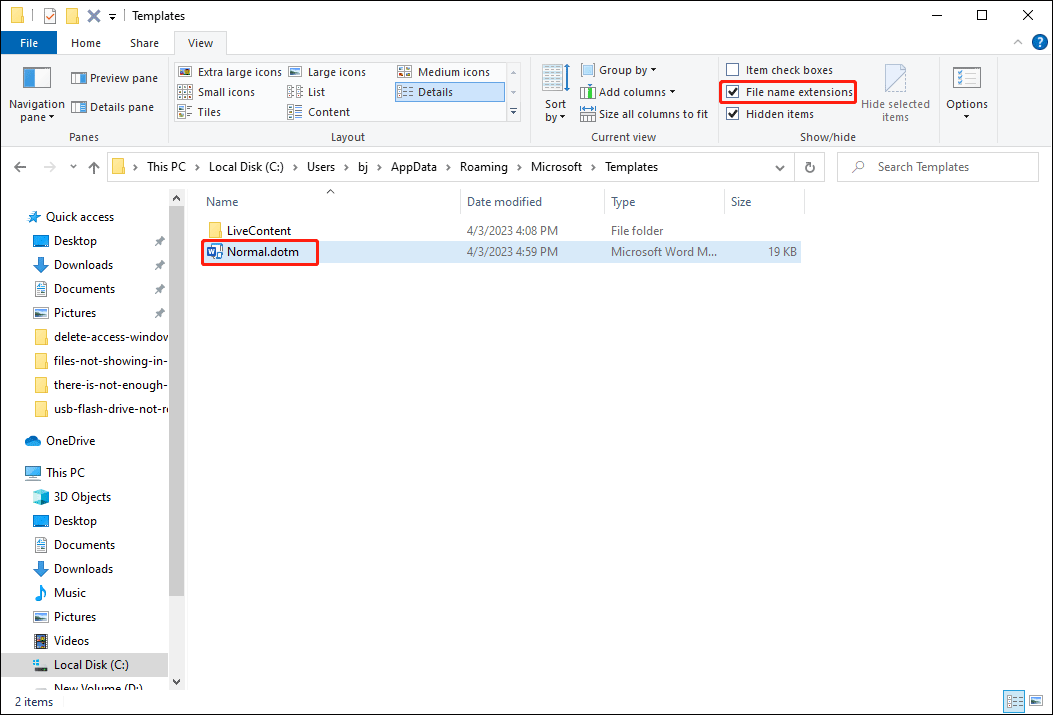
Step 6: Right-click on the .dotm file and select Rename from the context menu.
Step 7: Add .old after Normal.dotm and press Enter.
Step 8: Click Yes to confirm the change.
You can also try to fix the error by deleting the Normal Template.
Fix 3: Repair the Microsoft Office Installation
Corrupted or broken installation may also lead to this problem. You can repair the Office installation to deal with this not enough memory issue.
Step 1: Press Win + R to open the Run window.
Step 2: Type appwiz.cpl and hit Enter.
Step 3: Look through the list to find Microsoft Office and right-click on it.
Step 4: Select Change.
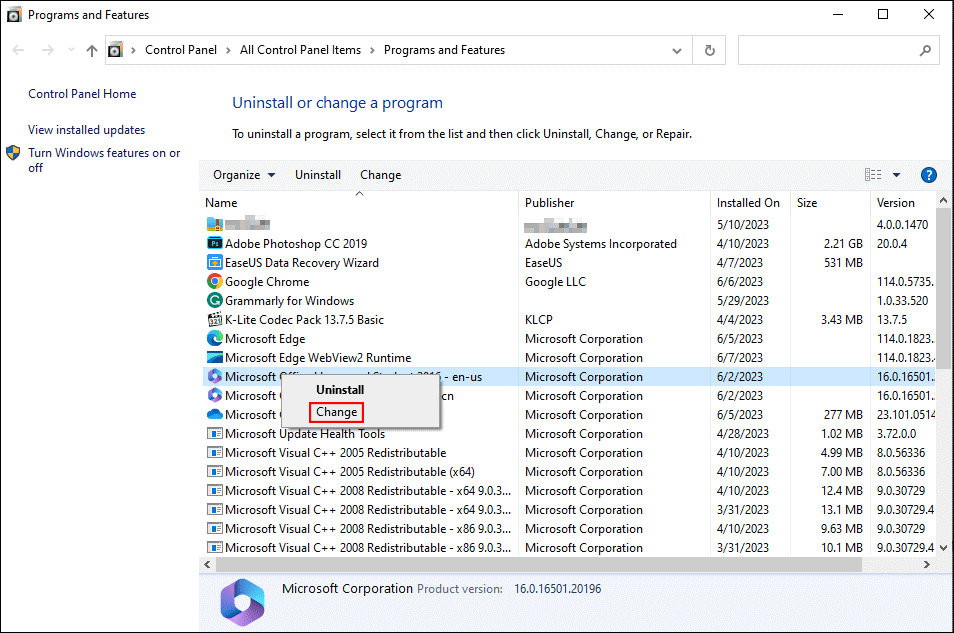
Step 5: Choose Quick Repair in the pop-up window and click Repair.
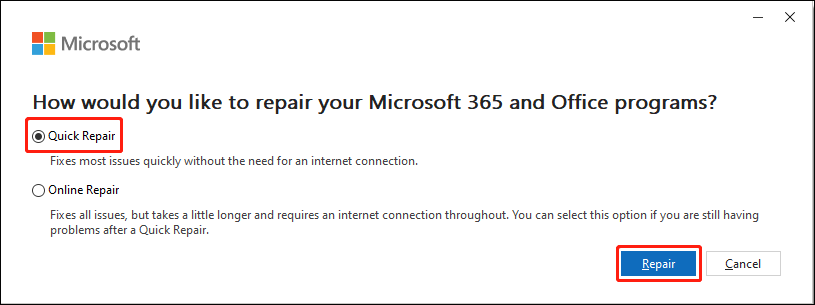
Step 6: Click Repair again to start the installation.
When the process completes, please restart your computer to see if the problem has been resolved.
Fix 4: Disable Hardware Graphics Acceleration
Hardware graphics acceleration in Office enables your computer to use graphics function to increase the performance of Word. You can disable this function when you are facing issues like Office freezing from time to time, not in a good performance, etc.
Step 1: Open Word.
Step 2: Click File > Options > Advanced.
Step 3: Look through the Display section, then check Disable hardware graphics acceleration.
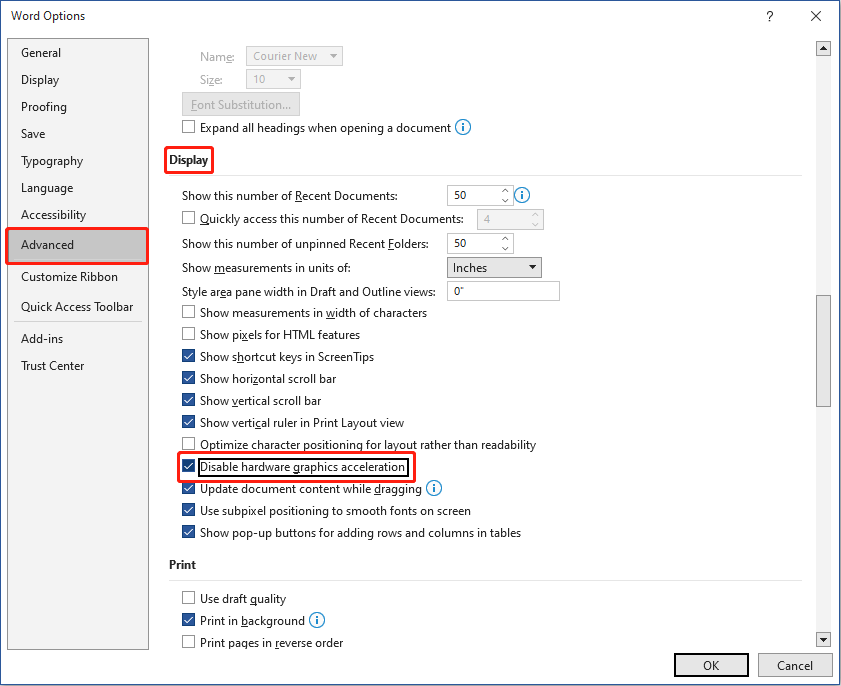
Step 4: Click OK to apply the change.
Step 5: Try to open the Word again to see if the problem is fixed.
You can also apply this method to resolve the problem in Excel.
Fix 5: Reset Registry Entries
Windows Registry contains numerous settings, information, options, and so on for hardware and software that are installed on Windows. We can modify registry keys to fix issues but any change should be made carefully. It is necessary to back up registry entries before any operation.
Step 1: Press Win + R to open the Run window.
Step 2: Type regedit and hit Enter to open Registry Editor.
Step 3: Navigate to HKEY_CURRENT_USER > SOFTWARE > Microsoft > Office > xx.0 > Word. Please notice that xx refers to the version of your Word.
Step 4: Right-click on the Data folder and choose Export to back up the settings.
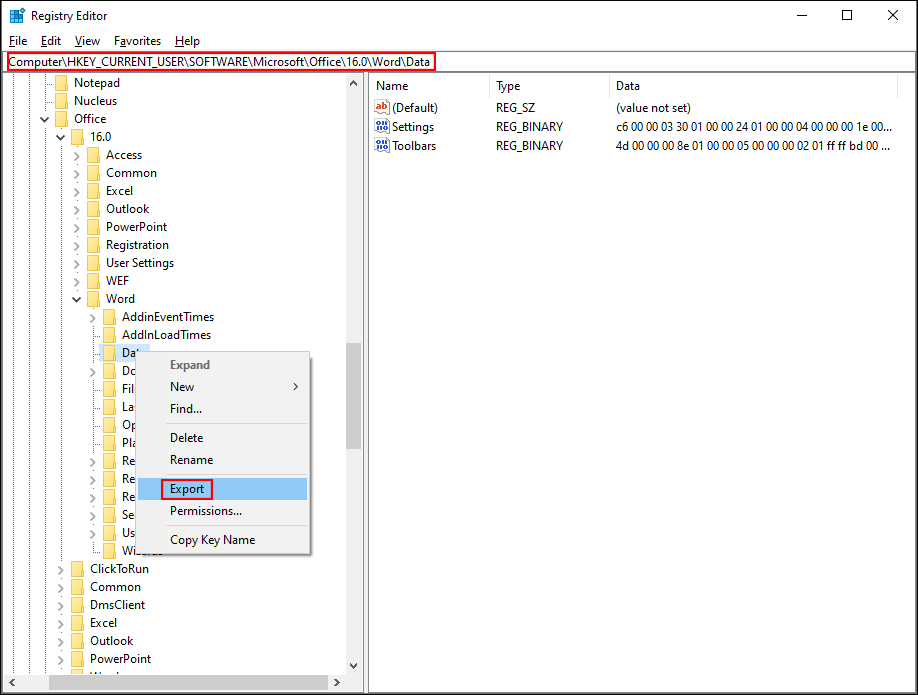
Step 5: Right-click the folder and choose Delete.
Step 6: Open the Word to see whether the problem is fixed or not. If not, you need to double-click the backup to restore it. Then, you can try the same operation with the Options folder.
Fix 6: Remove the Problematic Add-in
Add-ins allow you to interact with the content on multiple platforms and can set many other functions to make your work more convenient. It is said that Word/Excel add-ins are responsible for the not enough memory issue. You can try to remove add-ins in Word/Excel to fix the problem.
Here we take Word as an example.
Step 1: Open the problematic program.
Step 2: Click File > Options > Add-ins.
Step 3: Select Word Add-ins and click the Go button.
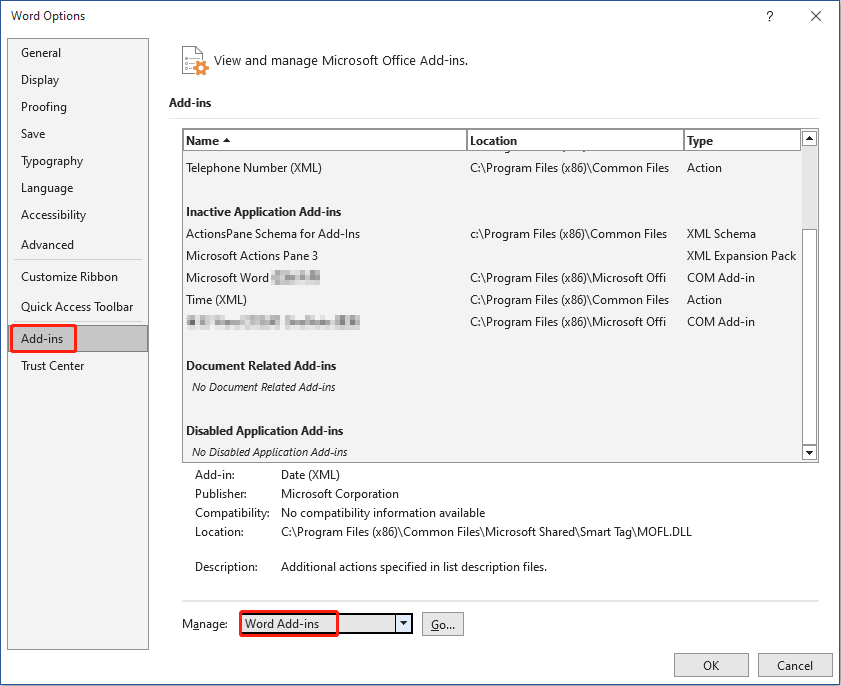
Step 4: Uncheck all the options related to Add-in and click OK.
Step 5: Navigate to File > Options > Advanced > Add-ins.
Step 6: Choose COM Add-ins and click Go.
Step 7: Uncheck all the options and click OK.
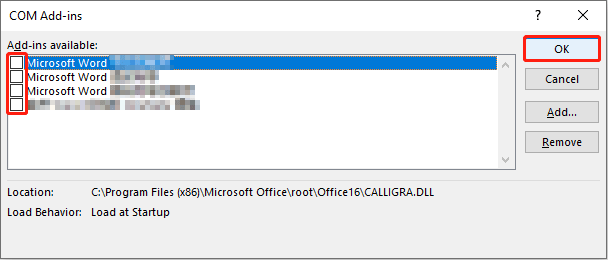
Step 8: Open the problematic file again. If you find the error disappeared, you can try to enable and disable add-ins one by one to find out which one triggers the issue.
Step 9: When you find which Add-in causes the error, you can select and delete it in the Add-in menu.
The operations are the same in Excel.
Conclusion
That’s all about how to fix There is not enough memory or disk space issue. You can try these methods when you encounter this problem. When you find files lost after cleaning your disk, try MiniTool Power Data Recovery to rescue them!
MiniTool Power Data Recovery FreeClick to Download100%Clean & Safe
If you have any questions, please tell us via [email protected].
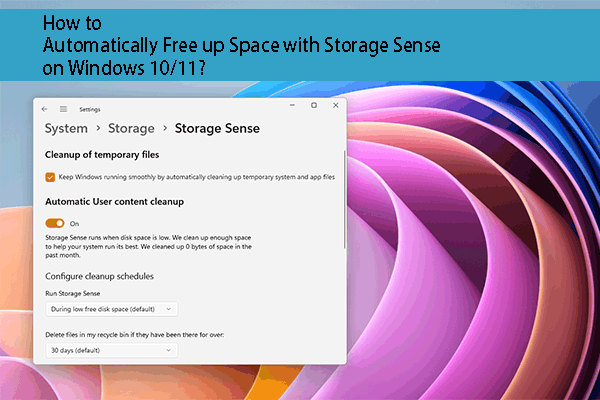
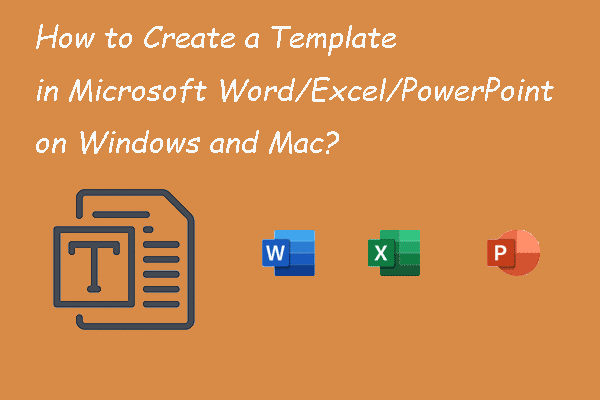
User Comments :