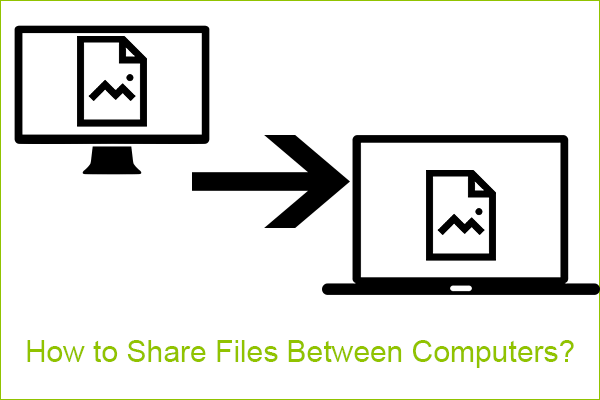It is very annoying to encounter the “Not enough quota is available to process this command” error when you are using your Windows computer. But luckily, you can find several efficient methods in this post written from MiniTool to solve the problem.
You may meet the error message saying that “Not enough quota is available to process this command” when you try to copy a file from your computer to a network folder. Sometime it will be accompanied by the error code 0x80070718. And this error can appear on Windows 7, Windows 8/8.1 and Windows 10.
So how to fix the “Not enough quota is available to process this command” error? Follow the methods below.
Method 1: Close Applications
The first and the easiest method you can take is to close applications. If there are a number of applications running on your computer, then they will consume most of your system resources, including the quota.
Therefore, you can try to close all the currently unnecessary applications and then check if the “Not enough quota is available to process this command” error is fixed.
Method 2: Change Disk Usage Settings
If the “Not enough quota is available to process this command” error keeps appearing on your computer, then you can choose to change the disk usage settings to increase the disk quota.
Here is a quick guide:
Step 1: Type control panel in the Search box and then click Control Panel.
Step 2: Set the View by Small icons and then click Sync Center.
Step 3: Click Manage offline files to open the Offline Files window.
Step 4: Go to the Disk Usage tab and then choose Change limits.
Step 5: Drag the slider to increase both the Maximum amount of space all offline files can use, and the Maximum amount of space temporarily files can use. Then click OK to save the changes.
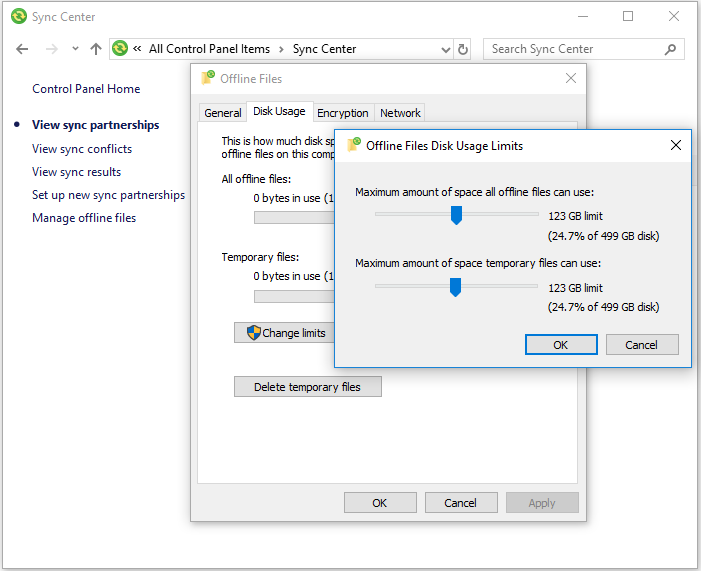
Step 6: Click Apply and OK on the Offline Files window and then close it.
Step 7: Reboot your computer to see if the “Not enough quota is available to process this command” error still persists.
Method 3: Change Paging File Size in the Virtual Memory Settings
You can get the “Not enough quota is available to process this command” error when the paging file size in the Virtual Memory settings is small. Therefore, you can change the paging file size in the Virtual Memory settings.
Here is the tutorial:
Step 1: Open Control Panel, set View by Small icons and then click System.
Step 2: Click Advanced system settings and then go to the Advanced tab.
Step 3: Click Settings… under the Performance section.
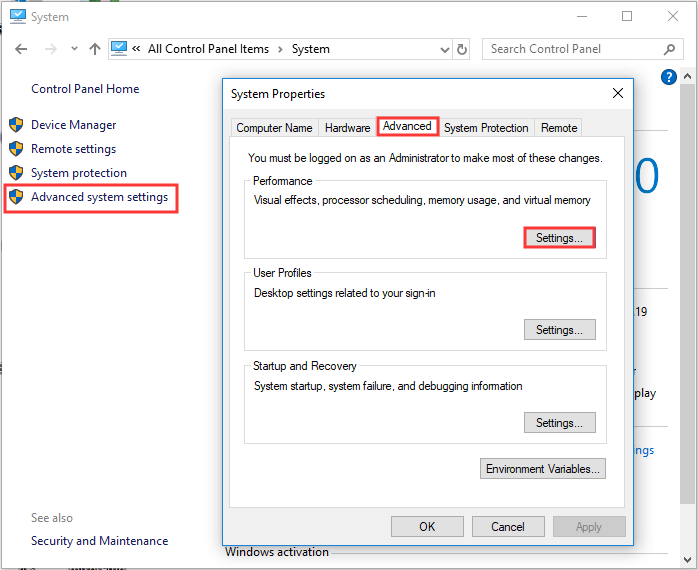
Step 4: In the Performance Options window, go to the Advanced tab, and click Change….
Step 5: Uncheck the box next to Automatically manage paging file size for all drives.
Step 6: Choose Custom size, enter the Initial size (you can enter the Recommended side showing in the bottom) and the Maximum size (a larger amount than the Initial size). Click Set and OK to save the changes.
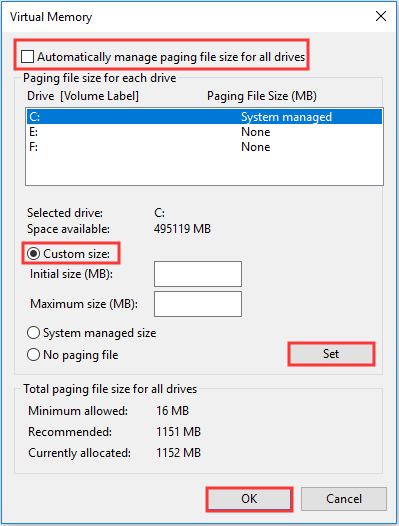
Step 7: Reboot your computer and then check if the “not enough quota to process this command” error is gone.
Bottom Line
From this post, you can learn three methods to fix the “Not enough quota is available to process this command” error: close application, change disk usage settings and change paging file size in the Virtual Memory settings.