Are you struggling with methods to share files between computers for whatever reasons? Here in this article from the MiniTool website, we offer you detailed instructions on how to share files between computers. Just browse the most common methods in this post, and choose any of them to try out for yourself.
Whether you want to share files with friends and colleagues or transfer tons of data from one PC to another, you will need secure and reliable methods. Moving large files between computers isn’t overly a complicated process, but the consuming time depends on a few factors, such as the file size, and the operating systems of the two computers.
So, what’s the best way to share files from one PC to another? Let’s take a look at the following simple and efficacious methods!
How to Share Files Between Computers?
In this part, I will introduce to you 7 main solutions to transfer files from one PC to another.
Method 1. Share Files with an External Storage Media
Using an external storage media like a USB flash drive, or an external hard drive to transfer files or large data from one PC to another is a popular way. This method does not require an Internet connection and has a low risk of interception during the data transfer process.
Follow the step-by-step guide below to share files between computers:
Step 1: Select an appropriate external storage device and connect it to the source PC.
Step 2: After the external storage device is recognized, copy and paste the desired files or other data into it.
Step 3: Disconnect this device using appropriate methods until the file copy & paste is complete.
Related post: Can’t Eject External Hard Drive Windows 10? Fixed with 5 Tips
Step 4: Plug in the storage device to another new destination computer and after it is recognized, copy and paste files from the external storage device to wherever you want to store this data on your new computer.
After doing these steps, you have completed file sharing from PC to PC successfully.
Method 2. Share Files with a Transfer Cable
Using a direct transfer cable is a relatively unconventional method for computer-to-computer transfer. But it is much faster than using external storage media since this copy-and-paste process occurs on both computers at the same time. It is worth noting that you require a special data transfer cable that has the capacity of sending and receiving data, instead of simple charging cables.
Follow the step-by-step tutorial below to share files between PCs:
Step 1: Put two PCs near to each other and then start up them.
Step 2: Plug in both ends of the transfer cable to the USB port of the two computers.
Step 3: After both computers recognize this cable, the computer will automatically install the corresponding driver.
Step 4: After launching this driver, open the folder of the source computer and select the files you want to transfer according to your needs.
Step 5: Select the destination folder on the second PC and then start the transfer process.
Step 6: Wait for the process to complete, and then check the second computer to confirm that the files have been transferred integrally.
Method 3. Share Files with OneDrive
Cloud services are an excellent approach in terms of convenience, which enables users to access their files from anywhere with an internet connection. If you have sufficient storage space, cloud services can be the best way to transfer files from one PC to another. You can share files using several cloud storage providers like OneDrive, Google Drive, or Dropbox. Each of them can complete the work perfectly.
Here, taking OneDrive as an example, I will show you how to transfer files between PCs on the same network via cloud services.
Step 1: Type OneDrive in the search box and click Open.
Step 2: Enter your email address and click Sign in. If you don’t have a OneDrive account, you can click Create account for account registration.
Step 3: In your OneDrive folder, right-click the files that you want to share and choose Share to continue.
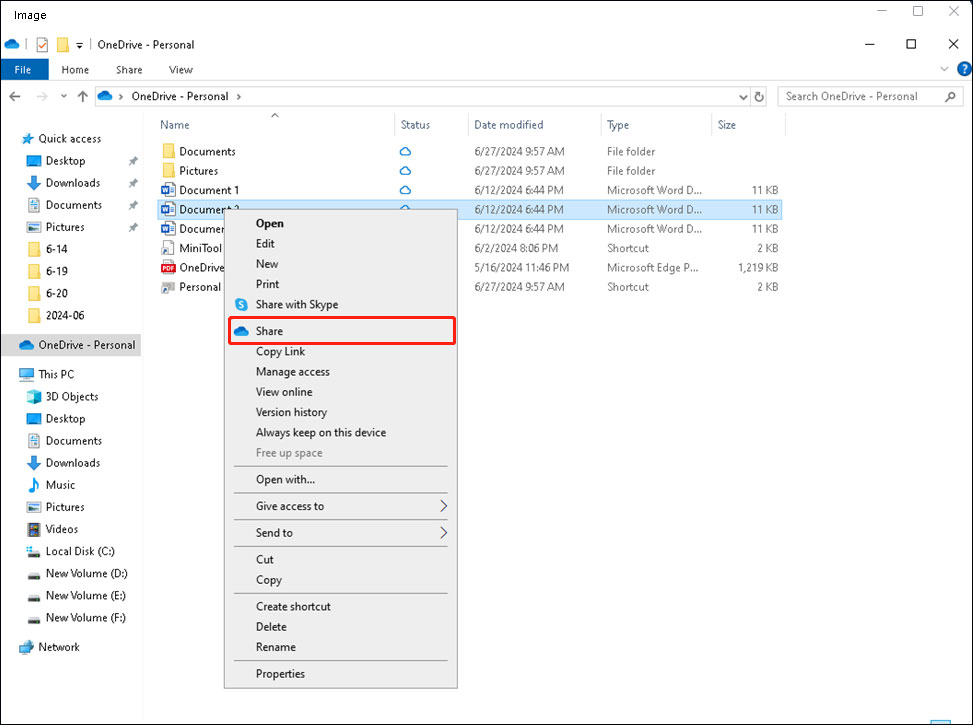
Step 4: Enter the name or the email address that you want to send the files, and then click Send. Or you can click Copy Link after right-clicking the files to get a sharable link.
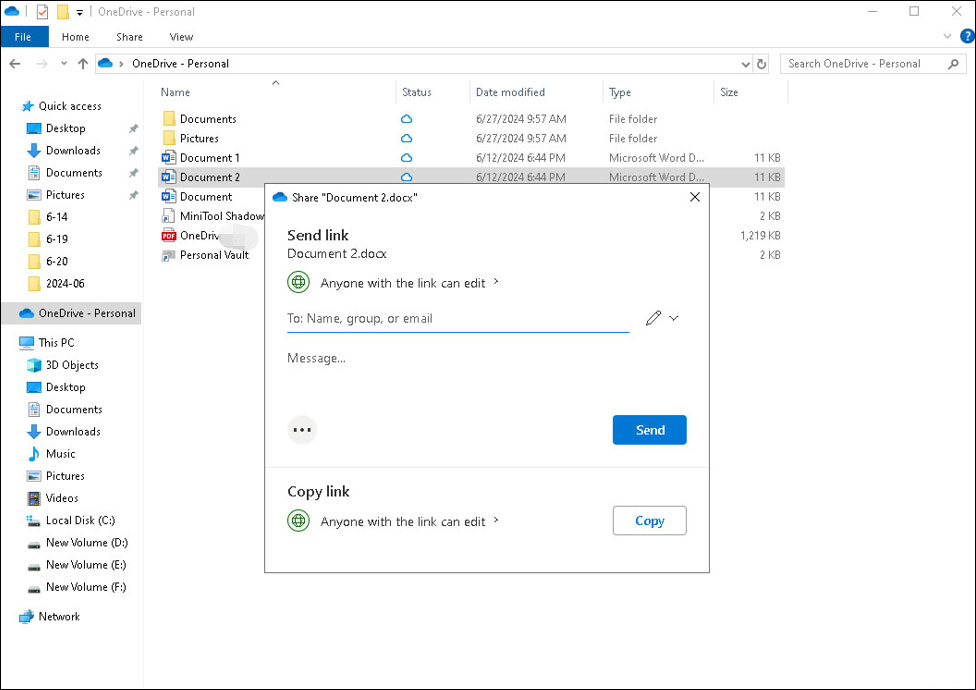
Step 5: Open the link on another computer to get the shared file.
Method 4. Share Files with a Local Area Network
How to share files between computers? Using Local Area Network (LAN) is a very straightforward way. You should connect two PCs to the same network and then follow the next tutorial to carry on file sharing from PC to PC.
Step 1: Open the Settings on your PCs and select the Network & Internet. Then click on Network and Sharing Center from the Status module.
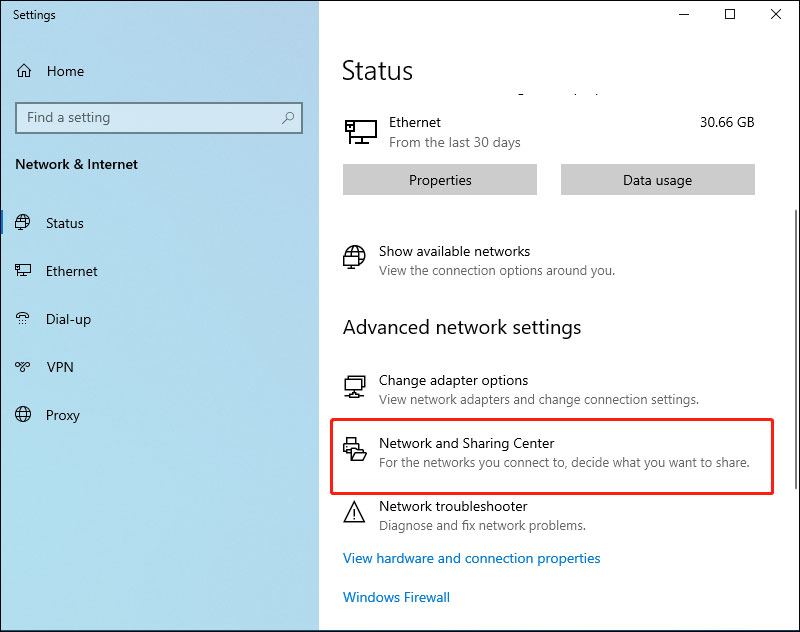
Step 2: Open Change advanced sharing settings. Then expand Guest or Public, and then check Turn on file and printer sharing. Then click Save changes. Make sure this feature is enabled on both computers.
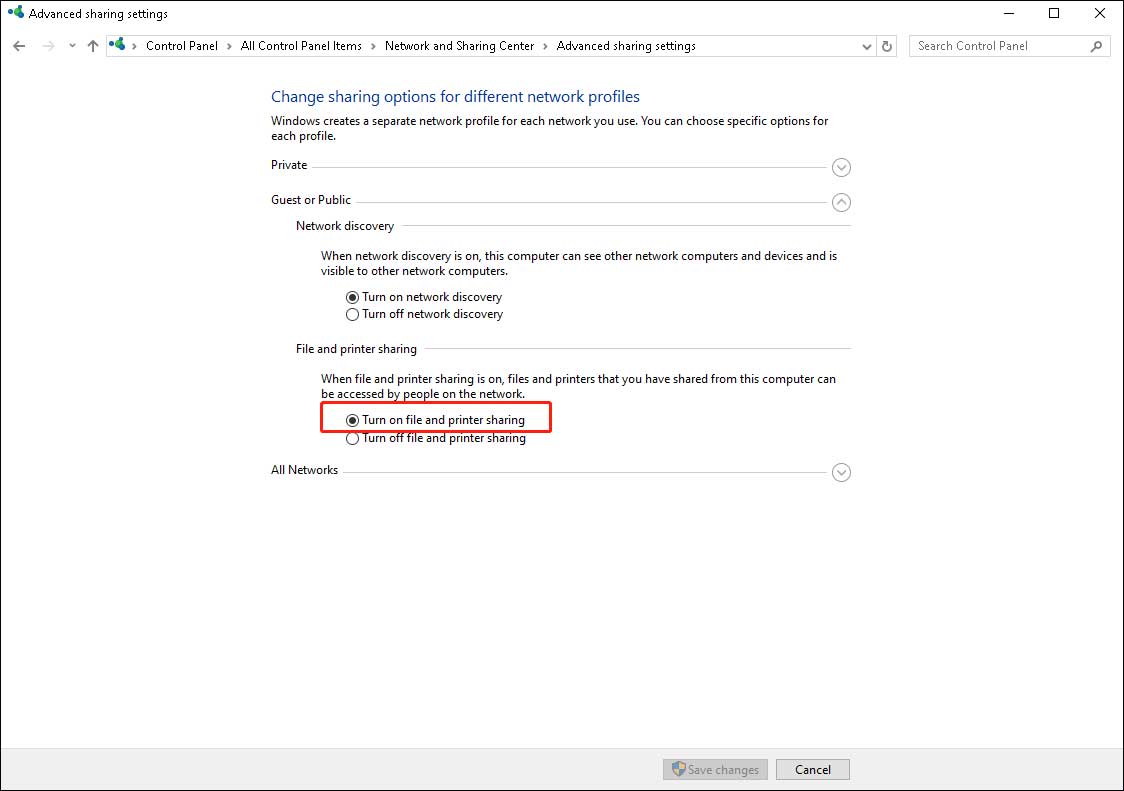
Step 3: Select and right-click the file you want to share, click on Properties, and then click Share… in the Sharing tab.
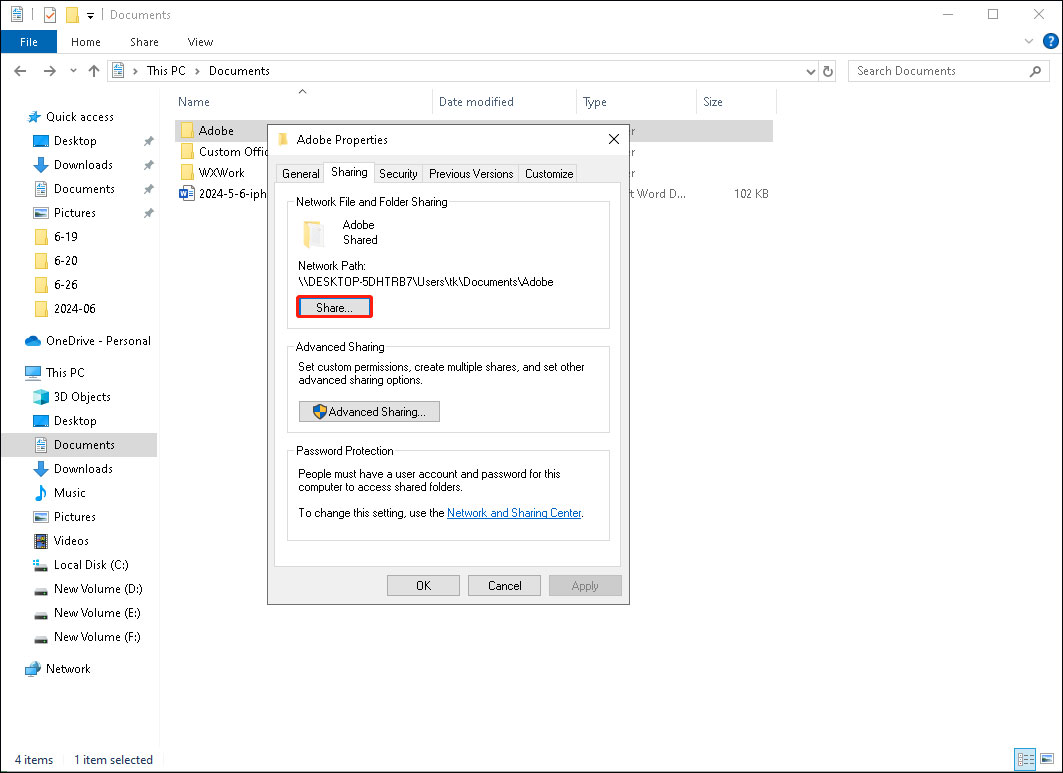
Step 4: Click the arrow icon to expand the drop-down menu, then choose Everyone from the pop-up menu, and click Add to confirm.
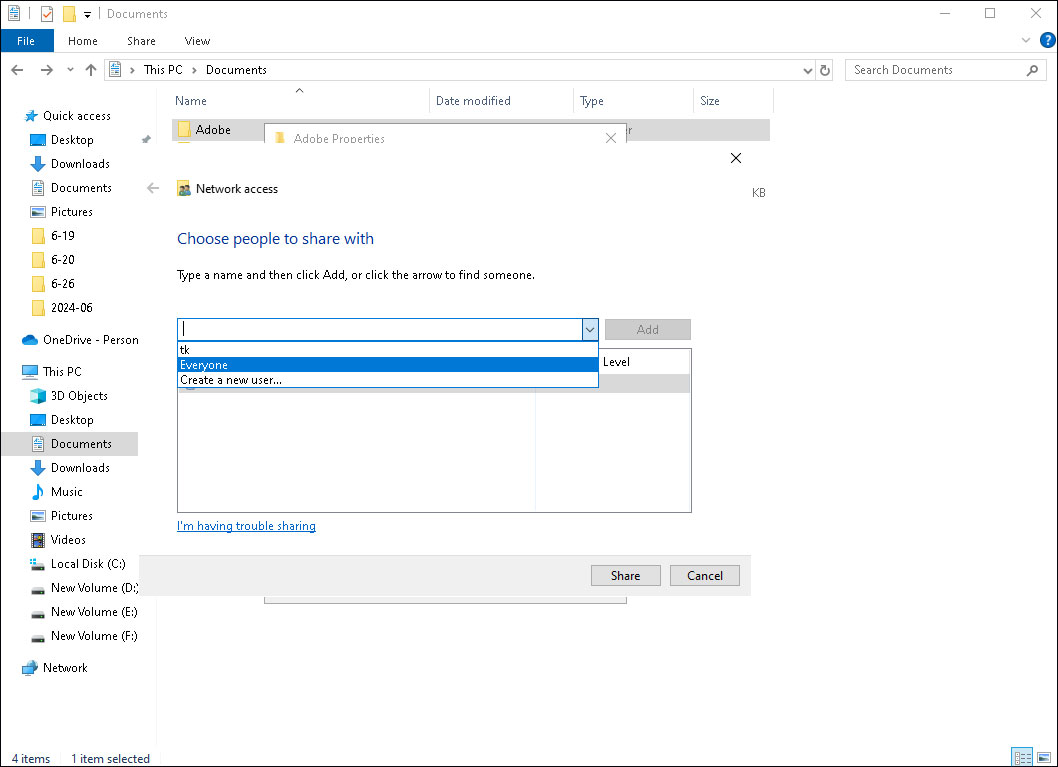
Step 5: Select Everyone and set permissions to Read/Write, then click Share to confirm.
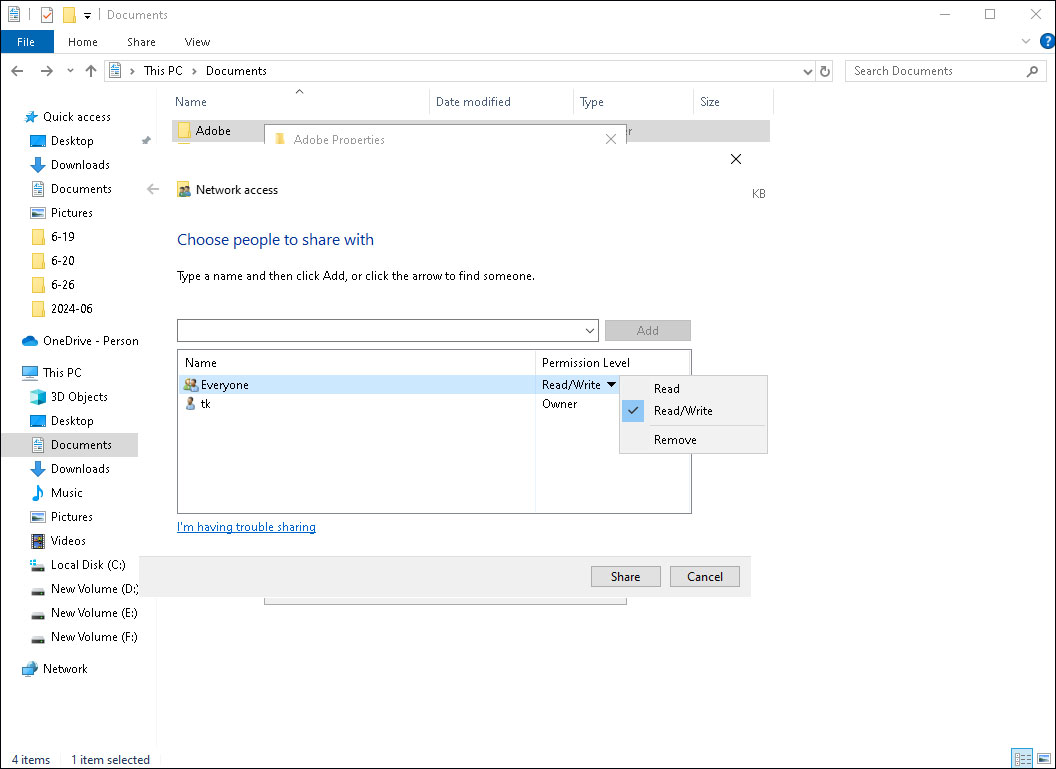
Step 6: Copy the shared link and paste it onto the address bar of the File Explorer on another device to view the shared files.
Method 5. Share Files with Nearby Sharing
A useful feature on Windows 10/11, Nearby Sharing, allows users to share files between computers on the same network conveniently. Follow the detailed instructions below to learn how to share files between computers using Nearby sharing.
Step 1: On both of your PCs, open Settings by pressing the Windows key and I key at the same time.
Step 2: Click on System, and then select Shared experiences in the left panel. Turn on the Nearby sharing feature, and choose Everyone Nearby or My Device Only based on your demand.
Step 3: On the source computer, go to File Explorer, select and right-click the file you want to share, and click Share.
Step 4: Select the target computer you want to send the files, and then click Save & Open or Save from the pop-up notification on the target computer to start the file transfer.
Method 6. Share Files with Emails
Compared with the above five methods, sharing files between computers by sending emails should be a simple, fast, and convenient method. You can email small files, documents, excel sheets, PDFs, etc. according to your requirements.
However, you should note that it has a limit on file size. That is to say, you can’t transfer large files, folders, or applications via email. Most email accounts support file transfers of up to 100 or 50 MB.
You can refer to the rough procedures for sharing files with emails:
Step 1: Send the files you want to share as attachments to the recipient’s email address directly.
Step 2: Log in to the recipient’s email address on another computer to download the files.
If you want to send large files using Gmail, you can read this related post to explore ways: Gmail File Size Limit – How to Send Large Files Using Gmail.
Method 7. Share Files with MiniTool ShadowMaker
Apart from the methods introduced above, there is a convenient and safe method for you to choose. MiniTool ShadowMaker embraces a sync feature to share files and folders between computers.
It can sync or back up your files to both local disk and internal/external hard drives and NAS devices, and this software enables you to customize the sync and backup task settings, such as setting sync and backup schedule, backup scheme, and compressing file size while backing up.
What’s more, in addition to syncing files and folders, MiniTool ShadowMaker can also backup system, restore data, and perform sector by sector cloning.
What a powerful and convenient piece of software! So why don’t you try it out? You can read the following tutorial to learn how to share files between computers through MiniTool ShadowMaker.
Step 1: Download and install the MiniTool ShadowMaker.
MiniTool ShadowMaker TrialClick to Download100%Clean & Safe
Step 2: Launch this software and then click Keep Trial to access the main interface.
Step 3: Select the Sync module on the left panel.
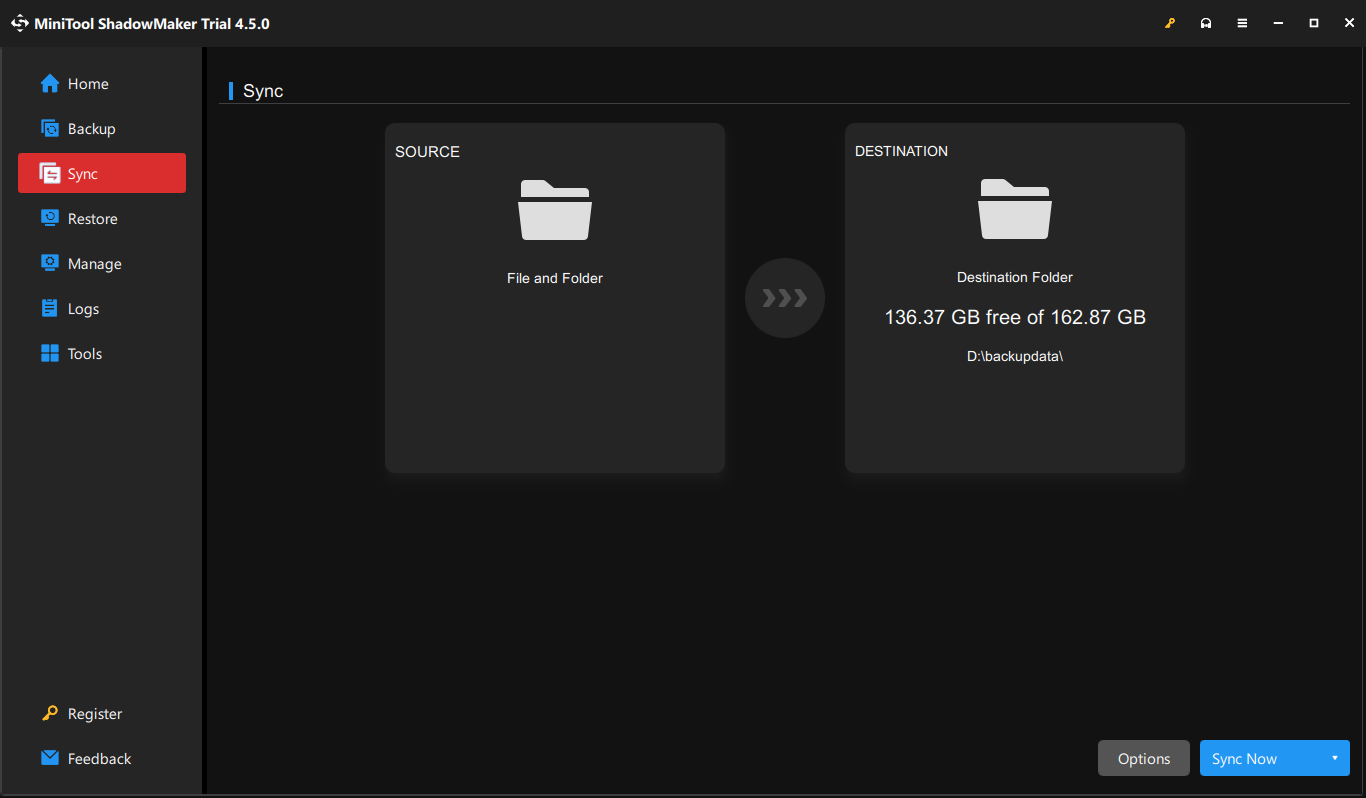
Step 4: Click on SOURCE in the left pane to choose the files you want to sync from the User, Computer, and Libraries. Then hit OK to return to the Sync page.
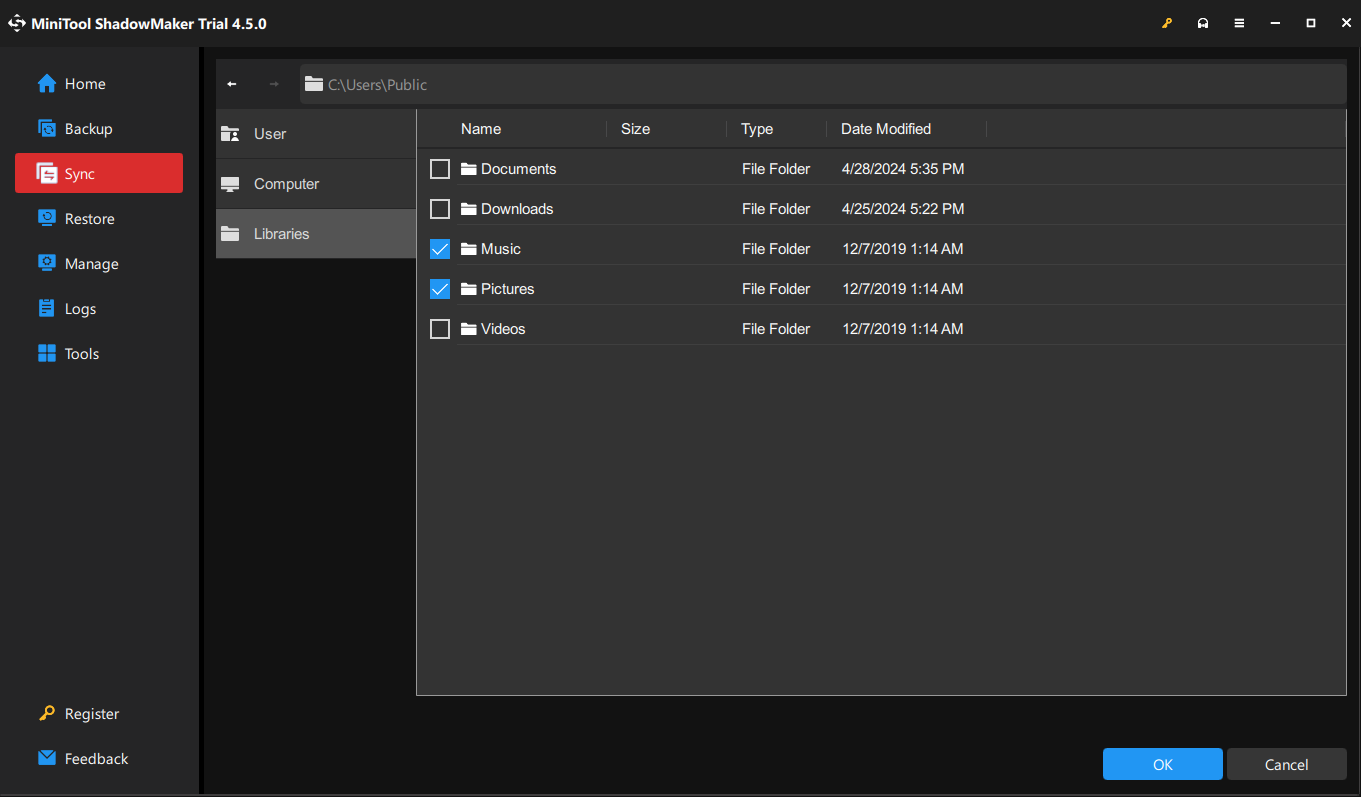
Step 5: Click on DESTINATION on the right pane to choose the target place. Then you can see four available places for you to choose from. Then here you need to click Shared.
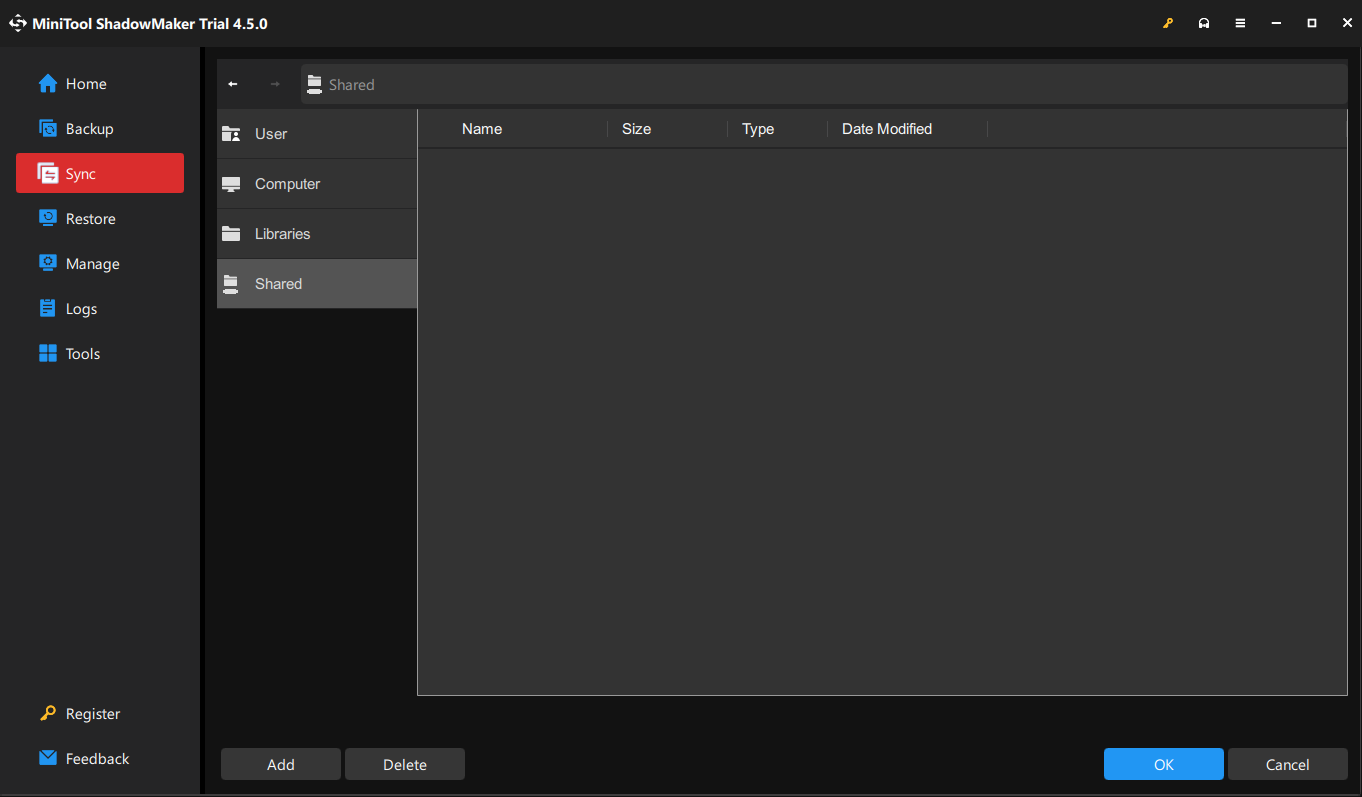
Step 6: Click Add in the lower left corner, and type the shared folder’s path, username, and password. Then click OK.
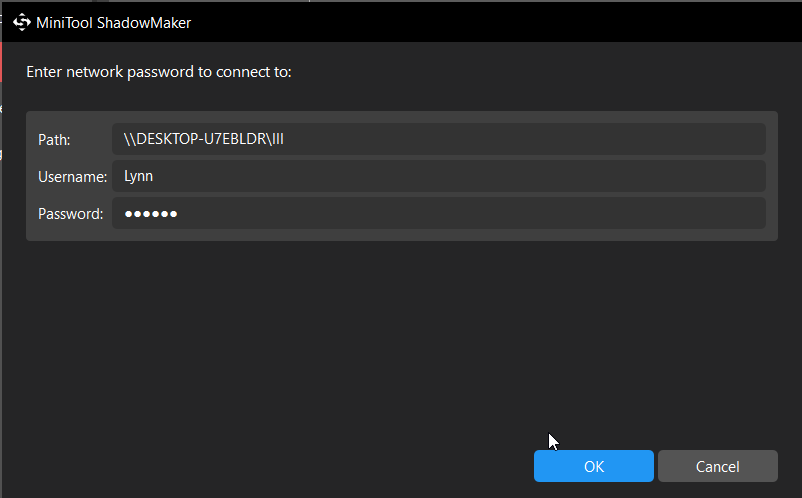
Step 7: After determining the sync source and target, you can either click Sync Now to start the sync process immediately or delay the task by hitting Sync Later.
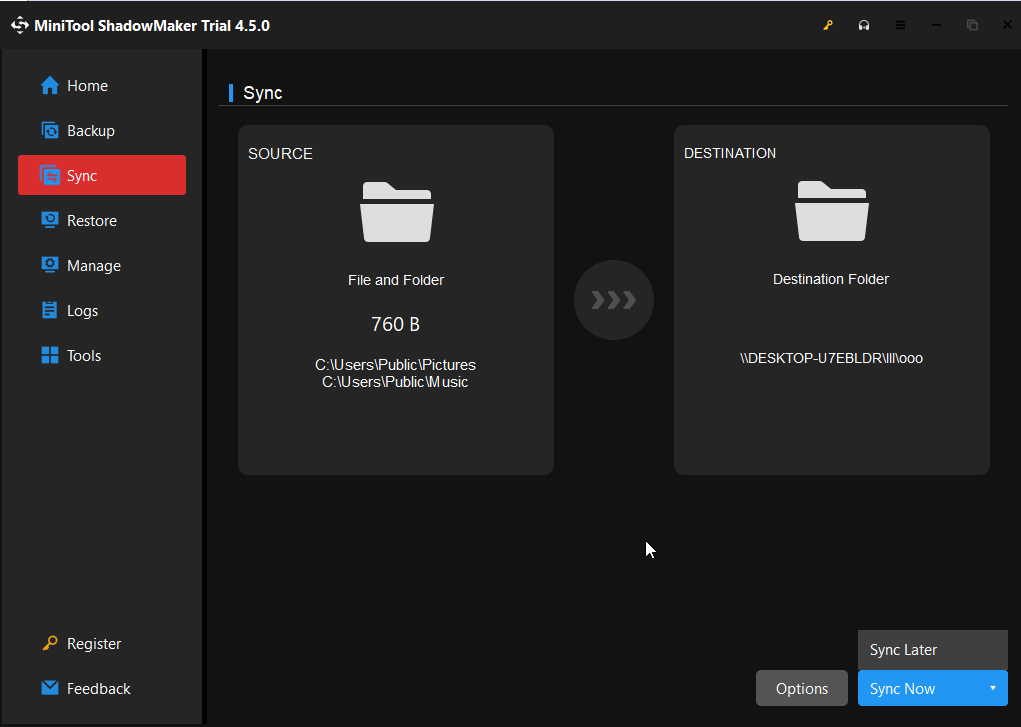
After the sync process is finished, you can view the files in the shared folder on the target computer.
Wrap Things up
How to share files between computers? This article has given you elaborate answers. Hope at least one of them can help you figure out your problem. In addition, MiniTool ShadowMaker is a piece of excellent software to sync files and folders, you can rest assured to use it.
If you have any confusion or problems concerning using MiniTool ShadowMaker, please don’t hesitate to contact us via email [email protected], and we’ll be sure to reply to you as soon as possible.
How to share files between computers FAQ
1. Right-click (or long press) a file and select Show More Options > Grant Access > Specific People.
2. Select the user on the network to share the file, or select Everyone to grant access to the file to all network users.
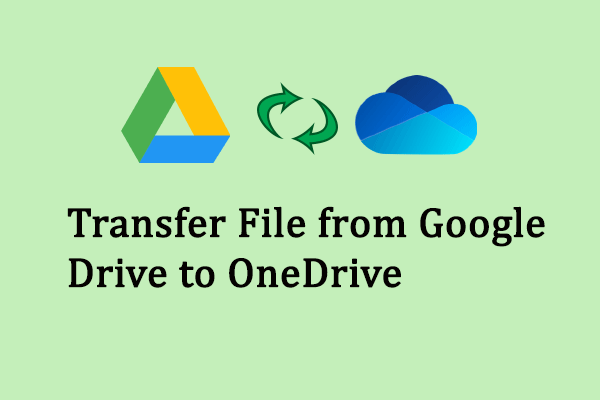
User Comments :