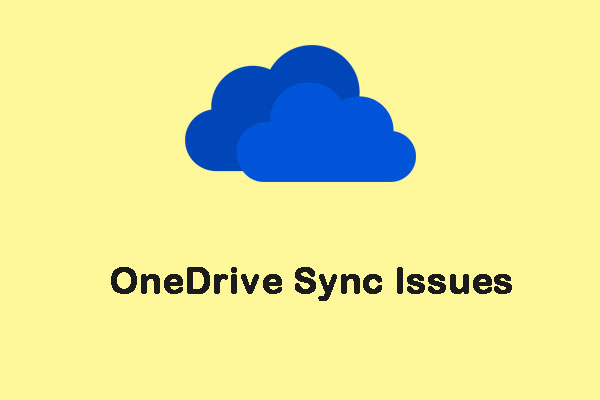What will you do when you meet the “OneDrive processing changes” issue while syncing files on Windows 10? This post gives you several efficient and useful solutions to solve the problem. Get these solutions from the MiniTool website.
As you know, OneDrive is very useful at syncing files and you can use it to collaborate with others. However, there will be some problems with OneDrive that trouble you. According to this post, you can know how to fix the “OneDrive processing changes” issue.
Solution 1: Restart the Sync Process
Generally, you can restart the sync process to get rid of the “OneDrive processing changes” issue. You can just restart the OneDrive client to restart the sync process. The tutorial is below:
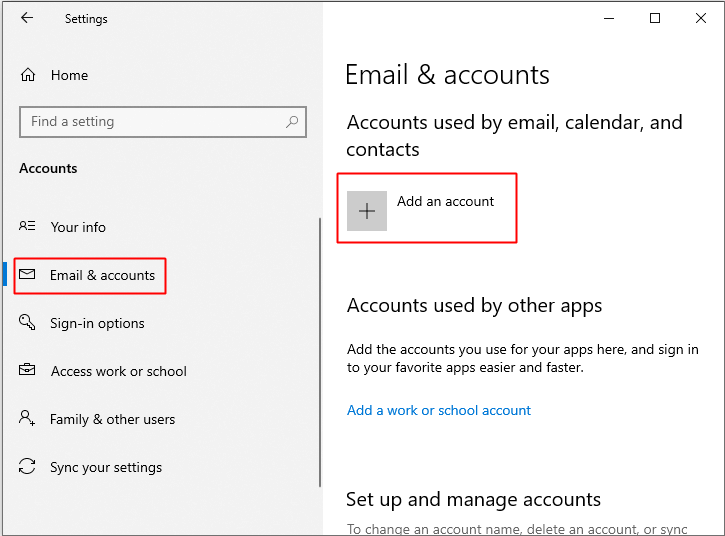
Step 1: Right-click the OneDrive client in the taskbar, and then choose Close OneDrive.
Step 2: Choose whether to reboot your computer or just restart OneDrive to restart the sync process and check if the issue is gone.
Solution 2: Confirm that OneDrive Is Connected to Windows
Although OneDrive should connect to your copy of Windows 10 automatically the moment when you log into the OneDrive account, sometimes it will be interrupted for some reason, which causes the “OneDrive stuck on processing changes” issue.
In this case, you need to connect OneDrive to Windows manually. Here is the tutorial:
Step 1: Press the Win and I keys together to open Settings, and then click Accounts.
Step 2: Select Email & accounts and then click Add an account in the right panel.
Step 3: Enter your login credentials to add your OneDrive account.
Step 4: Restart the sync process to check whether the issue is gone.
Solution 3: Make Sure You Have Enough Disk Space
If you don’t have enough disk space on your computer, then maybe you cannot sync your files to OneDrive so that the “OneDrive processing changes” issue will appear.
Although OneDrive files are stored in the cloud, you need to store them on your hard disk when you access them through the client.
Therefore, you can try to check if you have enough disk space. If there isn’t, then you can read this post – 10 Ways to Free up Disk Space in Windows 10 [2019 Update] to get more free disk space.
Solution 4: Reset OneDrive
If all the solutions above cannot fix the “OneDrive processing changes” issue, then you should try resetting OneDrive. Here is the tutorial:
Step 1: Press the Win and R keys at the same time to open the Run box.
Step 2: Type %localappdata%\Microsoft\OneDrive\onedrive.exe /reset in the box and then click OK.
Step 3: The OneDrive icon will disappear in the taskbar and then reappear after a minute or two. Then restart the sync process to check whether the issue is fixed.
Step 4: If the OneDrive icon doesn’t reappear for a while, then you should open the Run box and type %localappdata%\Microsoft\OneDrive\onedrive.exe. Click OK to execute the command.
Further Reading
There are some other solutions you can have a try to fix the “OneDrive processing changes” issue.
- Check the remaining storage space of OneDrive.
- Reconnect your OneDrive account.
- Check if the file is too large: you can only sync files smaller than 10GB.
- Delete the 000A0000-A000-A000-0A0A-00000A0A000A file.
Bottom Line
From this article, you can find several powerful and useful solutions to solve the “OneDrive stuck processing changes” issue, so you can use these solutions to fix the problem by yourself.