Overwatch without voice chat is not enjoyable and you may be very annoyed if the microphone is not working. What should you do in the event of Overwatch mic not working during voice chat? Luckily, MiniTool will show you how to easily fix the issue.
Overwatch Can’t Hear Voice Chat due to a Mic Issue
For gamers, communication via a microphone has become a common thing. To get a better play, communication is required by multiplayer games like Overwatch. However, some users have reported that their microphones are not working in Overwatch. As a result, Overwatch can’t hear voice chat.
This is an annoying issue for you if you are also bothered by it. The reasons for this could be the game setting, Windows setting, etc. Next, we will show you how to fix this problem.
Solutions to Overwatch Mic Not Working
Check Your Microphone
The first thing you should do is to check your hardware. Your mic may not be plugged in or the connection is loose. Or the mute switch on the mic is pressed. After checking these two things, see if you can use mic during voice chat.
Check the In-Game Audio Settings
If you have configured the sound settings inside the game for your system, Overwatch microphone not working can be triggered. To fix the issue, check the in-game audio settings by following these steps:
Step 1: Open Overwatch, click Options, and choose Sound.
Step 2: Turn up the sound of your microphone or speakers to an audible level.
Step 3: Make sure both GROUP VOICE CHAT and TEAM VOICE CHAT are set to AUTO JOIN and ensure the right devices are chosen for VOICE CHAT DEVICES.
Step 4: Join in the team chat after doing that and see if the issue of voice chat not working Overwatch is fixed.
Change Sound Settings
Your microphone settings in Windows may have minor problems, for example, the device usage is disabled or the microphone level is down. To fix Overwatch mic not working, you can follow these steps below:
Step 1: Open the Run window by pressing Win + R, type mmsys.cpl, and press Enter.
Step 2: Go to the Recording tab, click the mic and choose Properties.
Step 3: Ensure Device usage is enabled.
Step 4: Also, go to the Levels and ensure the microphone level is not down.
Besides, you can try to set the microphone as the default device by going to the Recording tab, selecting your mic and clicking Set Default. After saving the change, see if the mic can work properly.
Disable Application Exclusive Control for Audio Devices
Disabling application exclusive control is a good solution to fix some voice-related issues. Here, you can also have a try to solve Overwatch mic not working.
Step 1: In Run, type mmsys.cpl and press Enter.
Step 2: In Playback, click your microphone and choose Properties.
Step 3: Go to the Advanced tab, uncheck the box of Allow applications to take exclusive control of this device.
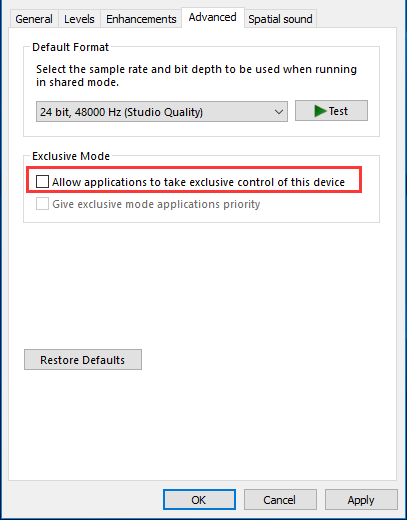
Step 4: Click Apply and OK.
Adjust the Microphone Privacy Settings
Windows 10 privacy settings can block your microphone access for Overwatch and you can easily visit the privacy menu and configure the app to access the mic.
Step 1: Go to Settings > Privacy.
Step 2: Go to Microphone under the App permissions list and find Allow apps to access your microphone. Make sure it is on.
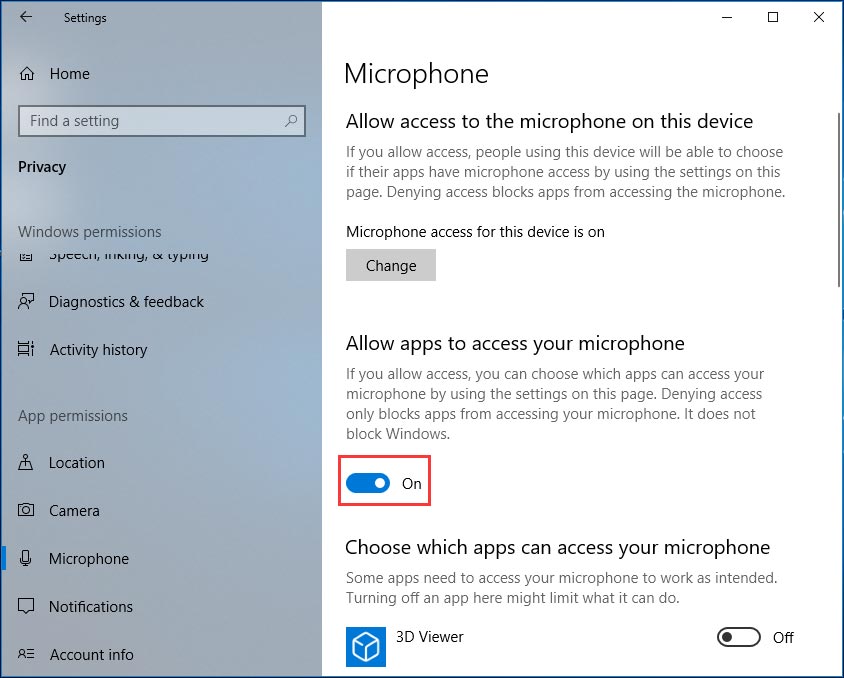
Bottom Line
Is Overwatch mic not working? Don’t worry and now you should easily fix the issue after trying these solutions mentioned above. Just have a try!
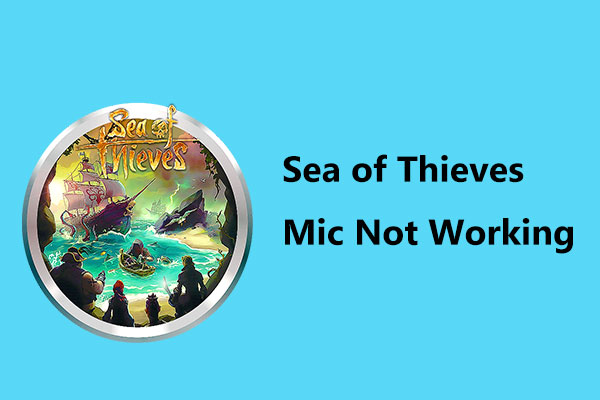
User Comments :