What will do if you encounter the “printer in error state” issue when you try to print documents? If you don’t know how to deal with this issue, then this post written by MiniTool will introduce several methods to you.
It is very annoying to see the “Printer is in Error State” error message because you cannot print documents in this situation. But why does this error message appear? This error message will appear if your printer is low in paper or ink, the cover is opened, the printer driver is corrupted and so on.
So how to fix the problem when your printer is in an error state? We have gathered several useful methods, so keep reading.
Before you adopt the methods below, you should make sure that the paper is loaded on the printer tray, the ink is enough, the cover is closed.
Method 1: Check the Printer’s Connection and Restart Your Devices
The first and easiest step you should take to fix the “printer in an error state” error is to check the printer’s connection. If the connections between your computer and your printer are not set properly, then the error will occur.
Therefore, you should make sure that your computer and printer connect to each other appropriately, and the network (either wireless or Bluetooth) and the cable you use for the connection has no problem.
Then you should power off your computer and printer thoroughly and then leave them for a moment. Then turn them on to check if the error still appears.
Method 2: Make Sure Your Printer Is Online
If your printer is offline, then the “printer in error state” issue will appear. Therefore, you should make sure that your printer is online. Here is a quick guide:
Step 1: Type control panel in the Search box and click Control Panel.
Step 2: Set the View by Large icons and then choose Devices and Printers.
Step 3: Click your printer to check whether it’s offline or online. If it is online, the status will show as Ready.
Step 4: If the printer is offline, then right-click the printer to choose Use Printer Online.
Step 5: After the printer’s status has shown as Ready, check if the error message is gone.
Method 3: Update or Reinstall Your Printer Driver
If neither of the methods can fix the “printer in error state” error, then the culprit may be your outdated printer driver. Thus, you should update your printer driver to fix the error. Here is the tutorial:
Update Printer Driver
Step 1: Press the Win + X keys at the same time to choose Device Manager.
Step 2: Expand the Print queues and then right-click the printer you want to use to choose Update driver.
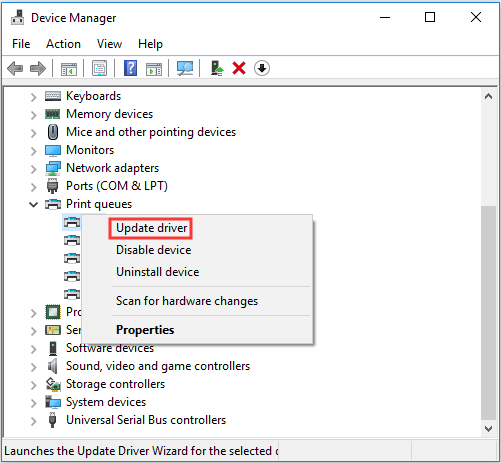
Step 3: Click Search automatically for updated driver software and then follow the instructions showing on the screen to update your printer driver.
Step 4: Check if the “printer in error state” error still persists.
Reinstall Printer Device
If updating your printer driver doesn’t work, then you can try to reinstall the printer driver. Here is the tutorial:
Step 1: Find your printer in Device Manager and then right-click it to choose Uninstall device.
Step 2: Restart your computer and the Windows will automatically reinstall your printer device.
Step 3: See whether the “printer in error state” error is gone.
Final Words
To sum up, if you find that your printer is in an error state, then you can try to use the methods mentioned above to fix it.
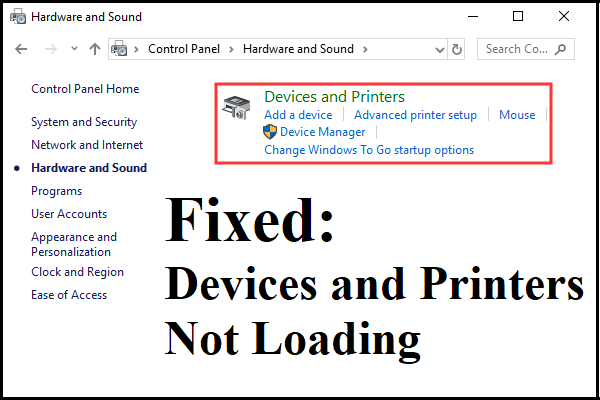
User Comments :