Wonder how to reinstall audio driver in Windows 10 computer? This post provides 2 ways with detailed guides. MiniTool software also offers some free tools and useful computer tips to help you keep your data and computer safe, incl. MiniTool Power Data Recovery, MiniTool Partition Wizard, MiniTool ShadowMaker, and more.
Sometimes if you meet audio problems on your Windows 10 computer, you can reinstall audio driver in Windows 10 to see if it can help you fix sound errors. This tutorial introduces 2 ways to let you reinstall audio driver in Windows 10.
Way 1. How to Reinstall Audio Driver Windows 10 via Device Manager
Step 1. Open Device Manager in Windows 10. The quickest way to access it is to press Windows + X and choose Device Manager.
Step 2. Next you can click Sound, video and game controllers to expand it.
Step 3. Right-click your audio device like Realtek High Definition Audio and choose Uninstall device option. Tick Delete the driver software for this device option in the pop-up window, and click Uninstall button to uninstall the audio driver.
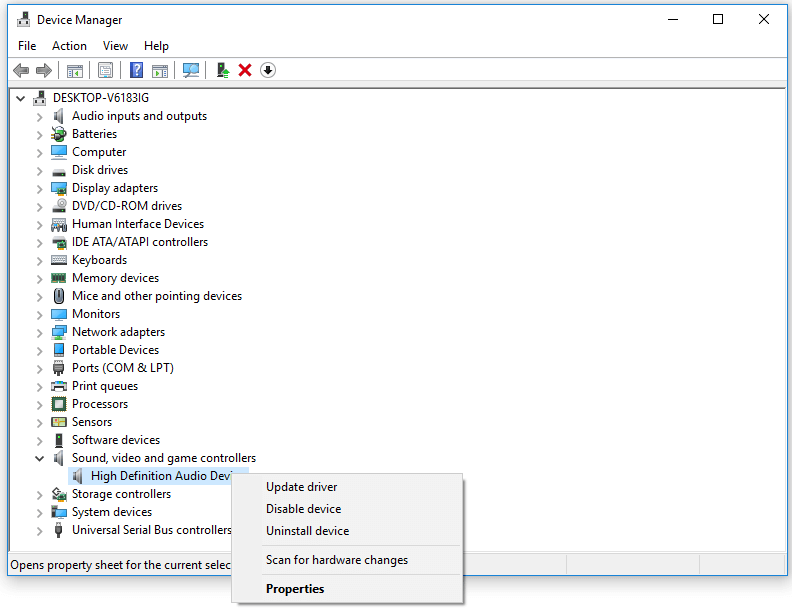
Step 4. Restart your Windows 10 computer and Windows should automatically scan and reinstall audio driver for the audio device. Alternatively, you can also go to your PC manufacturer website to manually download and install the audio driver.
If you’ve noted down the audio driver name and version beforehand, you can also search the audio driver in browser and download the latest version of the audio device driver.
Way 2. Reinstall Audio Driver Windows 10 through Control Panel
Step 1. Open Control Panel in Windows 10. You can press Windows + R, type control panel and press Enter to open it.
Step 2. In Control Panel window, click Programs -> Programs and Features. Alternatively, you can also press Windows + R, type Appwiz.cpl, and press Enter to open Program and Features window.
Step 3. Find your audio device like Reaktek High Definition Audio and click Uninstall to uninstall the audio driver on your Windows 10 computer.
Step 4. Restart your PC and go to your computer manufacturer website to download and reinstall the latest version of the audio driver for your computer.
Other 3 Tips to Troubleshoot Sound Problems Windows 10
Aside from reinstalling audio driver to fix Windows audio problems, you can also try to update or roll back the audio driver, or run Windows sound troubleshooter to diagnose sound issues in Windows 10.
Tip 1. Update audio driver
After you enter into Device Manager in Windows 10, you can right-click the target audio device and choose Update driver option to update the audio driver.
Tip 2. Roll back audio driver
You can also try to roll back the audio driver to the older version to fix Windows 10 sound issues.
- After you access Device Manager by following the operation above, you can right-click the audio device and choose Properties.
- Next click Driver tab and click Roll Back Driver button.
Tip 3. Run sound troubleshooter
Windows system has built-in sound troubleshooter allowing you to troubleshoot and fix sound playback issues in Windows 10.
- You can press Windows + I to open Windows Settings.
- Click Update & Security -> Troubleshoot.
- Find Playing Audio in the right window, click it and click Run the troubleshooter button to find and fix problems with playing sound. You can also scroll down to find Recording Audio, click it and click Run the troubleshooter button to find and fix problems with recording sound.
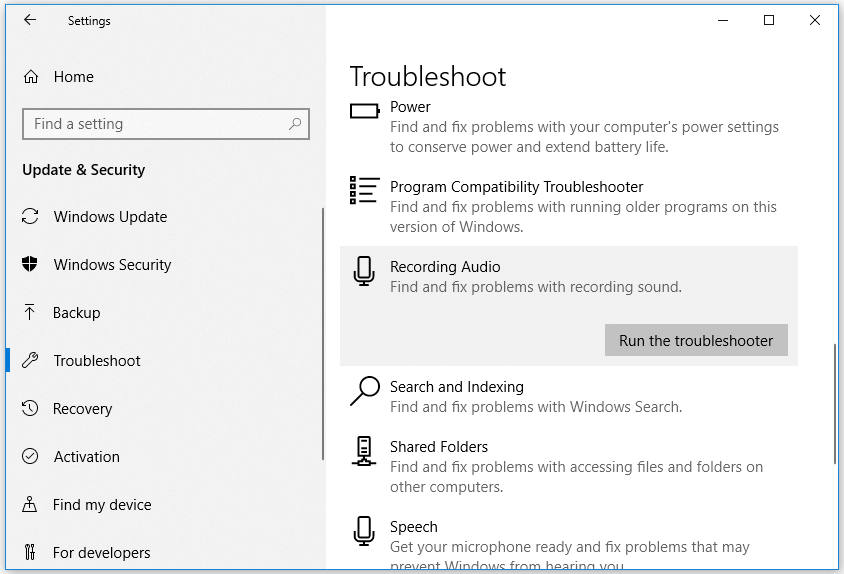
Bottom Line
You can follow one of the 2 ways in the tutorial to easily reinstall audio driver in Windows 10. Other 3 tips are also included to help you troubleshoot Windows 10 sound issues. Hope it helps.
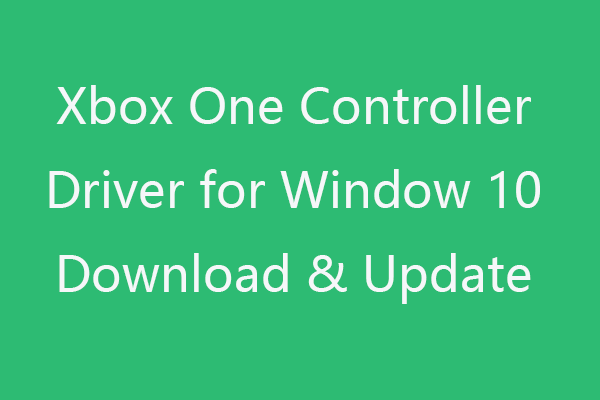

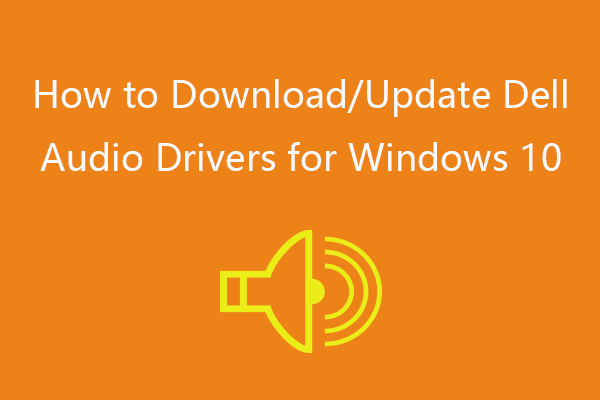
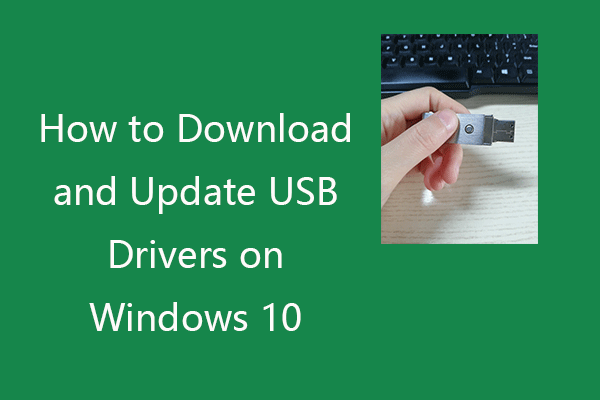
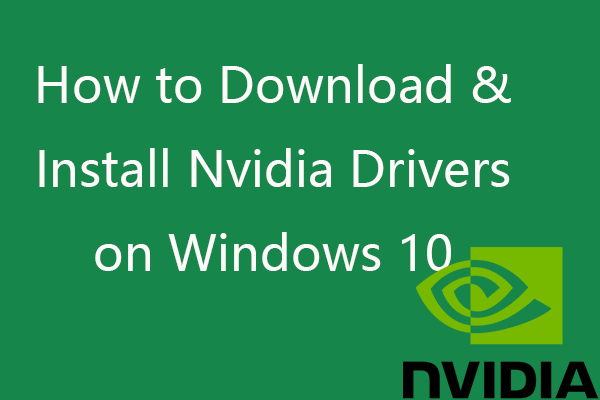
User Comments :