Do you know how to remove PIN Windows 10? Do you know how to change PIN Windows 10? Do you know how to reset PIN Windows 10? This post from MiniTool will show you how to fix these problems.
A PIN is the personal identification number. PIN is a set of personal numbers used to prove identifications. It is often used with automatic bank teller machines, telephone calling cards, and accessing wireless networks.
In the computer, you can use the PIN code to sign into your PC, store, or other services. But if, for some reasons, you need to remove, change or reset your PIN Windows 10, you can also do that. Therefore, in this post, we will show you how to remove PIN Windows 10, how to change PIN Windows 10 and how to reset PIN Windows 10.
How to Remove PIN Windows 10?
If you do not need PIN, you can choose to remove it. In this part, we will show you how to remove PIN Windows 10 first.
Now, here is the tutorial.
- Press Windows key and I key together to open Settings.
- Then choose Accounts to continue.
- On the left panel, click Sign-in options.
- On the right panel, choose Remove under PIN section.
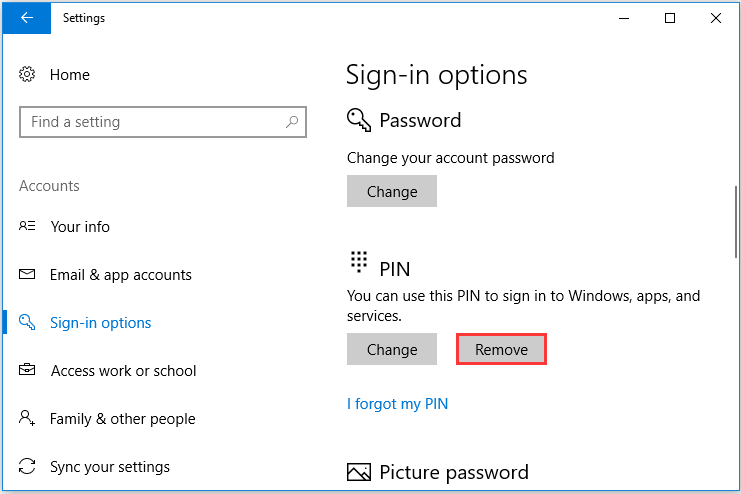
After that, you have successfully removed PIN from your computer.
If you have forgotten the PIN code, you can click I forgot my PIN. Then click Continue and Next. Then leave the PIN fields empty and click Cancel to continue. After that, you have removed PIN Windows 10.
How to Change PIN Windows 10?
In the second part, we will show you how to change PIN Windows 10.
Now, here is the tutorial.
- Press Windows key and I key together to open Settings.
- Then choose Accounts.
- Then choose Sign-in options on the left panel.
- Under PIN section, choose Change to continue.
- Type your PIN original code and new PIN code, and then confirm it.
- After that, click OK to continue.
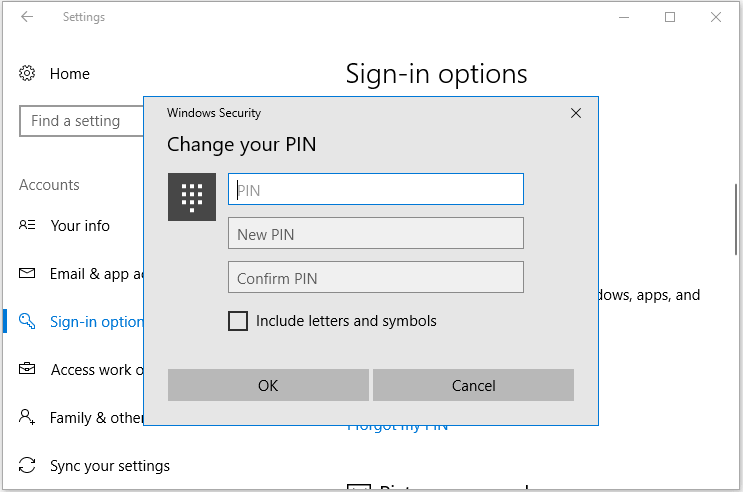
When all steps are finished, you have successfully changed your PIN code on your computer.
How to Reset PIN Windows 10?
In the above part, we have shown how to remove and change PIN Windows 10. If you forgot PIN Windows 10, what would you do? In this situation, you can choose to reset PIN Windows 10.
So, in this section, we will show you how to reset PIN Windows 10.
- Press Windows key and I key together to open Settings.
- Then choose Accounts.
- Then choose Sign-in options on the left panel.
- Then choose I forgot my PIN under PIN section to continue.
- Then click Continue to confirm the changes.
- Enter your Microsoft account password and click Sign in to continue.
- Click Next.
- Then enter your email to receive the code. Then click Next to continue.
- Last, set up a new PIN code and confirm that.
After all steps are finished, you have successfully reset your PIN Windows 10. If you have forgotten the PIN code Windows 10, try this way.
Final Words
To sum up, this post has introduced how to remove, change and reset PIN Windows 10. If you need to do those, you can try these solutions. If you have a different opinion of removing, changing or resetting PIN Windows 10, you can share it in the comment zone.
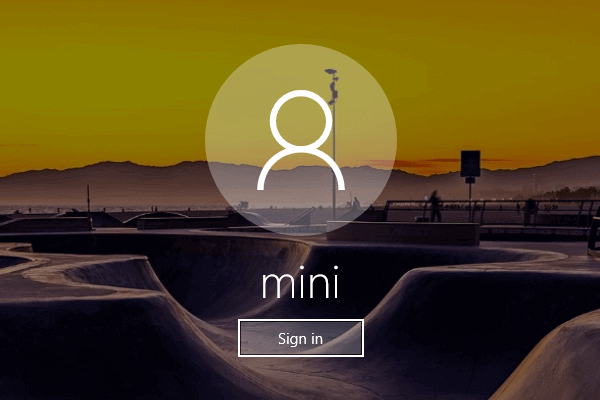
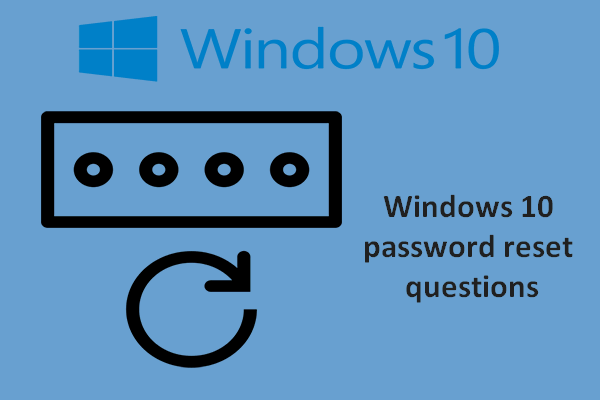
User Comments :