Sometimes you may use Windows Group Policy Editor to adjust some system settings. If you find that your computer behaves abnormal after you make some changes in Group Policy Editor, you may wonder how to reset all Group Policy settings to default in Windows 10.
Below we provide some ways to help you reset Group Policy to default in Windows 10. Check the step-by-step guide.
Way 1. Reset Group Policy Settings via Local Group Policy Editor
You can use Local Group Policy Editor to reset all Group Policy settings to default in Windows 10.
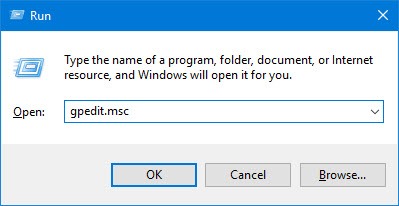
- You can press Windows + R, type gpedit.msc in Run dialog, and hit Enter to open Local Group Policy Editor in Windows 10.
- In Group Policy Editor window, you can click as following path: Local Computer Policy -> Computer Configuration -> Administrative Templates -> All Settings.
- Next you can click State column in the right window, and it will display the policy settings by category. You can easily find the Enabled/Disabled policies at the top.
- Then you can change the state of those policies from Enabled/Disabled to Not Configured.
- Continue to find the following path in Group Policy Editor: Local Computer Policy -> User Configuration -> Administrative Templates -> All Settings. And do the same to change the modified Group Policy settings from Enabled/Disabled to Not Configured. Save the changes.
- To make the resetting take effect, you can restart your computer, or open elevated Command Prompt, and type gpupdate.exe /force, and hit Enter to execute the command.
By default, all policies in Group Policy Editor are set to “Not Configured”. By doing so, you can reset all Group Policy settings to default in Windows 10.
If you want reset specific modified Group Policy setting to default, you can find that policy in Group Policy Editor and do the same to reset individual policy setting to default in Windows 10.
Way 2. Reset Group Policy Settings to Default with Command Prompt
If you don’t know which policies you have modified, you can also use Windows Command Prompt to reset all Group Policy settings to default in Windows 10.
By deleting the Group Policy settings folder from your computer hard drive, you can reset all the policies to default. Check how to do it.
- Click Start, type cmd, right-click Command Prompt app to choose Run as administrator. This will open elevated Command Prompt in Windows 10.
- Next you can type the command: RD /S /Q “%WinDir%\System32\GroupPolicy” in Command Prompt window, and hit Enter to run the command.
- Continue to type this command: RD /S /Q “%WinDir%\System32\GroupPolicyUsers”, and hit Enter.
- Then you can type the command: gpupdate /force, and hit Enter to update the Group Policy settings. Or you can restart your Windows 10 computer to make these changes take effect.
Bottom Line
If you want to reset Group Policy settings to default in Windows 10, you can try one of two methods above. Hope it helps.
![[SOLVED] How to Revive Windows 10 With Recovery Drive | Easy Fix](https://images.minitool.com/minitool.com/images/uploads/2019/05/windows-10-repair-recovery-disk-thumbnail.png)
![How to Recover My Files/Data for Free in 3 Steps [23 FAQs]](https://images.minitool.com/minitool.com/images/uploads/2019/06/recover-my-files-data-for-free-thumbnail.png)
User Comments :