You can open the Task Manager to view the currently running processes on your computer. But you may not be satisfied with this display. You may want to output the Windows list processes to a text file. This post from MiniTool Software will show you three easy methods that can save the running processes list to a text file.
You can go to the Task Manager to see what processes are currently running. But it is just an interface that shows you the running situations of the running processes. You may want to save the running processes list to a text. In this post, we will talk about the Windows list processes issue.
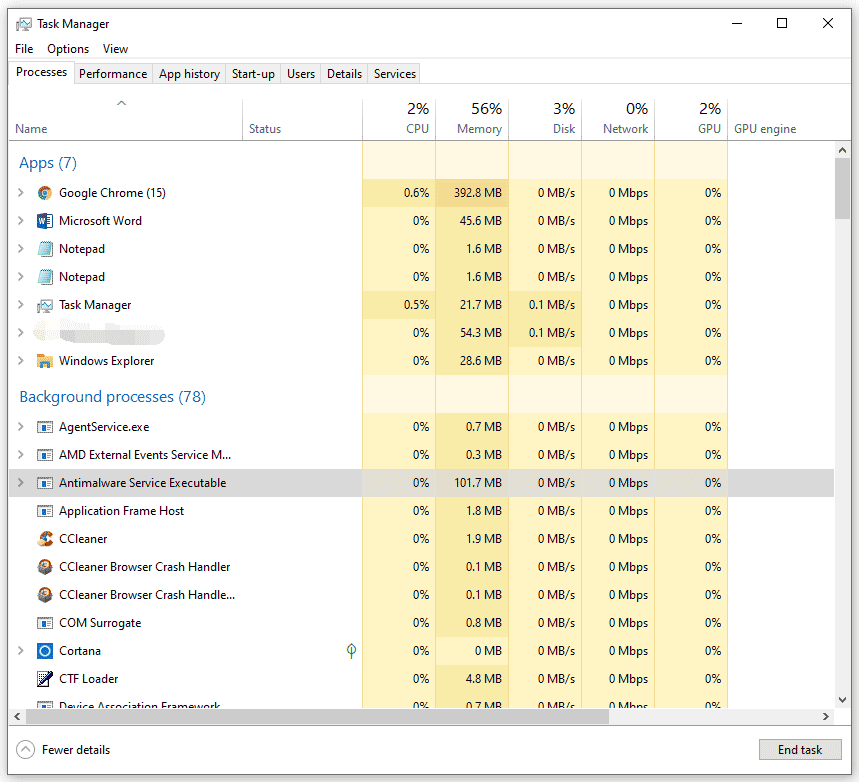
How to list all running processes on Windows to a text file?
- Use the Tasklist command
- Use Windows PowerShell
- Use Windows Command Line Utility (WMIC)
Windows List Processes to Text Using the Tasklist Command
This is the easiest method to output the running process list to a text file.
Here is a guide:
1. Run Command Prompt as administrator.
2. Type tasklist and press Enter to see the list of the processes that are running on your Windows.
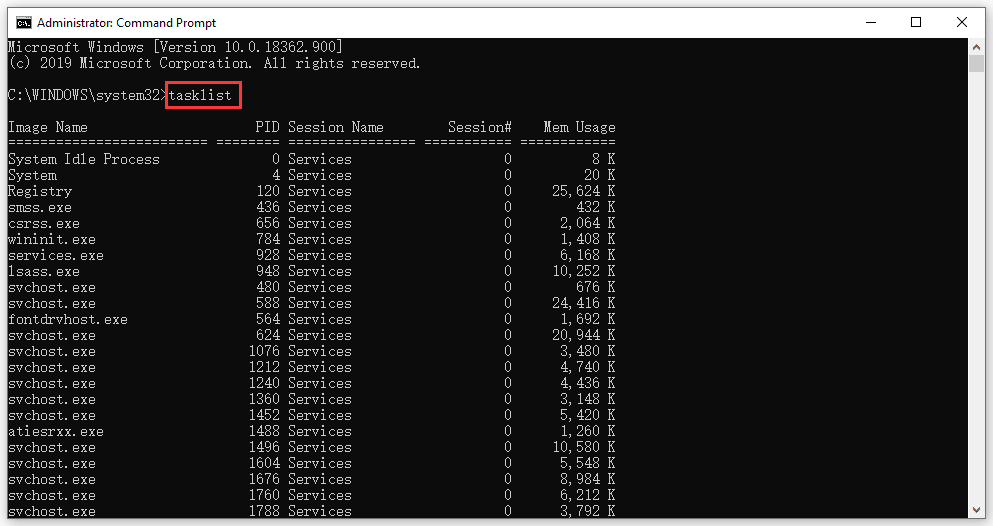
3. Type tasklist > c:\process_list.txt and press Enter.
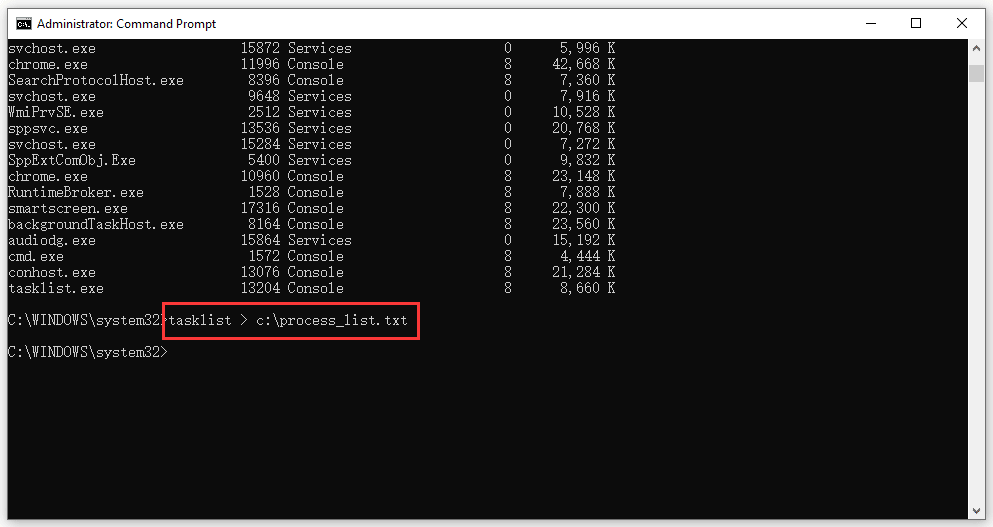
4. Go to drive C: to find and open the text file that is named as process_list.
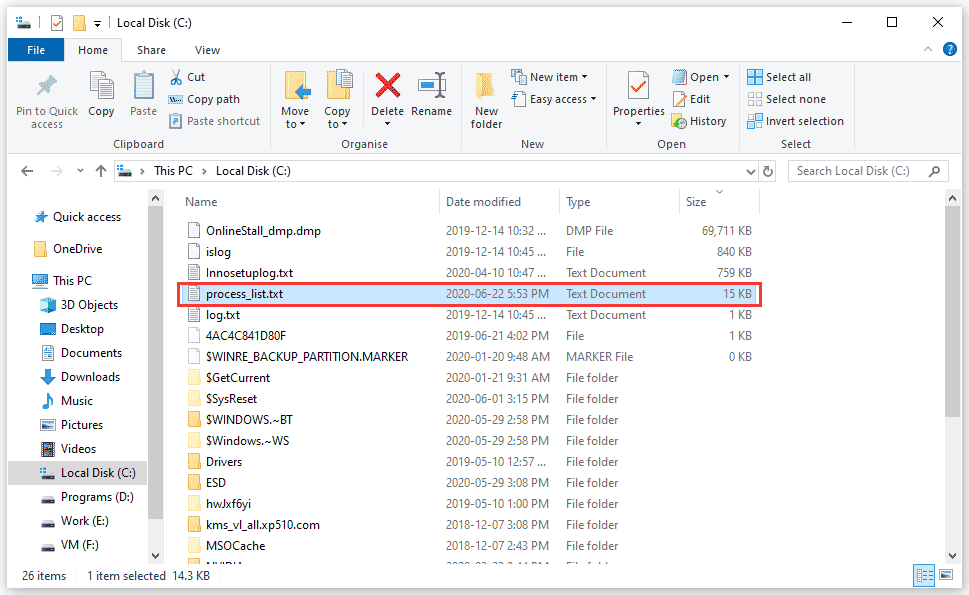
The text file is as follows. You can see the process names, PID Session Name, Session#, and Mem Usage.
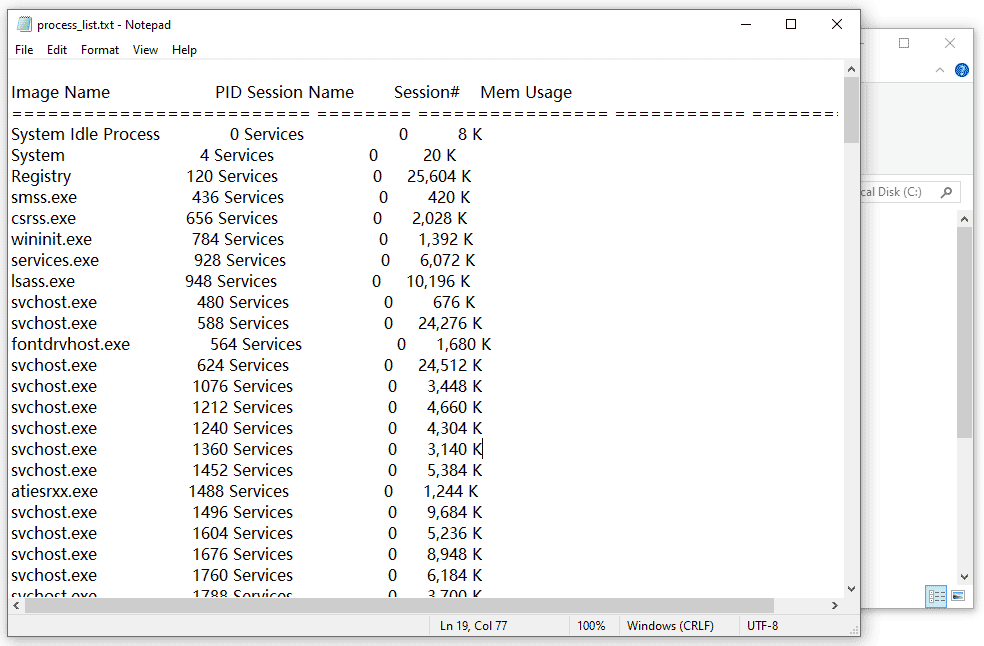
Windows List Processes to Text Using Windows PowerShell
You can also use Windows PowerShell to save the running processes list to a text. Here are the things you should do:
1. Right-click on Start and select Windows PowerShell (Admin).
2. Type get-process and press Enter. Then, this tool will show you the currently running processes on your computer.
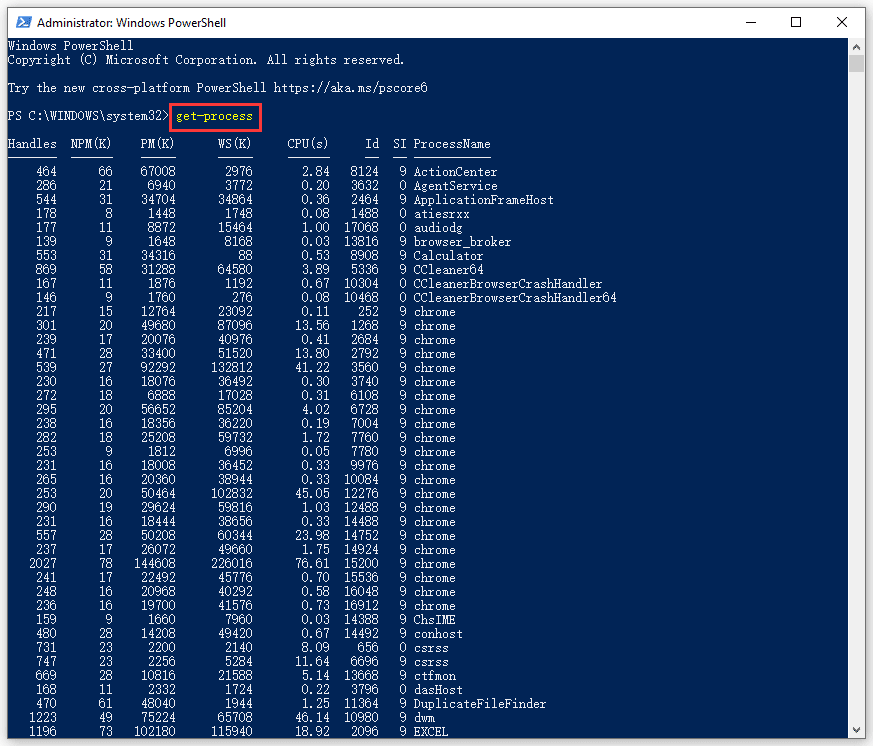
On the above interface, you can discover that this tool shows more information than tasklist does:
- Handles: The number of handles that the process has opened
- NPM(K): The non-paged memory the process is using (in kilobytes)
- PM(K): The pageable memory the process is using (in kilobytes)
- WS(K): The pages in memory that has been recently used by the process (in kilobytes)
- VM(M): The virtual memory that is used by the process (in megabytes)
- CPU(s): The processor time that is used by the process across all processors (in seconds)
- ID: The process ID of the process
- ProcessName: The name of the process
3. To output this process list to a text file, you need to type Get-Process | Out-File -FilePath .\Process_list.txt and then press Enter.
The text file will be saved to the path where you run the command. You can find it and open it to see the process list. If you don’t know the location, you can also search for process_list in File Explorer to find it.
Windows List Processes to Text Using WMIC
Using Windows Command Line Utility (WMIC) can also output the Windows list processes to a text file and this tool will show you up to 44 parameters for every active process.
You need to do this job via Command Prompt. Here is a guide:
- Run Command Prompt as administrator.
- Type wmic /OUTPUT:C:\ProcessList.txt PROCESS get /all and press Enter.
- Go to drive C: to find the text file that is named as ProcessList.
This time, you may don’t want to open this ProcessList file using Notepad because there are so many parameters. You can use Excel.exe to open it:
1. Open Excel.
2. Click Open to open a new file.
3. Find the ProcessList.txt file from C drive and click Open. Here, if you can’t find that file, you need to change the File Type option to All Files.
4. On the Text Import Wizard window, you need to check Delimited and My data has headers.
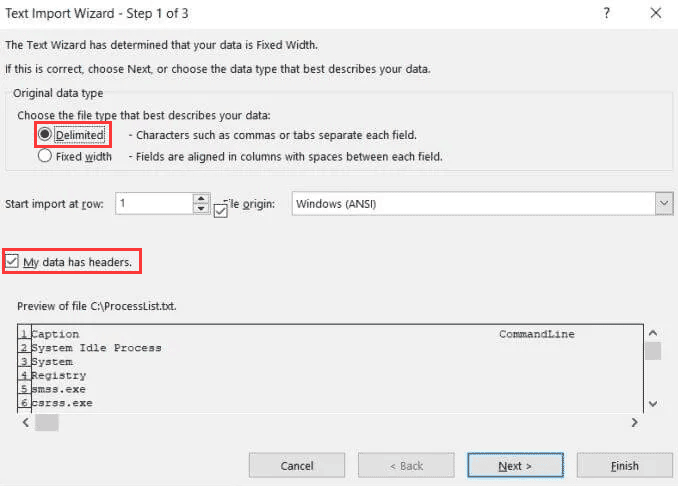
5. Click Next to continue.
6. Check Space under the Delimiters section and check Treat consecutive delimiters as one.
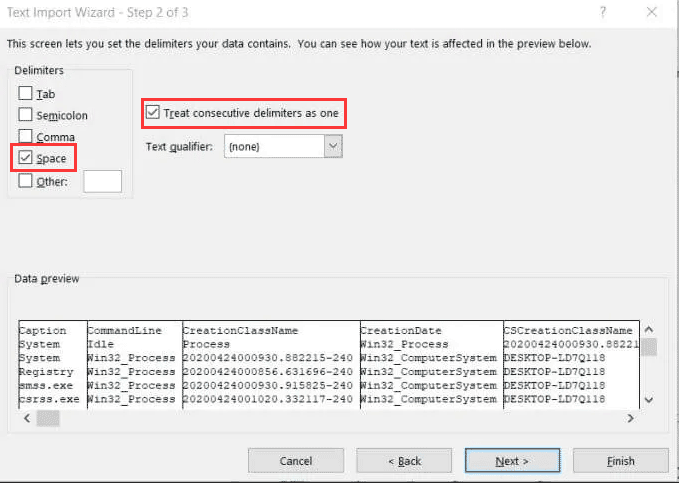
7. Click Next to continue.
8. Click Finish.
After these steps, the text file will be opened in an excel file. It is convenient to see these parameters in an excel file.
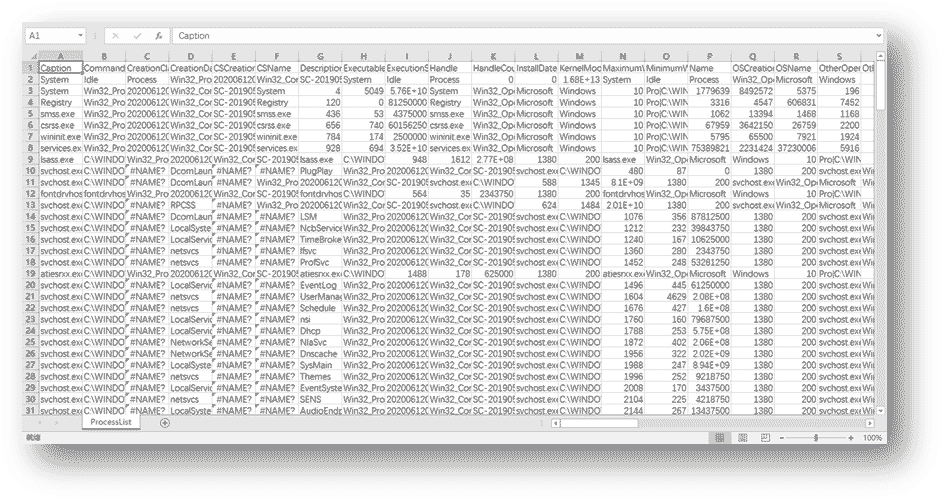
Bottom Line
These are the three methods to out Windows list processes to a text file. You can select one method that you want to use to have a try. Should you have any related issues, you can let us know in the comment.
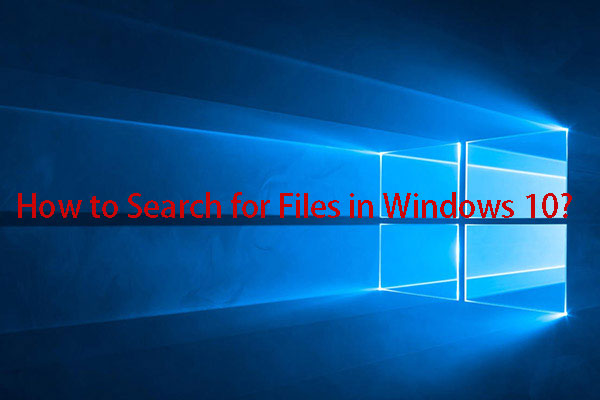
User Comments :