What is the Steam error code 7? What causes the Steam error code -7 Windows 10? How to solve this Steam error? This post from MiniTool will demonstrate how to fix the Steam error code 7.
What Is the Steam Error Code 7?
When the Steam client tries to load a web page for you, you may come across some error codes, such as the Steam error code 7, Steam error code 130, Steam error code 118 and so on. In this post, we will focus on the Steam error code 7.
However, what may cause the Steam error code 7? The Steam error code 7 may be caused by various reasons. We will list some of them, but it does not cover all reasons.
- The connection issue of Steam’s Server.
- Third-party antivirus or Firewall.
- Corrupt or damaged files.
- The internet connection error.
So, in the following section, we will show you how to solve the Steam error code 7.
Fixed – Steam Error Code 7 Windows 10
In this part, we will show you how to fix the Steam error code -7.
Solution 1. Restart the Steam
In order to fix Steam error code 7, you can choose to restart the Steam. In general, restarting the Steam is able to fix the connection problem.
Now, here is the tutorial.
- In the top right corner of Steam window, click Steam.
- On the context menu, click on Exit.
- Then wait for the Steam client to perform its rituals and close itself.
- After the Steam is closed, open Task Manager.
- Then navigate to the Process tab and check to make sure that no Steam processes are running.
- If there is one Steam process running, you need to disable it.
After that, re-launch the Steam and check whether the Steam error code 7 is solved.
Solution 2. Disable Antivirus Program
Third-party software, especially the antivirus programs, can often mess with the Steam client and its ability to effectively communicate with Steam servers. So, in order to fix the error code 7 Steam, you can choose to disable antivirus program and check whether the Steam error code -7 Windows 10 is fixed.
Now, here is the tutorial.
- Open Task Manager.
- In the pop-up window, navigate to the Process tab.
- Then select the antivirus program and select End task to continue.
After that, reboot your Steam and check whether the Steam error code 7 is solved.
Solution 3. Reinstall the Steam
In order to solve the Steam error code -7, you can also choose to reinstall the Steam.
Now, here is the tutorial.
- In the top right corner of Steam window, click Steam.
- On the context menu, choose Exit.
- Wait for the Steam client to perform its closing process.
- Press Windows key and R key together to open Run dialog.
- Type X:\Steam\uninstall.exe in the box and click OK to continue. Replace X with the location of Steam folder on your computer.
- Next, follow the on-screen instructions and prompts to uninstall Steam from your computer.
- After it is uninstalled, click here to download it again.
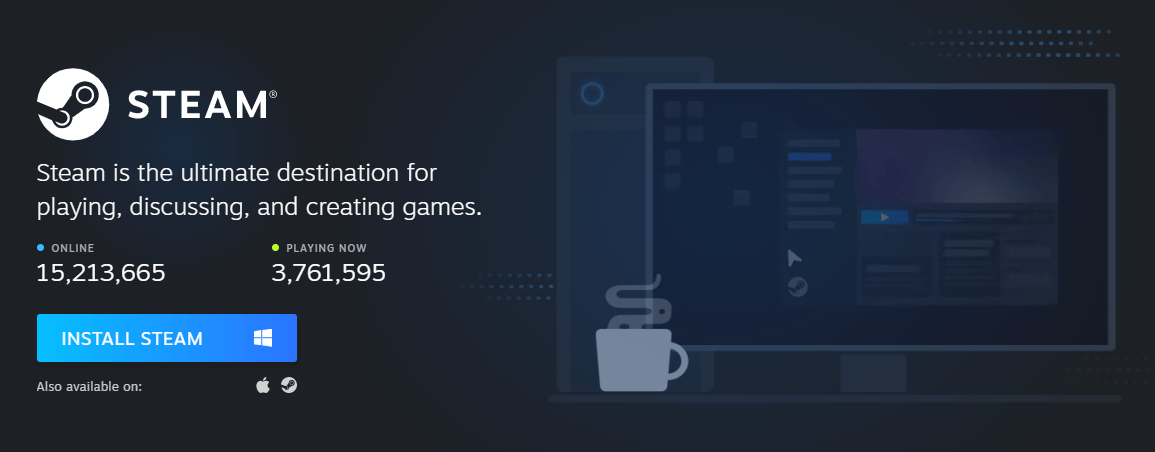
After that, reinstall Steam on your computer and launch it. Then check whether the Steam error code 7 is solved.
Solution 4. Flush the DNS Cache
In order to solve the Steam error code -7 Windows 10, you can also choose to flush the DNS cache.
Now, here is the tutorial.
- Open Command Prompt as administrator.
- In the pop-up window, type the command ipconfig /flushdns and hit Enter to continue.
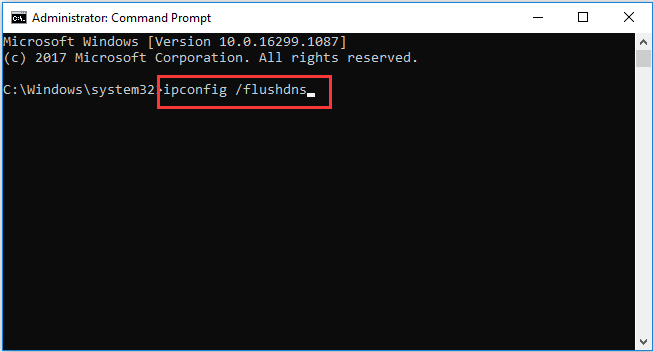
When the process is finished, reboot your Steam and check whether the Steam error code -7 is solved.
Final Words
To sum up, this post has introduced 4 ways to fix Steam error code -7 Windows 10. If you come across the same issue, try these solutions. If you have any better solution to fix it, you can also share it in the comment zone.
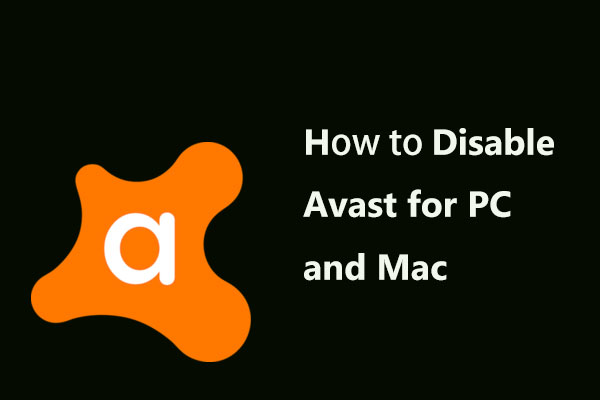
User Comments :