Need to Prevent Steam from Opening on Startup
Steam is a video game digital distribution service developed by Valve and today it is one of the biggest platforms. Steam offers many great games for Mac and Windows users. But if you are a casual gamer, you may be bothered by one thing.
When installing the Steam client on your system like Windows or macOS, the automatic initiating on startup is one of the default features that come with it. For some users, it is a good feature. While for users who don’t often play games, it is bothersome.
Besides, in theory, the boot time may increase if there are many more services that run during the startup phase of your computer.
Fortunately, you can disable Steam on startup. How to make Steam not open on startup? In the following part, let’s see some methods.
How to Stop Steam from Opening on Startup in PC or Mac
Prevent Steam from Running via the Steam Settings
When you install Steam on your computer, there is an option called Run Steam when my computer starts that is checked by default. Thus, you can uncheck it in the Steam setting panel to stop it running when the system boots.
Step 1: Run the Steam client on your computer that is running Windows or macOS.
Step 2: Click the Steam menu in the top-left corner. Then, choose Settings on a Windows PC. If you are on a Mac, select Preferences.
Step 3: Choose Interface on the left-hand side.
Step 4: Ensure the option of Run Steam when my computer starts is unchecked.
Step 5: Click OK. After that, you won’t see Steam when booting into your computer unless you run it again.
Stop Steam from Opening on Startup via Task Manager
In Task Manager, you can prevent steam from opening on startup. By doing this, the Steam Client Bootstrapper process will be forced to stop on startup even though you check the option mentioned in the above method.
Step 1: Open Task Manager in Windows 10/8/7.
Step 2: Go to the Startup tab, locate Steam Client Bootstrapper, right-click it, and choose Disable from the context menu.
Turn off Steam Auto Launch Mac
How to stop Steam from opening on startup in your Mac besides using Steam settings? Follow these steps below:
Step 1: Click the Apple logo at the top-left of your computer screen.
Step 2: Go to System Preferences > Users and Groups.
Step 3: Click the lock button at the bottom-left of the screen, type your password, and go to Login Items.
Step 4: Highlight Steam by clicking it from the menu and then click – at the bottom of the window to remove it from startup. When you run your Mac next time, the client won’t run automatically.
The End
How to stop Steam from running in the background when booting to Windows or macOS? After reading this post, you know some simple methods to stop Steam from opening on startup. Just choose one based on your actual situations.
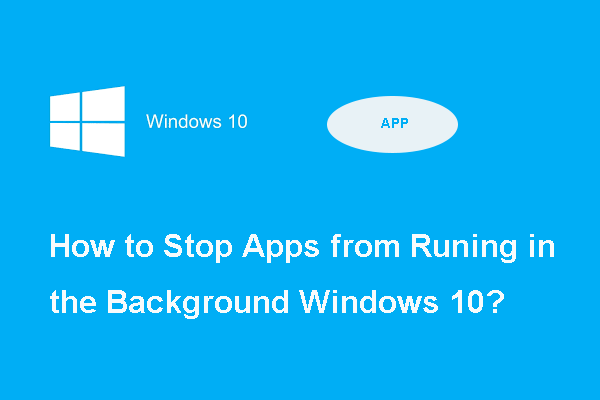
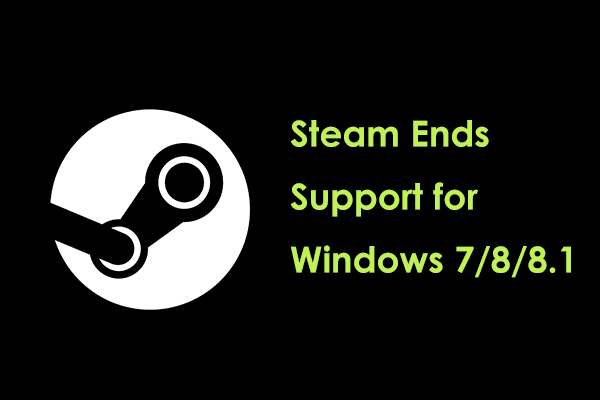
User Comments :