Some users who use Synology drives hope to achieve the sync feature between different NAS devices and then Synology has issued the feature named Synology Drive ShareSync to better help you finish the data transfer. This article on MiniTool will give a more detailed introduction and help set up the feature.
What Is Synology Drive ShareSync?
What is Synology Drive ShareSync? Synology Drive ShareSync is an application used to sync data across multiple Synology NAS. Along with a Synology Drive Server package, this application will be automatically installed.
With this feature, you can access the files quickly when you are connected to the same local area network (LAN) as that NAS. However, there is a great problem facing NAS drive – once NAS gets damaged, users may fail to access the data.
We recommend you use MiniTool ShadowMaker, free backup software, to have a backup plan for your important data. The steps are easy to follow with its user-friendly interface and functions.
MiniTool ShadowMaker TrialClick to Download100%Clean & Safe
How to Set Up Synology Drive ShareSync?
To sync files via Synology Drive ShareSync, you may go through two procedures. First of all, you need to set up Synology Drive ShareSync by creating a new connection on the local NAS and then you can start syncing folders.
Before that, you should install Synology Drive Server on all Synology NAS devices you want to sync. Follow these two parts and start the set-up.
To establish the connection
Step 1: Open Synology Drive ShareSync and click Start Now and then select the + icon.
Step 2: Then enter your IP address, username, and password as required and click Next.
Step 3: On the next page, check the remote folder you want to sync with the NAS and click Next.
Note: If you find no wanted folder listed here, you need to enable shared folders as Team Folders in Synology Drive Admin Console > Team Folder on each remote NAS.
Step 4: On the next page, you are allowed to edit your sync settings. When you finish that, you can click Done. Then the connection has been created and the IP of the remote NAS will be listed.
Of course, you can manage your connections in the collection list. You can choose to pause syncing, resume syncing, or disconnect the connection with the remote NAS.
To sync folders
Step 1: Choose the connection you have created in the connection list on the left panel and in the Synced folders tab, all folders on the remote NAS available to be synced are shown here.
Step 2: check the box next to the folder you want to sync and choose the folder icon to select a local sync folder.
Step 3: Click OK and Save to apply the changes.
Sync Alternative – MiniTool ShadowMaker
Apart from Synology Drive ShareSync, another NAS sync alternative is available for you with more features and functions – MiniTool ShadowMaker. This program can perform NAS sync and local sync. You can choose different locations to sync files and configure your sync schedules.
It is worth trying! Click the button and there is a 30-day for a free trial.
MiniTool ShadowMaker TrialClick to Download100%Clean & Safe
Bottom Line:
Sinology Drive ShareSync can help resolve some troubles when you attempt to transfer data between NAS devices. The specific steps to operate have been listed. Besides, MiniTool ShadowMaker can also be a better choice.
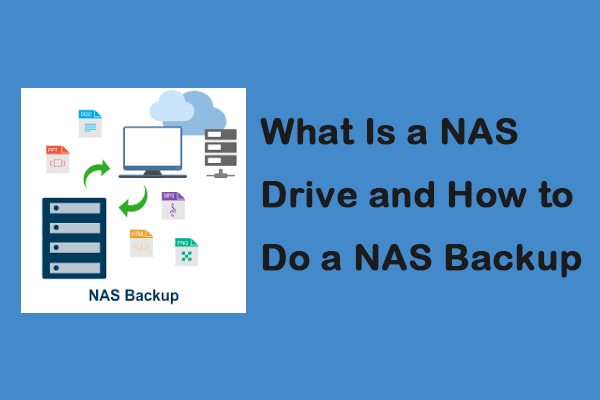
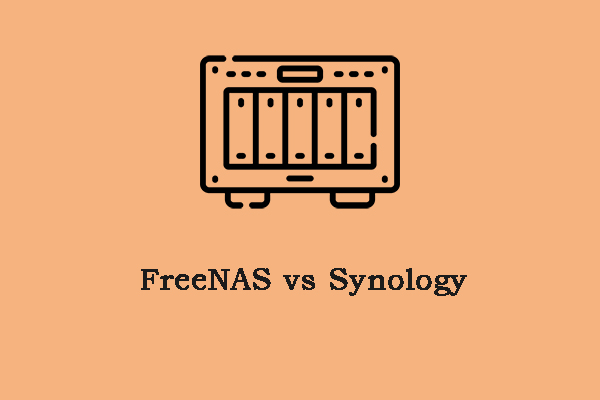
User Comments :