Windows 11 KB5035853 was released on March 12, 2024, bringing many new features and bug fixes. However, some users reported they are suffering from the problem of “taskbar is transparent after installing KB5035853”. What can you do if KB5035853 makes the taskbar transparent? See solutions from this MiniTool post.
Issue: Taskbar Is Transparent After Installing KB5035853
Microsoft officially released Windows 11 KB5035853 on March 12, 2024. This update rolls out changes to comply with the Digital Markets Act (DMA) and issues security fixes for your Windows operating system. However, many users said that their taskbar is completely transparent after installing the recent update. Here is a true example:
“After an update, my taskbar is suddenly 100% transparent. Because of this, I can't see items on the taskbar, and I can't see items on the desktop underneath. System | Transparency Effects is turned off. I can't find any other settings that deal with transparency. How do I reset it so the taskbar is solid, not transparent? The most recent update was the 2024-03 Cumulative Update for Windows 11 Version 23H2 for x64-based Systems (KB5035853). Thank you.”answers.microsoft.com
We explored methods that have proven to be effective in resolving the taskbar transparency issue. Now, keep reading to try them out.
How to Fix if Windows 11 KB5035853 Makes the Taskbar Transparent
Solution 1. Download the Latest ExplorerPatcher Version
It has been confirmed that the problem of taskbar transparency is related to ExplorerPatcher and other similar open-source tools that implement tasks such as taskbar enhancement, start menu customization, application switcher customization, and other functions.
If you are using ExplorerPatcher to customize and optimize the operating system, updating ExplorerPatcher to the latest release version is the solution to the taskbar transparent issue.
You can go to the GitHub ExplorerPatcher official download site to download and install the new ExplorerPatcher version. Click ep-setup.exe to download and install it. This software may be recognized as an unrecognized app and blocked from downloading and installing, and you can just run it without worrying.
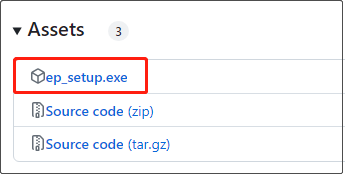
After running the new version of ExplorerPatcher, you can restart your computer and check if the taskbar is back to normal.
Solution 2. Uninstall the KB5035853 Update
If you are not willing to download and install ExplorerPatcher, there is another fix to the “taskbar is transparent after installing KB5035853” issue. That is to uninstall the KB5035853 update.
To uninstall a Windows update on Windows 11, you can follow the steps below.
Step 1. Press the Windows + I key combination on your keyboard to open Settings.
Step 2. Move on to the Windows Update section, click the Update history option from the right panel, and then scroll down to click Uninstall updates.
Step 3. On the update list that appears, locate KB5035853, and then hit Uninstall next to it.
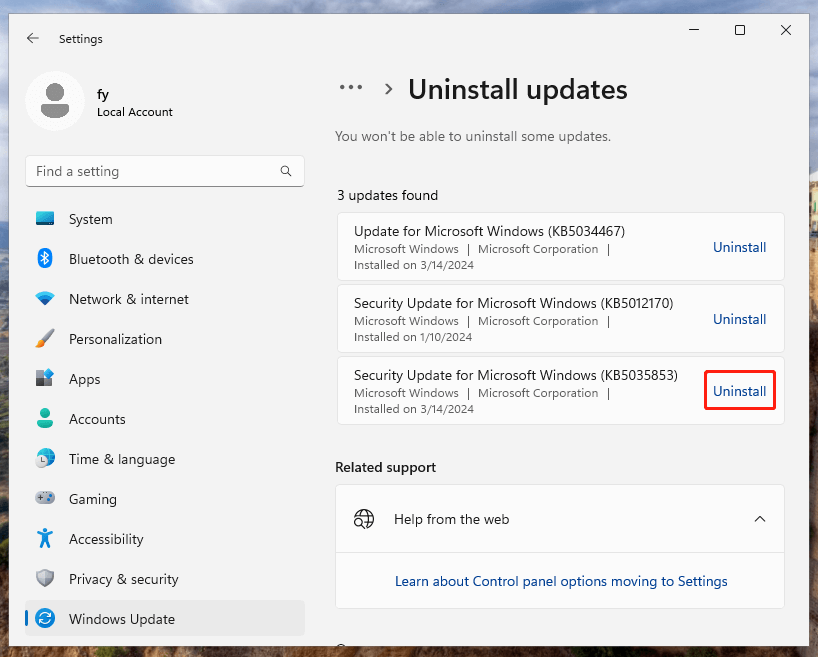
This is all about what can you do when the Windows taskbar becomes completely transparent after installing KB5035853.
Further Reading:
Although Windows updates bring many new features and solutions to known problems, they may also be accompanied by many problems such as the taskbar becoming transparent, data loss, and computer startup problems. Therefore, it is essential to back up files or back up the system before updating Windows.
MiniTool ShadowMaker is the best PC backup tool that works great on Windows 11/10/8/7. You can use it to back up files, folders, partitions, disks, and Windows systems. If you are not sure whether it is suitable for you, you can download its trial edition (30-day free trial) to have a try.
MiniTool ShadowMaker TrialClick to Download100%Clean & Safe
If your files are deleted due to human error or system failure without backups, you can use MiniTool Power Data Recovery to get lost data back. It is a green and secure data recovery software that can help recover almost all types of files from your computer. It has a free edition that supports recovering 1 GB of files for free.
MiniTool Power Data Recovery FreeClick to Download100%Clean & Safe
Bottom Line
Do not worry if you find your taskbar is transparent after installing KB5035853. The methods listed above do work for this issue, and you can choose the preferred one.
Besides, you need always make a computer backup before installing a Windows update.


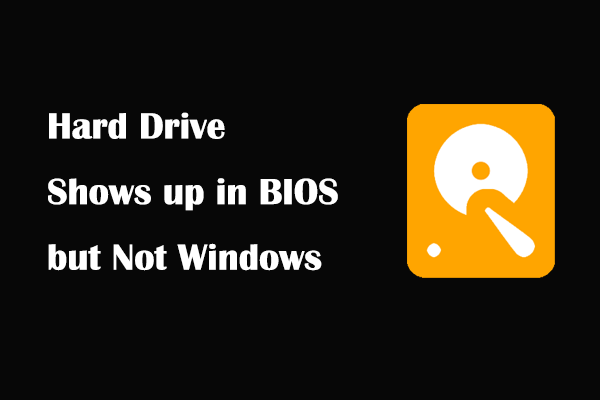
User Comments :