For some reason, you want to abandon your old Google account and start to use the new account. Some important information like bookmarks is saved to your old account. Is it possible to transfer bookmarks from one Google account to another?
In this era of rapid technological development, everything is possible. Chrome enables you to export bookmarks to a file in the html format. After that, you can import Chrome bookmarks to your new Google account using the html file.
Here is the guide with detailed steps.
How to Transfer Bookmarks from One Google Account to Another?
Move 1: How to Export Chrome Bookmarks
Step 1: Open Google Chrome.
Step 2: Sign in with your old Google account if you have signed out.
Step 3: Click the 3-dot menu next to your profile picture.
Step 4: Go to Bookmarks > Bookmark manager.
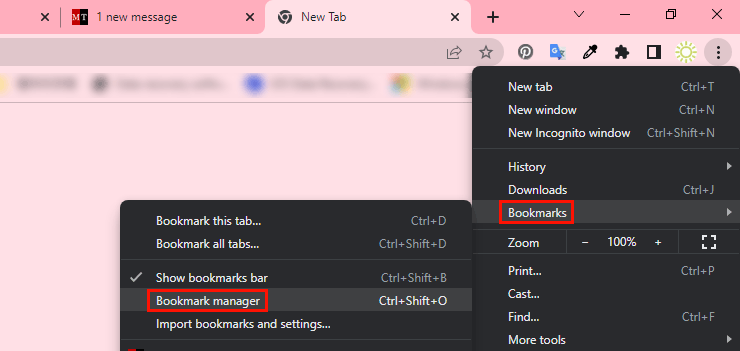
Step 5: Click the 3-dot menu on the top-right corner of the bookmark manager, then select Export bookmarks from the expanded menu.
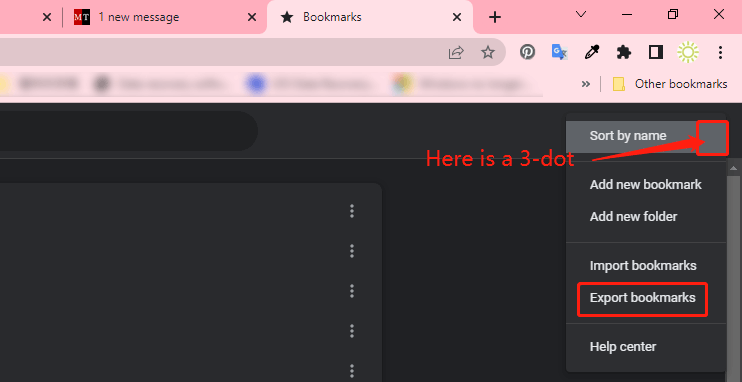
Step 6: A window will pop up, on which you can select a location to save the exported bookmarks. All of your bookmarks will be saved as a html file.
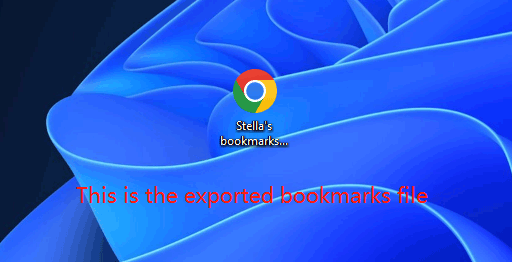
Next step, you need to import your Chrome bookmarks to the new account.
Move 2: How to Import Chrome Bookmarks
Step 1: Sign out of your old account and sign in with your new Google account.
Step 2: Go to Bookmark manager using the method mentioned in Move 1.
Step 3: Click the 3-dot menu on the top-right corner of the bookmark manager and select Import bookmarks.
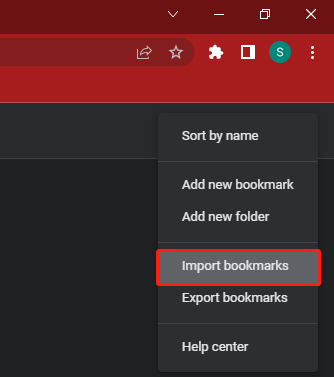
Step 4: A window will pop up, on which you can select the imported bookmarks file to add it to your new Google account. Then, you can see the imported bookmarks in the Bookmark manager and the Bookmark bar.
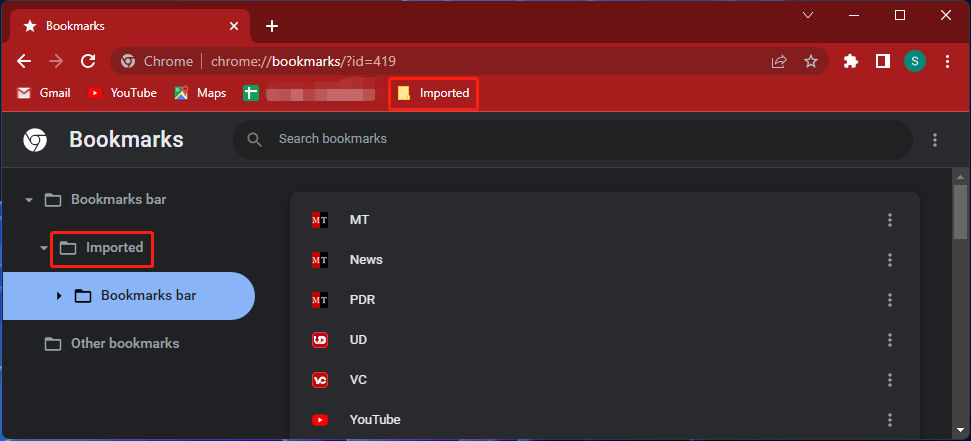
How to Manage the Imported Chrome Bookmarks?
You can see all the bookmarks from the old account are placed in one folder. If there are many folders in the imported folder, this may not suit your usage. So how can you separate these folders so that they can show up in the bookmarks bar at the top?
You can do this to manage the imported Chrome bookmarks:
Step 1: Go to the bookmark manager.
Step 2: Expand Bookmarks bar from the left panel.
Step 3: Expand Imported.
Step 4: Expand Bookmarks bar.
Step 5: Right-click the folder you want to move to the top bookmarks bar and select Cut.
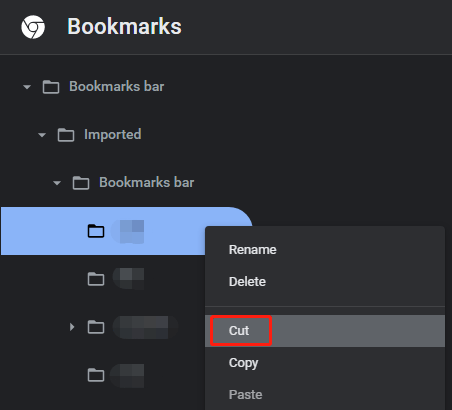
Step 6: Right-click the top bookmarks bar and select Paste from the context menu.
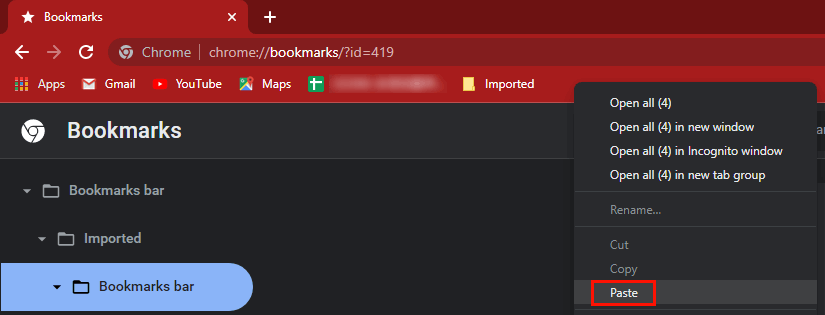
Repeat these steps to move all your needed folders to the top bookmarks bar.
If you want to delete a bookmark, you can right-click the bookmark and select Delete.
To safeguard your Chrome bookmarks, you can back them up using the methods mentioned in this post: How to Sync Chrome Bookmarks and Backup Chrome Bookmarks?
Bottom Line
How to transfer Chrome bookmarks from one Google account to another? This post shows you a simple guide. As long as you follow the guide strictly, you can successfully do the job. Should you have any other related issues, you can let us know in the comments.
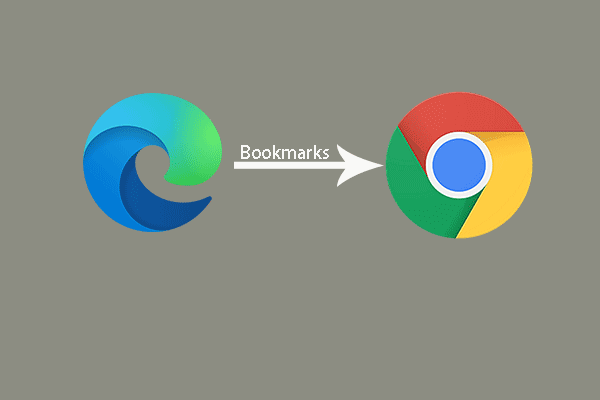
User Comments :