By syncing Chrome bookmarks, you can access your saved bookmarks on all your devices. Check how sync Chrome bookmarks on computer, Android, iPhone & iPad. Also learn how to backup Chrome bookmarks to avoid losing them. If you need to recover deleted or lost files from computer and other devices, you can turn to MiniTool Power Data Recovery.
This post gives detailed guides for how to sync Chrome bookmarks on computer, Android, iPhone or iPad. After syncing, you can use your Chrome bookmarks when you use Chrome on any device.
How to Sync Chrome Bookmarks on Computer
Step 1. Turn on Chrome Sync
If you haven’t turned on Chrome Sync feature yet, you can turn on Chrome Sync first.
Open Chrome browser and log into your Google Account. Click your Profile icon at the top-right corner and click Turn on sync -> Turn on to turn on Sync in Chrome.
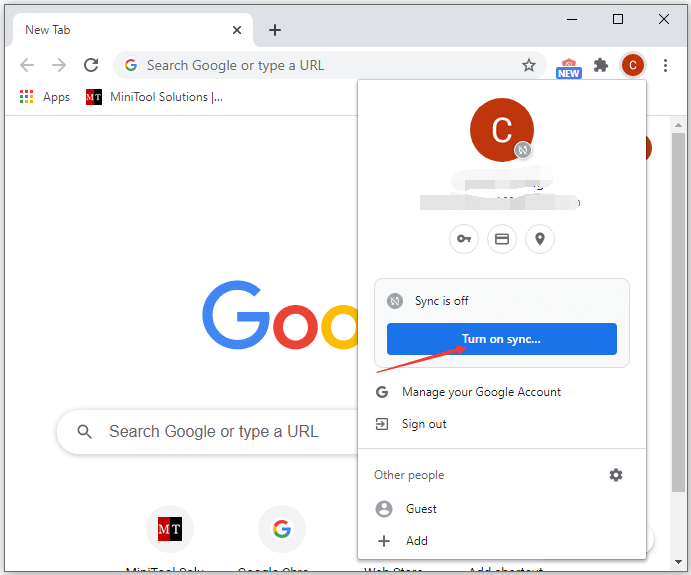
Step 2. Sync Chrome Bookmarks
After you turn on Chrome Sync, it will sync everything incl. bookmarks, history, password and other settings across all your devices. If you don’t want to sync everything but only sync Chrome bookmarks, you can choose what information to sync by following the instructions below.
- Open Chrome browser.
- Click the three-dot Chrome menu icon and click Settings to open Chrome Settings.
- Click You and Google in the left panel, and click Sync and Google services in the right window. Optionally you can click Review your synced data to check what you have synced in Chrome.
- Under Sync section, you can click Manage what you sync.
- Turn off Sync everything and select Customize sync. Under Sync data, Turn the switches off except Bookmarks.
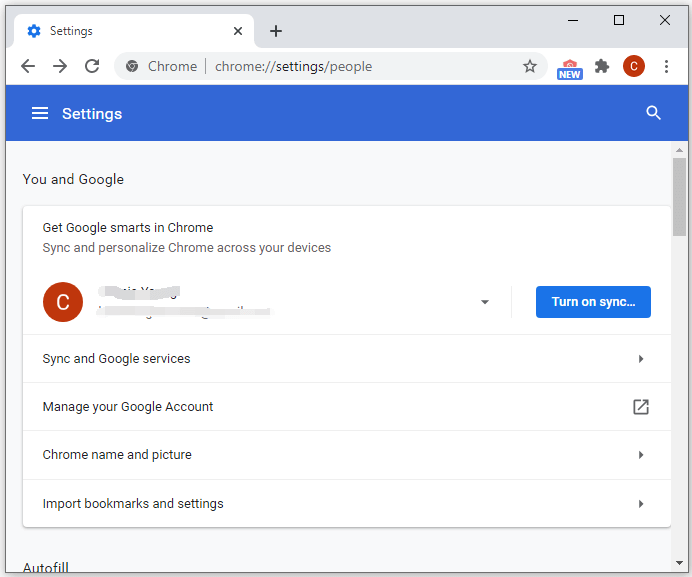
By doing so, it will only sync bookmarks of Chrome across all your devices.
How to Sync Chrome Bookmarks on Android or iPhone
- Tap Chrome to open Google Chrome app.
- Tap the three-dot icon at the upper-right corner and tap Settings.
- Tap your Google account name or sign into your Google account.
- Tap Sync and turn on Sync.
- Toggle off Sync everything, and turn off other items except Bookmarks to only conduct Chrome sync bookmarks operation.
How to Back up Your Google Chrome Bookmarks
You can use the 2 ways below to back up your Chrome bookmarks so that you won’t lose your favorite sites.
Way 1. Follow the guide above to sync Chrome bookmarks on computer or mobile.
Way 2. Export your Google Chrome bookmarks
- You can open Chrome on your Windows or Mac computer.
- Click the three-dot icon at the top-right corner. Click Bookmarks -> Bookmark manager.
- Click the three-dot icon at the right of Bookmarks and click Export bookmarks.
- Type a name and select a location to save the HTML bookmarks file. Click Save to export Chrome bookmarks in an HTML file to backup Chrome bookmarks.
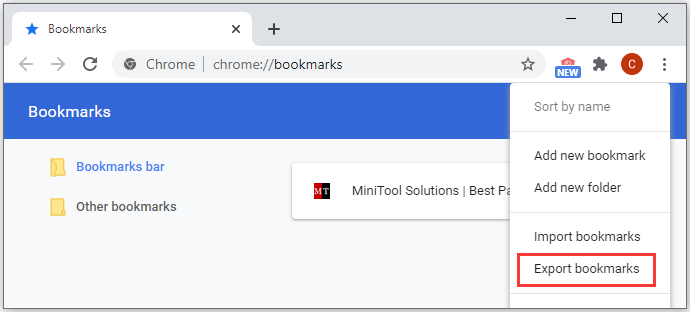
Bottom Line
To easily access your bookmarks in Chrome, you can follow the guide in this post to sync your Chrome bookmarks on computer, Android or iPhone. You can also backup Chrome bookmarks to avoid losing your bookmarks.
You can find free data recovery tool, disk partition manager, system backup and restore software, video maker & editor, video converter, and more from MiniTool Software.
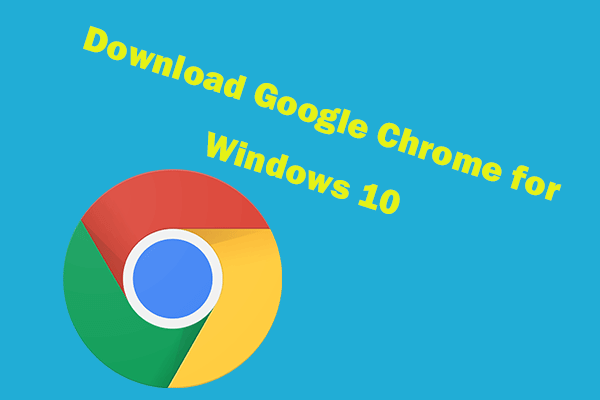
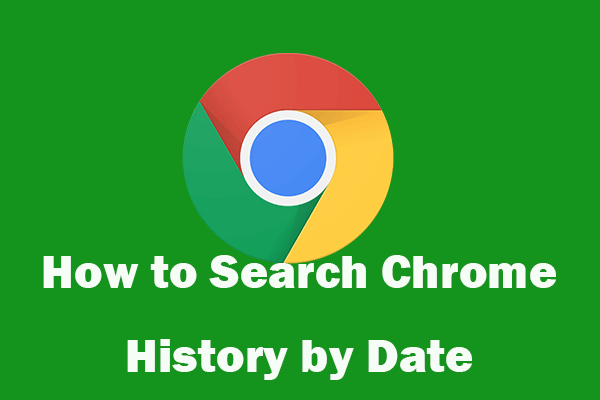
User Comments :