Windows 11 desktop has a default theme, but you may don’t like it. It allows you to use themes to personalize Windows 11 desktop. Now, this post from MiniTool provides a detailed guide for you. Keep on your reading.
On Windows 11, themes are shortcuts to refresh the look of your desktop. By default, there are six themes with different wallpapers and settings on Windows 11, including Windows (light), Windows (dark), Glow, Sunrise, and Flow. However, you can download more from the Microsoft Store. Many of them are free and some are paid.
Next, let’s see how to use themes to personalize your Windows 11 desktop.
How to Change Themes on Windows 11
To change the desktop theme on Windows 11, follow the steps below:
Step 1: Click the Start menu and click Settings.
Step 2: Click the Personalization option in the left panel.
Step 3: Click the Themes part on the right side.
Step 4: Under the Current theme part, select one of the themes. You can also choose to click the Browse themes button next to the Get more themes from Microsoft Store option to get more themes.
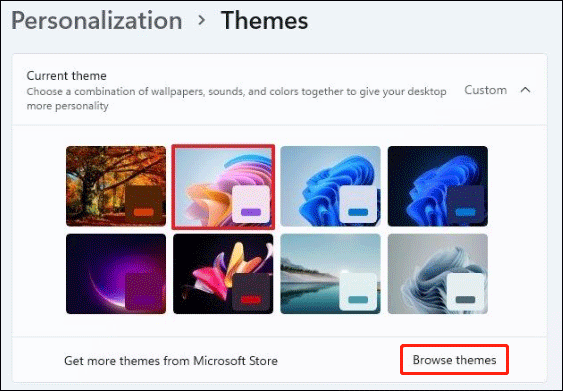
Also see: 5 Ways to Change Theme in Windows 11/10
How to Change Themes Settings on Windows 11
You can also change themes settings on Windows 11 to personalize it. Here are the steps:
Step 1: Click the Start menu and click Settings.
Step 2: Click the Personalization option in the left panel.
Step 3: Click the Background part on the right side.
Step 4: Click the Change picture every drop-down menu. Here, you can decide how often the images should rotate in the background. You can also turn on/off the Shuffle the picture order option.
Step 5: Click Personalization and click the Colors page on the right side.
Step 6: Click the Choose your mode drop-down menu. Here, you can choose the Light or Dark color mode.
Step 7: Click the Accent color drop-down menu. Here, you can select the accent color mode.
- Manual – allows you to specify the accent color manually.
- Automatic – the system applies an accent color based on the primary color of the wallpaper.
How to Change Contrast Themes on Windows 11
Windows 11 also provide you with four different high contrast themes. Although these themes are reserved for individuals with low vision, anyone can use these themes. To switch to one of the contrast themes, follow these steps:
Step 1: Click the Start menu and click Settings.
Step 2: Click Accessibility and click the Contrast themes page on the right side.
Step 3: Under the Contrast themes setting, select one of the available themes, including:
- Aquatic
- Desert
- Dusk
- Night Sky
You can also use the Left Alt key + Left Shift key + Print screen keyboard shortcut to enable or disable the contrast theme.
The following are the items that you can edit in a contrast theme on Windows 11:
- Background: You can change the background color that appears behind a text element.
- Text: You can change the color of the text for Windows 11 and web pages.
- Hyperlink: You can change the color of linked text on Windows 11 and web pages.
- Inactive text: You can change the color of inactive text that appears anywhere in the OS.
- Selected text: You can change the color of selected text.
- Button text: You can change the color of buttons and text within the buttons.
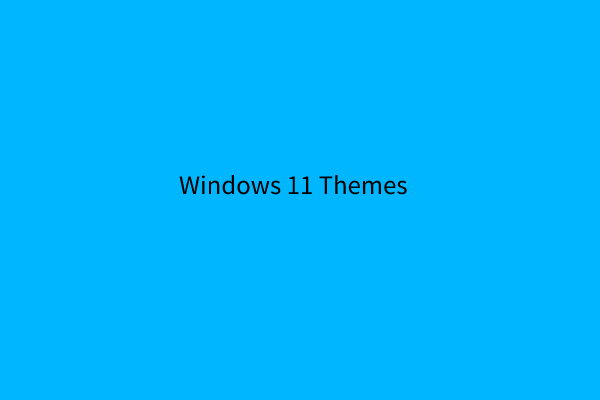
User Comments :