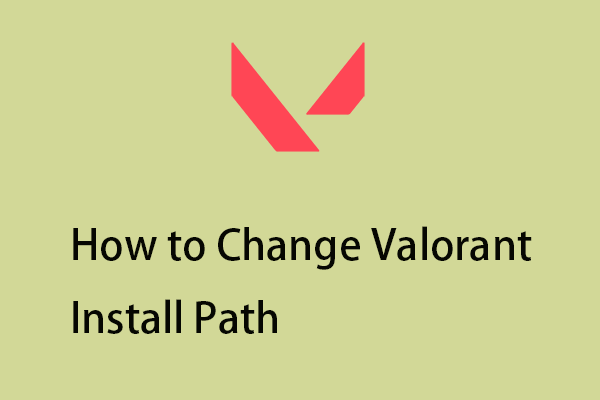Is the Valorant game stuck on a black screen when launching on a Windows PC? Many Valorant players have complained that when launching Valorant, it gets stuck and keeps showing a black screen. Some users also reported a black screen during gameplay.
What causes the “Valorant black screen” issue? The following are some reasons:
- The Graphics driver is not up to date or corrupt or faulty.
- Lack of admin rights to play the game.
- Antivirus software may interfere with the game and prevent it from launching properly.
- Valorant’s cache files may be corrupt or overloaded.
- …
Now, let’s see how to fix the “Valorant black screen” issue. Before you try the below solutions, you should restart your PC, check your Internet, and make sure your computer meets the hardware requirements to play the game.
The minimum requirements set for Valorant are:
- CPU: Intel Core 2 Duo E8400 or AMD Athlon 200GE
- RAM: 4 GB
- OS: Windows 7 or Windows 8 or Windows 10 64-bit or Windows 11 64-bit
- VIDEO CARD: Intel HD 4000 or Radeon R5 200
- PIXEL SHADER: 3.0
- VERTEX SHADER: 3.0
After doing the above basic troubleshooting, you can follow the below solutions:
Fix 1: Update Your Graphics Driver
Corrupted or outdated graphics card drivers could also cause the “Valorant black screen issue. Thus, you had better update your graphic card drivers to fix the issue.
Step 1: Right-click the Start button and select Device Manager.
Step 2: Double-click the Display adapters category to view your device.
Step 3: Right-click your graphics card and choose Update driver.
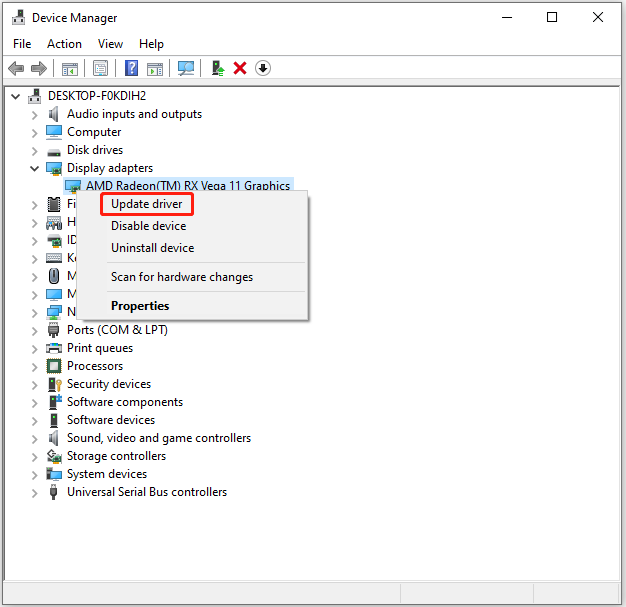
Step 4: In the pop-up window, choose Search automatically for updated driver software. Then follow the wizard to finish the left steps.
Fix 2: Run Valorant as an Administrator
Then, you should make sure that there is no other process interfering with the Vanguard service. Thus, it’s recommended to run Valorant as an administrator. Here is how to do that:
Step 1: Right-click Valorant on your desktop and choose Properties.
Step 2: Go to the Compatibility tab and check the Run this program as an administrator box.
Step 3: Click Apply and OK to let this change take effect.
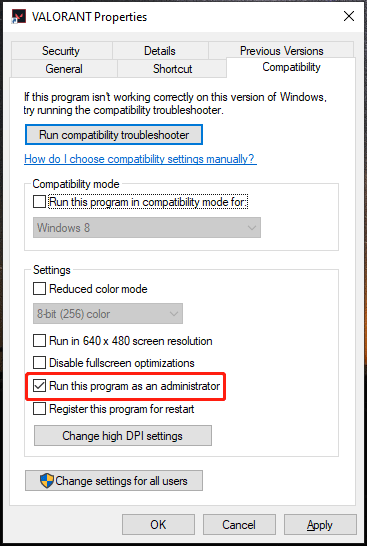
Fix 3: Disable Third-Party Antivirus Temporarily
If you encounter the Valorant black screen on Windows 11, the culprit might be third-party antivirus software. So if you have installed one on your computer, it is recommended to disable it to fix the error.
Fix 4: Set up a New System Variable for Valorant
First, you can try to set up a new system variable for Valorant to fix the “Valorant black screen” error. Here is how to do that:
Step 1: Press the Windows + R keys at the same time to open the Run dialogue box. Type sysdm.cpl and press Enter to open the System Properties screen.
Step 2: Navigate to the Advanced tab and click the Environment Variables…. option.
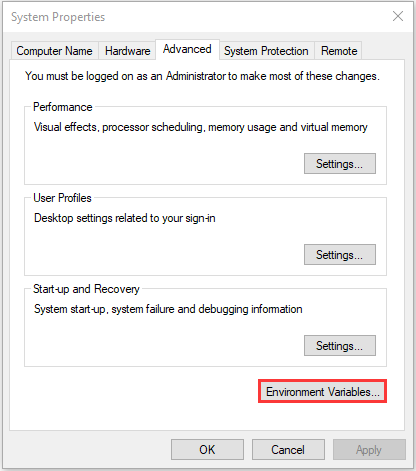
Step 3: Under the System Variables part, you need to click New….
Step 4: After that, in the pop-up window, enter the following text and press the OK button.
Variable name: OPENSSL_ia32cap
Variable value: ~0x200000200000000
Fix 5: Run Valorant on a Dedicated Graphics Card
In case there are two graphics cards on your system, try running the Valorant game on your dedicated GPU card. If you have an NVIDIA graphics card, follow the steps below:
Step 1: Right-click your desktop and select the NVIDIA Control Panel option.
Step 2: Now, click the 3D settings > Manage 3D settings option from the left pane.
Step 3: Next, go to the Program Settings tab and click the Add button.
Step 4: After that, select the Valorant game and click the Add Select Program button.
Step 5: Then, set the preferred graphics processor to High-performance NVIDIA processor.
Step 6: Finally, press the Apply button to save changes.
Fix 6: Stop Overclocking
While you can overclock your hardware for better graphics and better gaming performance, doing so can make your system unstable. To see if this is the cause of the Valorant black screen, you can close overclocking utilities like MSI Afterburner and set the clock speed back to default.
Fix 7: Change Display Mode
Incorrect graphics settings can overload your GPU. To do this, just press the Alt and Enter keys on your keyboard at the same time. This allows you to switch between windowed and fullscreen mode.
Final Words
After reading this post, you know how to fix the “Valorant black screen” issue on Windows 11. If you are bothered by this issue, try these solutions at once to get rid of the trouble.