When you are trying to connect the WiFi on your computer, but you find that the WiFi network is not showing up. How to find it back and how to solve the WiFi network not showing up error? This post from MiniTool shows you the solutions.
If you cannot connect the WiFi Internet, it could be one of the numerous issues with your Internet. For example, WiFi icon missing or WiFi network not showing up are common issues. And in this post, we will focus on WiFi not showing up issue.
The issue of WiFi network not showing up may be caused by a range of different issues. So, the most important thing is to fix WiFi not showing up issue.
Hence, in this post, we will show you how to fix the error of WiFi network not showing up Windows 10.
Top 6 Ways to WiFi Network Not Showing Up
In this part, we will show how to fix the issue of WiFi Network not showing up.
Way 1. Enable the WiFi Service
In order to fix the issue of WiFi network not showing up, you can choose to enable the WiFi service.
Some laptops, such as Lenovo, Dell or HP have a switch or a key on the keyboard to enable or disable the WiFi. So, in order to fix the error of WiFi network not showing, you can check the switch or key to turn the WiFi service on.
After that, check whether the issue of WiFi network not showing up is fixed.
Way 2. Check Network Settings
In order to fix the issue of WiFi network not showing, you can check network settings.
Now, here is the tutorial.
- Open Network and Sharing Center.
- Then choose Change Adapter Settings.
- In the pop-up window, right-click WiFi and then choose Enable.
After that, reboot your computer and check whether the error of WiFi network not showing up is fixed.
Way 3. Turn on WLAN AutoConfig Service
In order to solve the error of WiFi not showing up, you can also choose to turn on WLAN AutoConfig service.
Now, here is the tutorial.
- Press Windows key and R key together to open Run dialog.
- Then type services.msc in the box and click OK to continue.
- In the Services window, scroll down to find WLAN AutoConfig service.
- Right-click it and choose Properties.
- Next, change its Startup type to Automatic and change its Service status to Running.
- At last, click Apply and OK to save the changes.
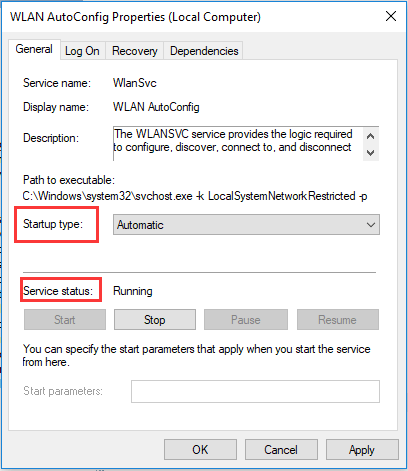
Once all steps are finished, reboot your computer and check whether the issue of WiFi network not showing up is fixed.
Way 4. Update WiFi Network Driver
In order to fix the issue of WiFi network not showing up, you can also choose to update the WiFi network driver.
Now, here is the tutorial.
- Press Windows key and R key together to open Run dialog.
- Then type devmgmt.msc in the box and click OK to continue.
- In the Device Manager window, expand the Network adapters.
- Then choose the wireless driver and right-click it.
- Then choose Update driver.
- Next, choose Search automatically for updated driver software to continue.
- Then follow the on screen wizard to update the WiFi network driver.
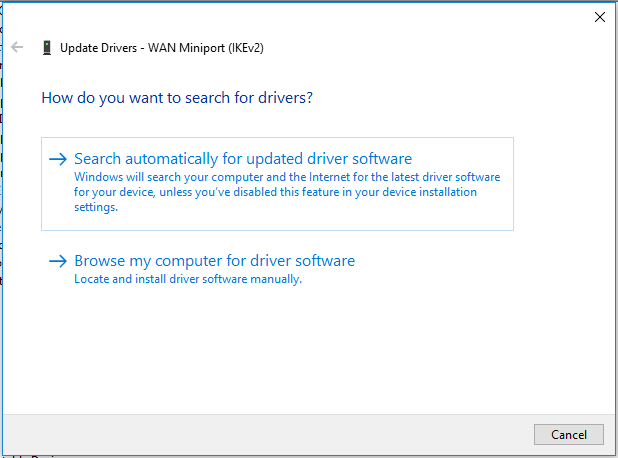
Once all steps are finished, reboot your computer and check whether the issue WiFi network not showing up Windows 10 is solved.
Way 5. Restart Your Modem and WiFi Router
If you encounter the error of WiFi network not showing up, you can check WiFi itself to see if it’s your WiFi issue.
In this situation, you can choose to restart your modem and WiFi router.
Now, here is the tutorial.
- Unplug your wireless router and modem from power source.
- Wait for at least 30 seconds,
- Plug your wireless router and modem back into power source again.
- Then reconnect your network on your PC and check whether the WiFi network shows.
Way 6. Unhide WiFi Network
If the WiFi network is hidden, you may also come across the error of WiFi network not showing up. In this situation, you need to unhide WiFi network.
Now, here is the tutorial.
- Press Windows key and I key together to open Settings.
- In the Settings window, choose Network & Internet.
- On the left panel, choose WiFi.
- Then select Manage Known Networks > Add a New Network.
- Enter the SSID in the Network Name box.
- Then select the security type.
- Enter the network password in the Security key box.
- Select Connect Automatically.
- At last, click Save.
After that, check whether the WiFi network is showing up and the issue of WiFi not showing up is fixed.
Final Words
To sum up, this post has shown 6 reliable solutions to fix the issue of WiFi network not showing up. If you come across the same error, try these solutions. If you have any better solutions to fix it, you can share it in the comment zone.
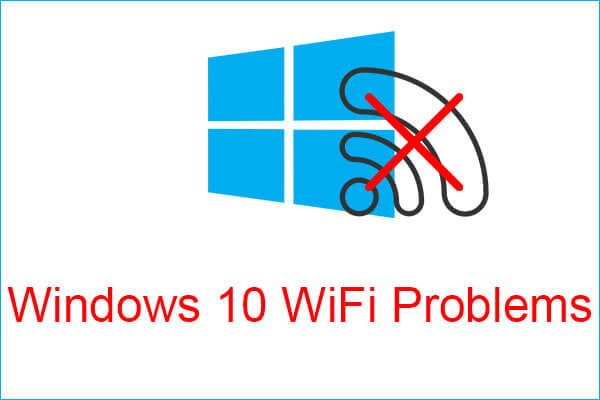
User Comments :