It’s necessary to restart your PC after you have made some changes to it. This is reasonable; only after the reboot, can the changes take effect. However, users don’t want the PC to restart especially when they are in the middle of something urgent and important. At this time, you should configure the active hours to avoid sudden restarts.
It’s a terrible experience that PC restarts suddenly when you haven’t finished the work in hand. People don’t want to be interrupted by a sudden reboot. This happens frequently during Windows update; the updates need to take effect after a successful restart. How to stop Windows 10 from restarting your PC automatically? Actually, you can turn to the Windows 10 active hours. In this guide, I will show you the exact steps to configure and use the Windows active hours feature.
FYI: MiniTool provides you with a lot of software to backup data, improve disk/system performance, and recover lost files.
Set up the Windows 10 Active Hours to Avoid Sudden PC Reboot
You may not be able to disable update completely in the Settings app of Windows, but you can actually reduce the distractions from it by configuring the active hours. That means you can build your Windows 10 update schedule easily with this feature (change active hours on Windows 10 according to needs).
How to Enable Active Hours on Windows 10
There are two ways to enable active hours.
Way 1: enable automatic active hours through Settings.
- Open Settings by clicking Start button & clicking Settings icon. (The shortcut for this action is Start + I).
- Find Update & Security and click on it.
- Windows Update will be selected by default; just keep it.
- Look for Change active hours option under Update settings in the right pane.
- Turn On the switch below the option Automatically adjust active hours for this device based on activity.
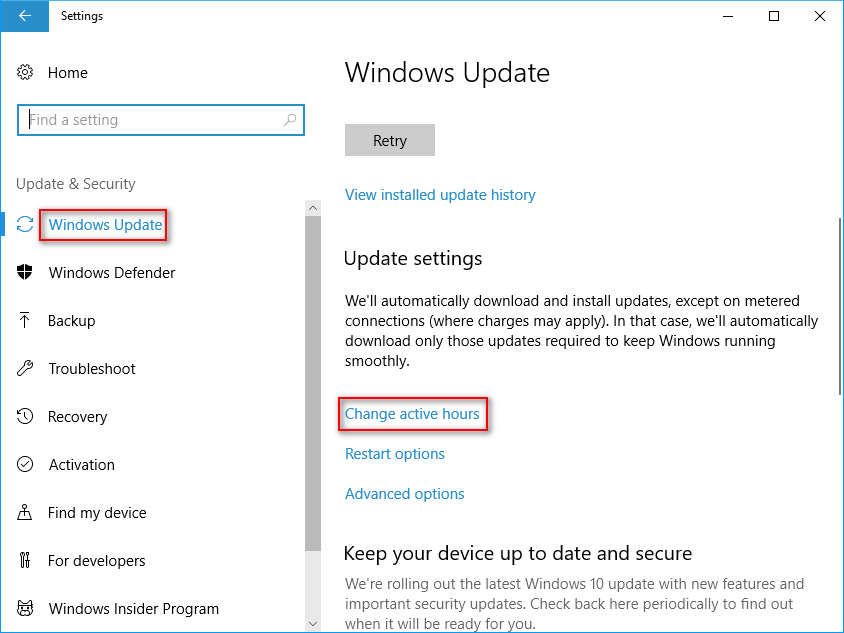
After you have finished above steps, Windows 10 will start to analyze the way and the time you use the device; then, it will configure the active hours for you properly.
Do you want to know about Windows 10 disable active hours? Please repeat step 1 to step and then turn Off the switch in step 5.
Way 2: custom the active hours manually.
How to change active hours Windows 10:
- Open Settings.
- Select Update & Security.
- Keep Windows Update selected in the left pane.
- Click Change active hours link in the right pane.
- Uncheck Automatically adjust active hours for this device based on activity.
- Click the Change link after Current active hours.
- Change the Start time and End time to cater for the time period you usually use the PC.
- Click on the Save button.
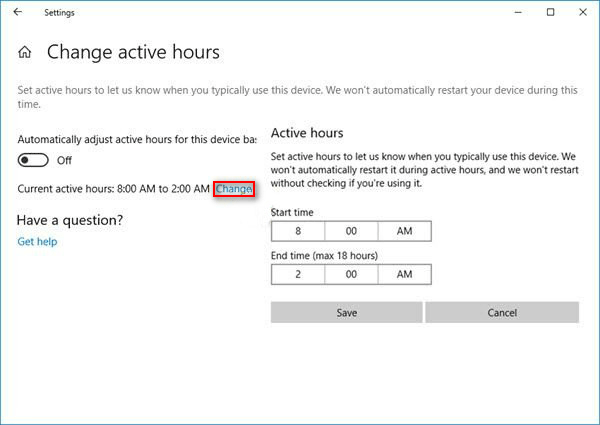
The maximum amount of time you can configure on your device is 18 hours. If the time range is more than this value, it will be shown as invalid.
Hot issues related to Windows 10 active hours:
- Windows 10 restart options greyed out
- Windows 10 change active hours missing
- Windows 10 is ignoring the active hours
How to Prevent Windows 10 from Ignoring the Active Hours
The main reason to change Windows active hours is controlling the installation of the downloaded Windows updates, not control the downloading. That is to say, as long as the active hours is enabled, the updates will only be installed during certain time period.
- Click on the search icon/box in the taskbar.
- Type Group Policy.
- Select Group Policy from the search result. (You can also open Control Panel to find it.)
- Expand Administrative Templates and Windows Components one by one.
- Select Windows Update in the left pane.
- Find Configure Automatic Updates from the list in the right pane.
- Check Enabled.
- Choose option 4 – Auto download and schedule the install from the dropdown list under Configure automatic updating.
- Select time from the dropdown list of Scheduled install day.
- Click Apply and then Click OK at the bottom.
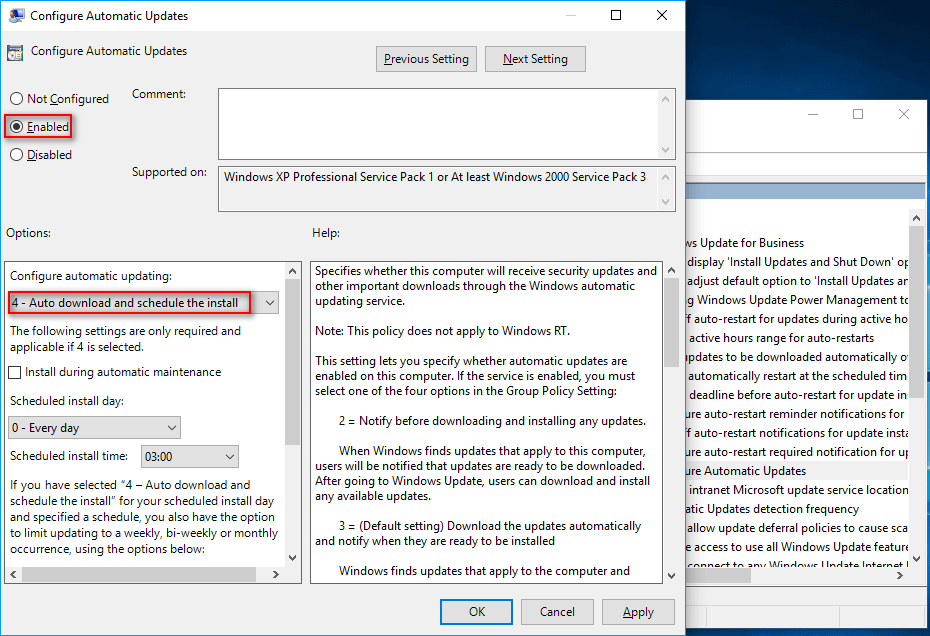
After that, you should restart your PC manually to make the Windows 10 active hours changes take effect.
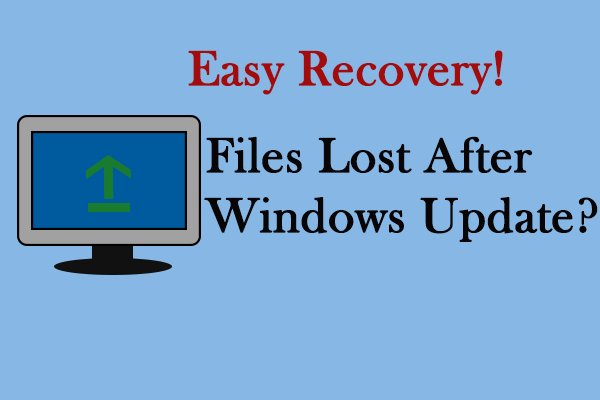
User Comments :