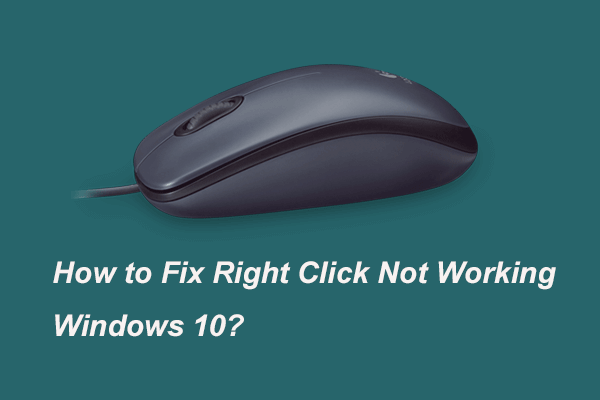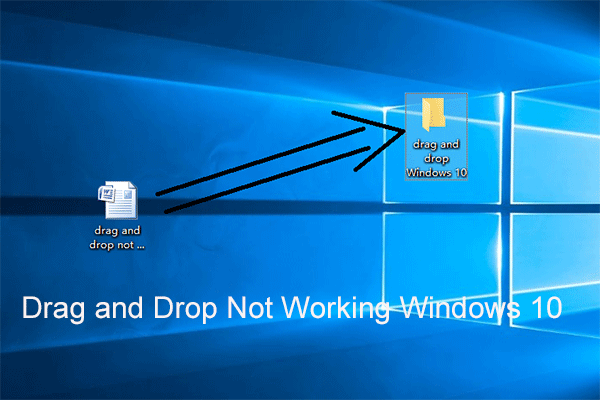Windows 10 Volume icon enables you to control the volume of your computer. But sometimes the Windows 10 Volume icon may fail to work, thus bringing some inconvenience. However, this post will show how to fix the issue Windows 10 volume icon not working. After solving this problem, you can use MiniTool software to keep computer safe.
The Volume icon in the Taskbar is the most convenient way to control volume of your computer and it gives you the most direct way to change the volume. However, some people complain that their Volume icon may fail to work and they can’t change volume Windows 10. In this situation, it leads to some inconvenience and users don’t know how to solve this problem.
If you have the same taskbar Volume icon not working Windows 10 trouble, don’t worry any more. This post shows how to fix this Volume button not working Windows 10 problem in the following section.
Solution 1. Restart Windows Explorer
Here, we will show you the first solution to Volume icon not working Windows 10. You can try restarting Windows Explorer to fix this problem.
Now, here is the tutorial.
Step 1: Right-click Taskbar and choose Task Manager to continue.
Step 2: In the pop-up window, go to Processes tab and find out Windows Explorer.
Step 3: Right-click it to choose Restart to continue.
![]()
After all steps are finished, you can open Volume icon in the system tray again to check whether the issue Windows 10 Volume icon not working is solved.
Solution 2. Restart Audio Services
To fix no sound Windows 10 issue, you can try restarting the Audio Services. And in the following section, we will show you the tutorial.
Step 1: Press Windows key and R key together to open Run dialog, and then type services.msc in the box and click OK to continue.
Step 2: In the pop-up window, scroll down to find Windows Audio service. Then right-click it to choose Properties to continue.
![]()
Step 3: In the pop-up window, change the Startup Type to Automatic and make sure the Service status is Running.
![]()
Step 4: Click Apply and OK to execute all changes.
When all steps are finished, restart your computer and check whether the issue Windows 10 Volume icon not working is solved.
Solution 3. Update Audio Driver
Now, we will show you the third solution to solve Windows 10 Volume Control not working. In this solution, you need to update Audio driver.
Here is the tutorial.
Step 1: Type Command Prompt in the search box of Windows 10, choose the best-matched one, and right-click it to choose Run as administrator.
Step 2: Type mmsys.cpl in the command line window and hit Enter to continue.
![]()
Step 3: Then you will get a popup window. Right-click the Volume icon on the system tray of your computer and choose Playback devices. Doing this step is to find out which device is your system default. And then return to your desktop.
![]()
Step 4: Type Device Manager in the search box of Windows 10 to continue. In the pop-up window, locate at the Sound, Video and game controllers and expand it.
![]()
Step 5: Then right-click your default device and choose Update driver to continue.
When all steps are finished, you can reboot your computer and check whether the issue Windows 10 Volume icon not working is solved.
Solution 4. Run Audio Troubleshooter
The fourth way to fix the taskbar Volume icon not working Windows 10 is to run Audio Troubleshooter.
Here is the tutorial.
Step 1: Press Windows key and I key together to open Settings.
Step 2: In the pop-up window, choose Update & Security to continue.
Step 3: Click Troubleshoot on the left panel, choose Playing Audio, and click Run the troubleshooter to continue.
![]()
When you have finished all steps, you can reboot your computer and check whether the issue Volume button not working Windows 10 is solved.
Solution 5. Enable Legacy Volume Control Slider
The fifth solution to fix the volume slider not working is to enable legacy volume control slider. If you encounter the Windows 10 Volume Control not working issue, try this way.
Now, here is the tutorial.
Step 1: Press Windows key and R key together to open Run dialog, then type regedit in the box and click OK to continue.
Step 2: In the Registry Editor window, navigate to the CurrentVersion folder according to the following path.
HKEY_LOCAL_MACHINE\SOFTWARE\Microsoft\Windows NT\CurrentVersion
![]()
Step 3: Right-click CurrentVersion and choose New to create a subkey, and then name it as MTCUVC.
![]()
Step 4: Select the MTCUVC key, right-click on the right blank panel, choose New, and choose DWORD(32-bit) Value to continue. Then name it as EnableMtcuvc.
![]()
Step 5: Double-click it to change its value data to 0. Then click OK to continue.
When all steps are finished, you can reboot your computer to take effect and check whether the issue Windows 10 Volume icon not working is solved.
When you have solved the problem Windows 10 sound not working, it is recommended to create a system image. In this way, you can restore your computer to a normal state if you encounter the issue Windows 10 Volume icon not working again or some other system problems.
Final Words
To sum up, this post has walked you through how to fix the Windows 10 Volume icon not working issue with 5 different solutions. If you have the same taskbar Volume icon not working Windows 7/8/10 problem, try these solutions.