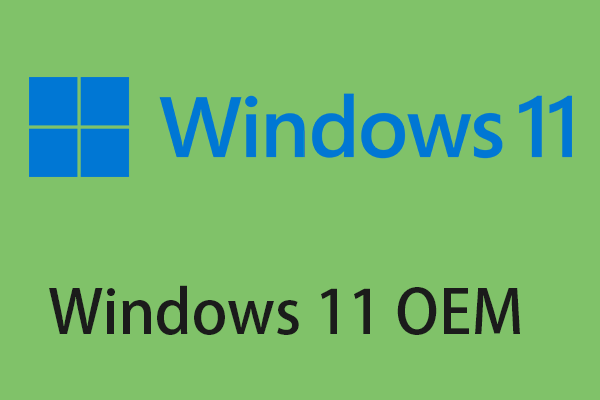Some Windows 11 users report that they encounter the “Apps and Features missing from the menu” issue. It’s an annoying problem. But don’t worry! This post from MiniTool gives some solutions. Now, keep on your reading.
The “Apps and Features” section allows you to view and manage all installed applications and programs on your computers. You can also use this section to uninstall apps and programs you no longer need, thus freeing up valuable storage space. However, sometimes you find that Windows 11 Apps and Features missing from the menu.
Now, let’s see how to remove the issue.
Method 1: Update Your Windows 11
Windows updates can help you fix a lot of system issues and bugs. When you encounter the Windows 11 Apps and Features missing from the menu error, you can try installing the latest Windows updates.
Step 1: Press the Windows + I keys together to Open Settings.
Step 2: Click the Windows Update section, and click the Check for updates button to check if there are any new updates. Then Windows will search for available updates. Just follow the on-screen instructions to finish the process.
Method 2: Run SFC
SFC (System File Checker) is a Windows built-in tool used for replacing damaged, lost, or changed system files with good system files. You can run this tool to get rid of the issue. To do that, you just need to open Command Prompt and then type sfc/scannow and press the Enter key. Then, you can check if the error has been fixed.
Method 3: Modify Windows Registry
You can modify the Windows registry to fix the “Windows 11 Apps and Features missing from the menu” issue. Here is how to do that:
Step 1: Press the Windows + R keys together to open the Run dialogue box. Type regedit in it and click OK.
Step 2: Go to the following path:
HKEY_LOCAL_MACHINE\SOFTWARE\Microsoft\Windows\CurrentVersion\Policies\Explorer
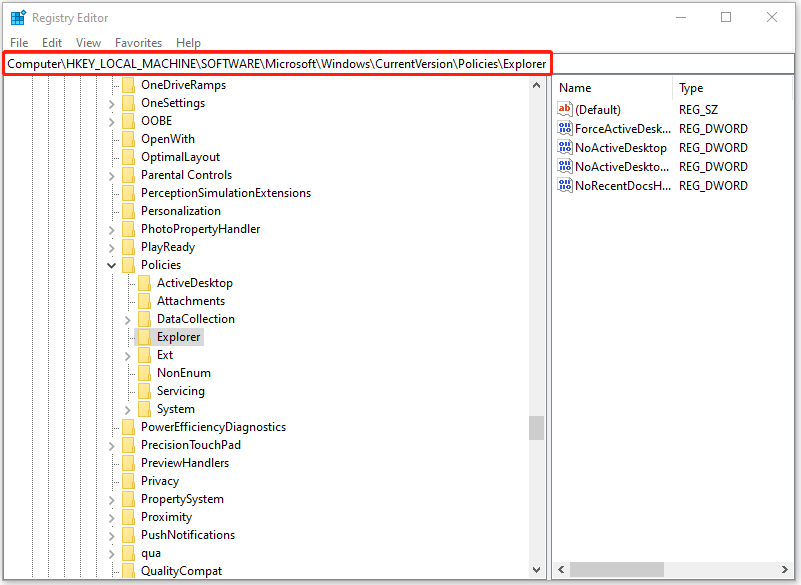
Step 3: Check if the SettingsPageVisibility string value is present in the right pane. If the SettingsPageVisibility string value is present, right-click it to choose Delete.
Method 4: Reset Windows Security
You can also reset Windows Security to fix the “Windows 11 Apps and Features missing from the menu” issue. Here is how to do that.
Step 1: Type Windows Security in the Search box and right-click the best-matched result to click App settings.
Step 2: When the application settings open, scroll down and click Reset.
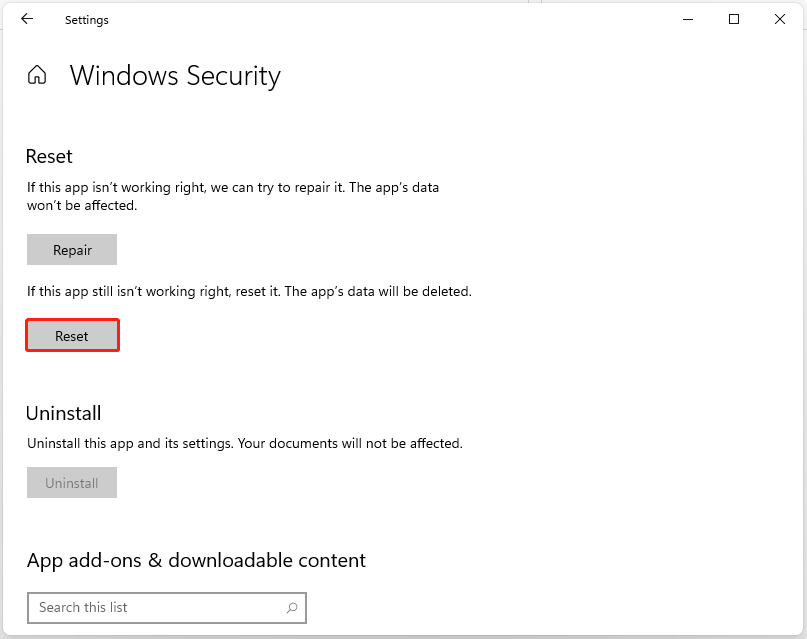
Method 5: Switch out of S Mode
If you can’t find the “Apps and Features” section, the device may be running Windows 11 in S mode. Thus, you need to switch out of S mode.
Step 1: Press Win + I to open the Settings window and then click Update & Security.
Step 2: Click Activation from the left sidebar and click Go to the Store. You are taken to a page on the Microsoft Store telling you how to switch out of S Mode.
Step 3: Just click the Get button under the Switch out of S Mode section to leave the mode.
Method 6: Factory Reset Your Windows
If the above solutions are not working, you can factory reset the Windows to fix the “Windows 11 Apps and Features missing from the menu” issue.
As is well known, factory resetting a computer will delete information on Windows 11 or delete everything on the system partition of Windows. Thus, you need to back up all important files to an external hard drive to keep data safe before factory resetting Windows 11. To back up files, the professional backup software – MiniTool ShadowMaker is strongly recommended.
MiniTool ShadowMaker TrialClick to Download100%Clean & Safe
Now, let’s see how to factory reset your Windows 11.
Step 1: Create Microsoft’s media creation tool or Windows 11 iSO file on your PC.
Step 2: Insert the Windows 11 USB drive into the PC. Start the PC and access its boot menu or BIOS menu to set the PC to boot from the USB.
Step 3: After the PC boots up and displays the Windows Setup screen, choose your language and keyboard, and then click Next.
Step 4: On the next page, click Install Now.
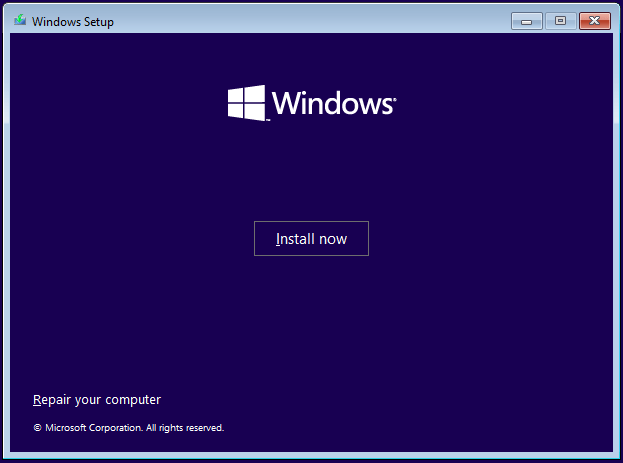
Step 5: On the Activate Windows page, click I don’t have a product key.
Step 6: Choose your Windows 11 edition and click Next.
Step 7: Accept the Microsoft software license, and then click Next.
Step 8: Choose which type of installation you want.
Step 9: Choose the drive partition where you want to install Windows 11, and then click Next.
Step 10: Just follow the remaining instructions on the screen.
Final Words
To sum up, this post has introduced 6 ways to fix the “Windows 11 Apps and Features missing from the menu” issue. If you have come across the same error, try these solutions. If you have any better ideas to fix the error, you can share them in the comment zone.