If you are running a Windows 11 PC and you may encounter a common Windows 11 mouse bug – the mouse stutters when moving fast or the mouse lags. How can you fix the mouse problem? Try to look for solutions to Windows 11 stuttering/lagging from the post written by MiniTool.
Mouse Stuttering/Lagging on PC Windows 11
Mouse lag or stutter is a common issue when you using a computer and it can always happen on Windows 10. In our previous post – How to Fix Mouse Lag in Windows 10? Try These Simple Methods, we have mentioned this issue.
However, this issue happens not only in Windows 10 but also on Windows 11. If you have upgraded to Windows 11 from an old operating system, you may be running into a mouse bug. This issue seems to happen when you play high-definition and resource-hogging games, watch a video, edit an image, or even sometimes when you open File Explorer.
The reasons for Windows 11 mouse lagging on PC or stuttering when moving fast could be the issue with the old device, poor connectivity, worn-out batteries, outdated drivers, and more.
To fix this annoying problem so that you can use the computer as normal, move to the next part and try the solutions mentioned.
Windows 11 Mouse Stuttering/Lagging Fixes
Fast Tips for Troubleshooting Windows 11 Mouse Bug
- Restart your computer
- Try to connect your mouse using another USB port
- Change the battery of your Bluetooth mouse
Upgrade Windows 11 to the Latest Version
If you are using Windows 11 preview build 22000.100 and the mouse stutters or lags only when the desktop is visible, perhaps this is because of a bug in Dev Channel. To fix your mouse issue, upgrade Windows 11 to a new version and Microsoft may patch in the new update.
To do this work, press Win + I to open Windows 11 Settings, go to Windows Update > Check for updates. Then, Windows will start downloading the update if an available one is detected. Then, click the Install now button to install the update on your PC.
After the update, check if the mouse issue is removed from your computer. If not, try other methods.
Disable Mouse Trails
Sometimes mouse trails can lead to Windows 11 mouse stuttering. So, you should disable them to fix the issue.
- Press Win and R to get the Run dialogue.
- Type main.cpl and click OK to open the mouse properties.
- Under the Pointer Options tab, uncheck the box of Display pointer trails.
- Click Apply and OK to save the change.
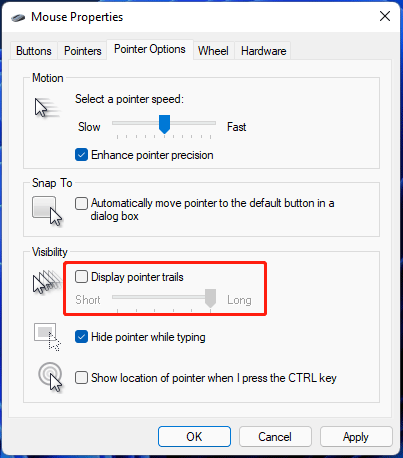
Enable and Disable the Scroll Inactive Option
Follow these steps to do this work:
- Open Windows 11 Settings.
- Go to Bluetooth & devices, click Mouse and switch the option of Scroll inactive windows when hovering over them several times to check if you have fixed the issue of mouse stuttering Windows 11.
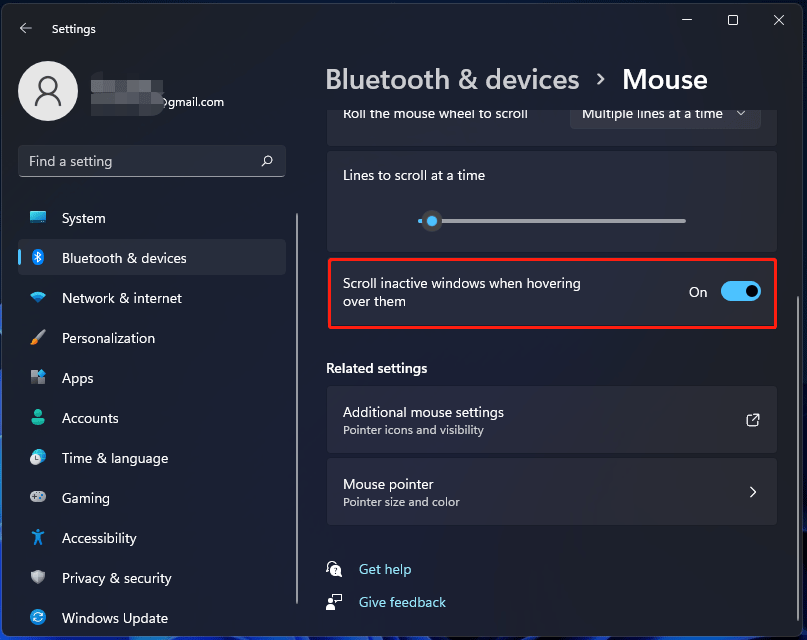
Set the Touchpad Sensitivity
This way applies to laptops and if your mouse stutters when moving fast on your laptop, you can try this solution.
- Launch Settings in Windows 11.
- Under Bluetooth & devices, go to Gestures & interaction and move the Cursor speed to change the mouse sensitivity.
Remove and Reconnect Your Bluetooth Mouse
If you are using a Bluetooth mouse, you can remove and reconnect it to your PC to see if Windows 11 mouse stuttering/lagging is fixed.
- Under the Bluetooth & devices settings page, you can all your connected devices.
- Click the three-bar menu and choose Remove device. Click Yes to confirm the operation.
- Then, click Add device and choose Bluetooth to re-add it by following the on-screen wizards.
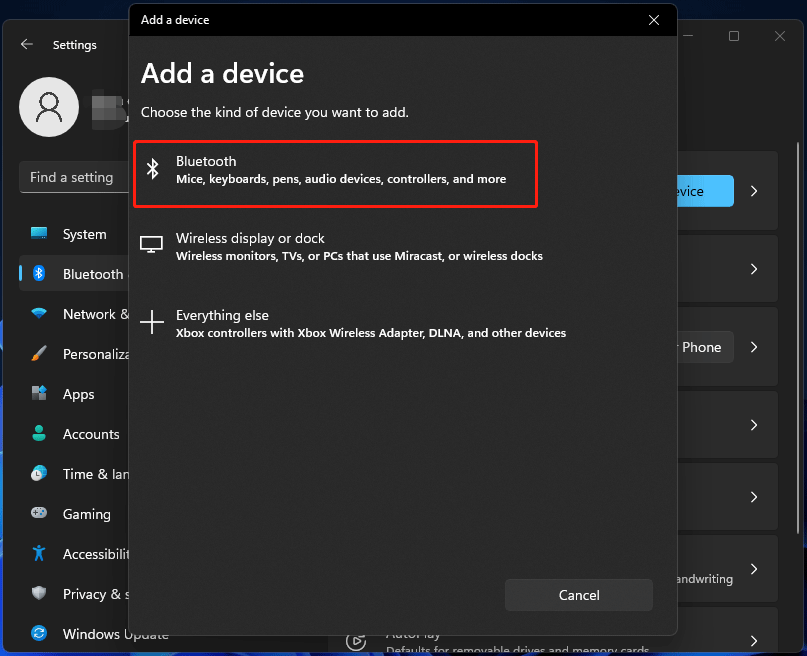
Reinstall Mouse Driver
To fix the issue of mouse lagging on PC in Windows 11, you can try to uninstall and reinstall the mouse driver if the problem is caused by the mouse driver.
1. Right-click on the Windows icon and choose Device Manager.
2. Expand Mice and other pointing devices, right-click on your mouse and choose Uninstall device.
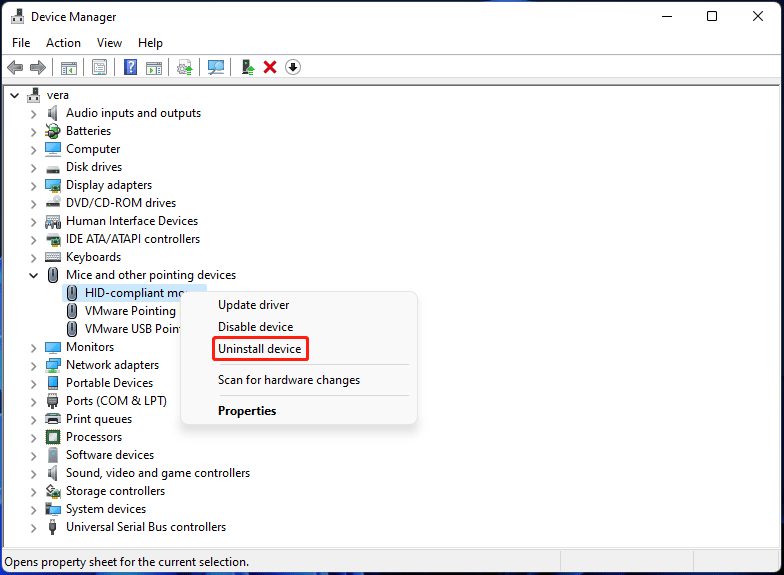
3. Click Uninstall to confirm the operation.
4. Restart your PC and Windows will install one mouse driver for your system.
Disable Adaptive Sync Settings
According to users, disabling adaptive sync is helpful to fix Windows 11 stuttering mouse. This fix applies to the situation – you have a monitor that supports NVIDIA Adaptive Sync (Freesync).
- Type in NVIDIA Control Panel to the search box and click the result.
- Under the Display tab, click Set up G-SYNC and uncheck the box of Enable G-Sync, G-Sync Compatible.
- Reboot the PC and let the change take effect.
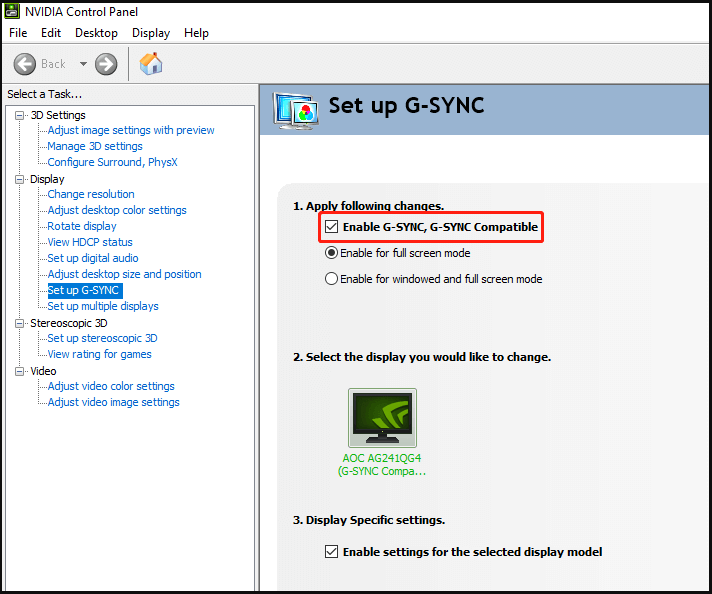
Final Words
That’s all the common solutions to fix the Windows 11 mouse bug issue. If your mouse stutters when moving fast or the mouse lags due to some reason, try these solutions and you can easily get rid of the trouble.
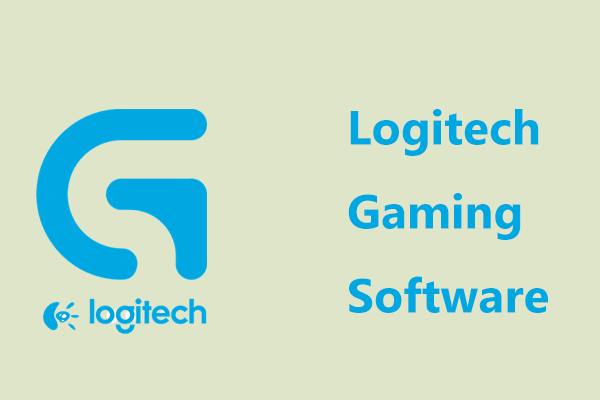
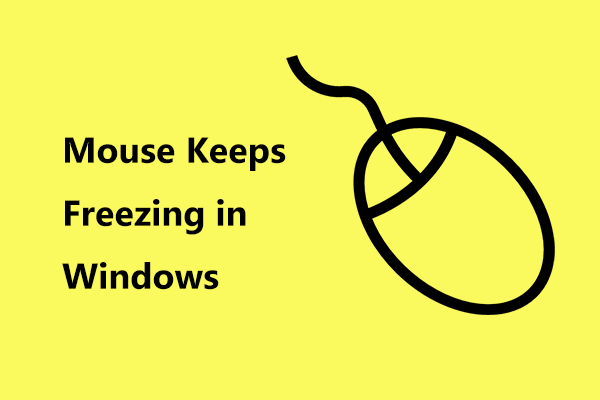
User Comments :