The Windows Security button is introduced in tablets for easy access to the login screen. You can also use it on desktops. This post from MiniTool tells you how to enable and use the Windows Security button on a tablet/desktop.
What Is Windows Security Button
What is the Windows Security button? Just like your phone’s fingerprint scanner the Windows security button works too. It is used to unlock and access all features of the device. It can protect your privacy since no one can access the data stored in the device except you.
For Windows tablets, if it has not been used for a long time or have just started up, you can press the Windows Security button to access your login menu. Then, you can enter your username and password to log in to your system.
For Windows desktops and laptops, Windows Security is not a button, but a security login setting that needs to be activated.
Where Is Windows Security Button
Where is the Windows Security button on Windows tablets/desktops/laptops?
For Windows Tablets:
It might be in a different location than the rest of the buttons depending on your tablet’s manufacturer. However, in most cases, you can find it somewhere on the side, bottom, or top of your device. Besides, you need to notice that not all Windows tablets have a Windows Security button.
For Windows Desktops/Laptops:
On most Windows PCs, there is no exact Windows Security button, as they already have built-in keyboards. To access the Windows Security button feature, you need to press the Ctrl+Alt+Delete keys together.
Related post:
- What Is Windows RT/Windows RT 8.1? How to Download Windows RT?
- Windows 8 vs Windows RT: What Are the Differences Between Them?
How to Enable Windows Security Button
How to enable the Windows Security button on tablets and desktops? Here are the instructions:
Enable the Windows Security Button on Tablets
To enable the Windows Security button on tablets, follow the steps below:
- Tap Start > Settings > Control Panel.
- Go to Mobile PC, followed by Tablet PC Settings.
- Tap Buttons > Button Settings For.
- Find the Screen orientation of your button. Then, go to the Tablet button list, and tap Windows Security > Change.
- From the Press options, choose the Log On option.
- Then, tap OK. You can now press the button to get the login screen.
Enable the Windows Security Button on Desktops/Laptops
To enable the Windows Security button on desktops and laptops, there are 2 ways available:
Way 1: Via Group Policy Editor
Step 1: Press Windows + R keys together to open the Run box.
Step 2: Type gpedit.msc and press the Enter key to open Group Policy Editor.
Step 3: Go to the following path:
Local Computer Policy/Computer Configuration/Windows Settings/Security Settings/Local Policies/Security Options
Step 4: On the right side pane, find Interactive logon: Do not require CTRL + ALT+ DEL.
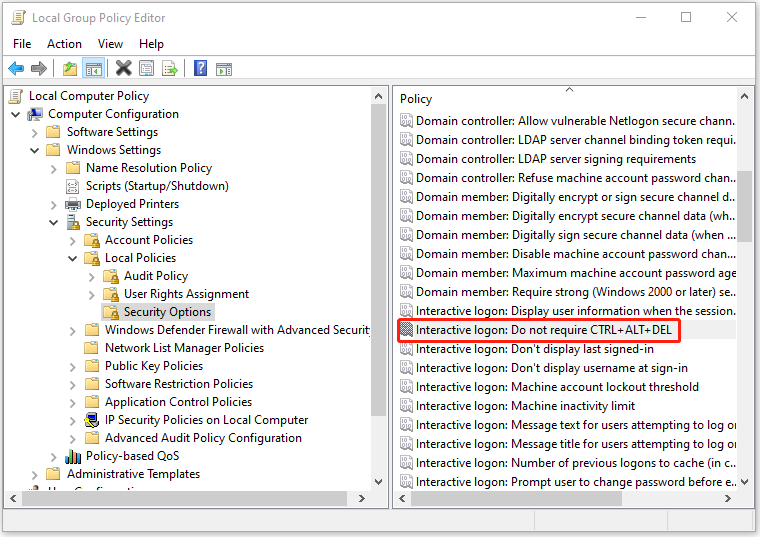
Step 5: Double-click it, and choose the Disabled option. Click Apply > OK.
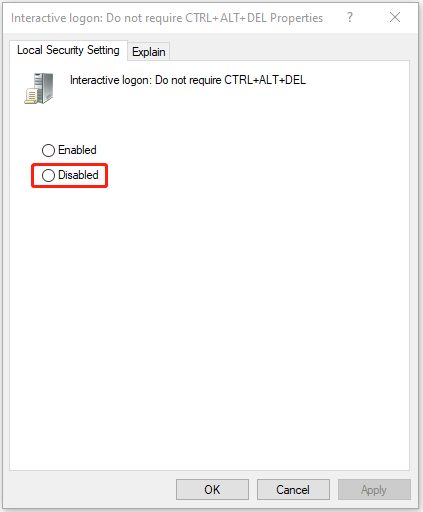
Way 2: Via User Accounts
Step 1: Press Windows + R keys together to open the Run box.
Step 2: Type netplwiz and press Enter.
Step 3: Go to the Advanced tab and check the Require users to press Ctrl+Alt+Delete box.
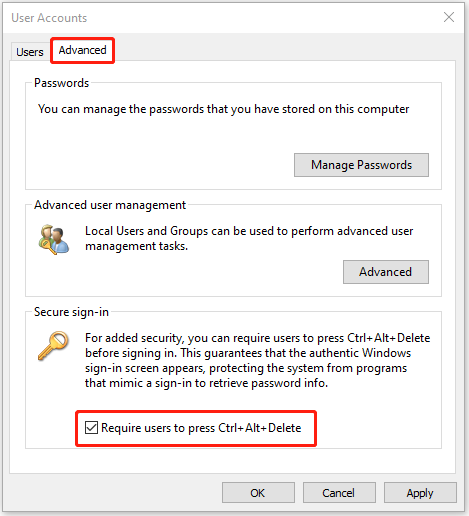
Final Words
What is the Windows Security button? Where is it? How to enable and use it on a tablet or desktop? Now, you should find the answers on the above content.