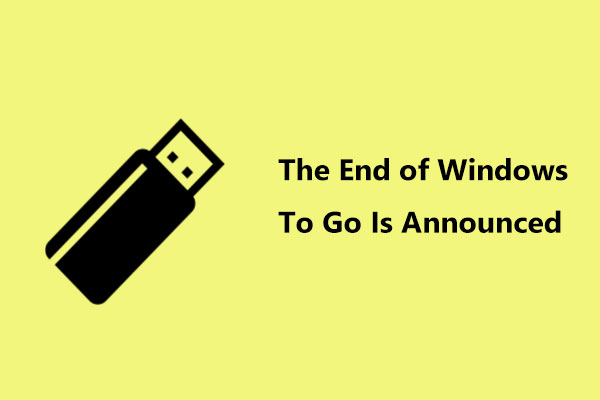If you have a Windows 11 To Go USB drive, you can use Windows 11 on any compatible PC. How to create a Windows 11 portable USB drive? Read this post offered by MiniTool and you can find it is easy to get Windows 11 To Go using Rufus.
Windows To Go Windows 11
Windows To Go, also known as WTG, is a useful feature in Windows 10 and it allows you to create a Windows To Go workspace that can be booted from a USB external hard drive on a PC. The workspace enables you to use the same images and manage your PC in the same way. This feature is only used in Windows 10 Enterprise and Windows 10 Education editions.
In the new operating system, Windows 11, Windows To Go has been deleted fully and you cannot use it. Well then, can you still create a Windows 11 portable USB drive?
If you want to use Windows 11 on your PC (perhaps it runs Windows 10, 8, or 7) but don’t reinstall the system, you can still get a Windows 11 To Go USB drive to do this task. In the following part, you can know how to create a Windows 11 To Go drive.
How to Get Windows To Go Windows 11
Before you do, there are two things you should do:
- Prepare a USB flash drive that should be 64GB or larger due to Windows 11 system requirements of storage.
- Download an ISO file of Windows 11: Go to the Microsoft website, go to Download Windows 11 Disk Image (ISO), choose Windows 11 to download, specify a language, and then click 64-bit Download.
To do your task, you can use a third-party software although Windows To Go has been removed from Windows 11. Here, we recommend using Rufus, an excellent ISO burning tool. In its latest version 3.16, there is an option called Windows To Go that can be used for you to make a portable USB drive of Windows 11.
Here is what you should do:
Step 1: Go to the official website and click Rufus 3.16 to download the latest version of this tool.
Step 2: Connect the USB flash drive you have prepared beforehand.
Step 3: Double-click on the executable file to launch this burning tool.
Step 4: Click the SELECT button and choose the ISO file of Windows 11 you have downloaded from Microsoft.
Step 5: You can see the Image option part. Choose Windows To Go from the drop-down menu. Then, click START.
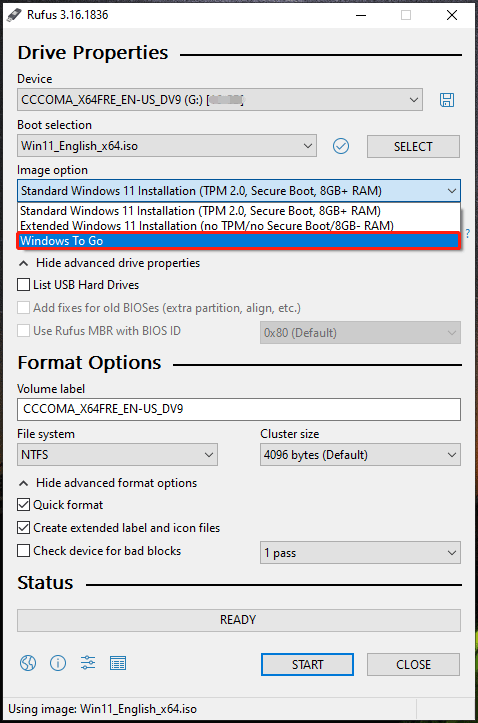
Step 6: A new window pops up to ask you to select your desired Windows version. After selecting the edition you prefer, click OK. Then, Rufus starts to set up the flash drive for use as a Windows 11 To Go drive.
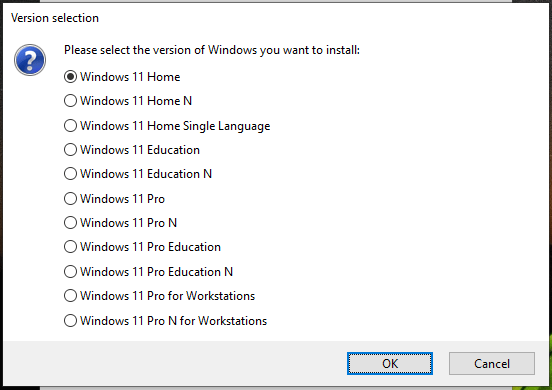
After Rufus finishes the process, you can boot your PC from the newly created Windows To Go USB drive and you can enjoy Windows 11. Note that you need to accept the terms of service, connect to a network, create an account, and more after the first boot.
In addition to Rufus, you can use another tool called Hasleo WinToUSB to get Windows 11 To Go drive and the detailed steps can be found online and here we won’t show you. Don’t hesitate to get one tool to create a Windows 11 portable drive if you want to have a drive of Windows To Go Windows 11.