WWE 2K24 is the last installment in the WWE series. This game is compatible with platforms like PC, PlayStation 5, PlayStation 4, and Xbox. However, quite a few people notice that the WWE 2K24 crashing issue appears on their devices frequently. If you are on the same boat, you will be enlightened after reading this post from MiniTool Solution.
WWE 2K24 Crashing
WWE 2K24, successor to WWE 2K23, is a wrestling video game. Although this game might bring you much fun, is also has some evident problems such as WWE 2K24 crashing since its debut. According to the feedback of many players, the possible causes behind the error are:
- Temporary system glitch.
- Incomplete game files.
- Corrupted graphics driver.
- Insufficient system resources.
- Outdated game version.
- Running an outdated Windows.
MiniTool ShadowMaker TrialClick to Download100%Clean & Safe
How to Fix WWE 2K24 Crashing on PC/PS/Xbox?
Fix 1: Restart the Gaming Device
If your WWE 2K24 keeps crashing due to temporary system glitches, a simple restart of the gaming device might help to solve this problem. Here’s how to restart different devices:
On PC
Step 1. Click on the Start menu.
Step 2. Press the Power button.
Step 3. Tap on Restart.
On Xbox
Step 1. Press and hold the Power button to shut down your computer.
Step 2. After the console turns off, release the Power button.
Step 3. Unplug the Power cable and wait for a few minutes.
Step 3. After that, plug back the power cable in.
Step 3. Turn on the console.
On PlayStation
Step 1. Hit the PS button on your controller.
Step 2. Click on the Power icon.
Step 3. Select Restart PS4/PS5.
Fix 2: Check System Requirements
To run WWE 2K24 smoothly, make sure your computer meets the minimum system requirements of the game. If not, you need to upgrade related software or hardware in time. The following picture demonstrates the minimum and recommended system requirements of the game:
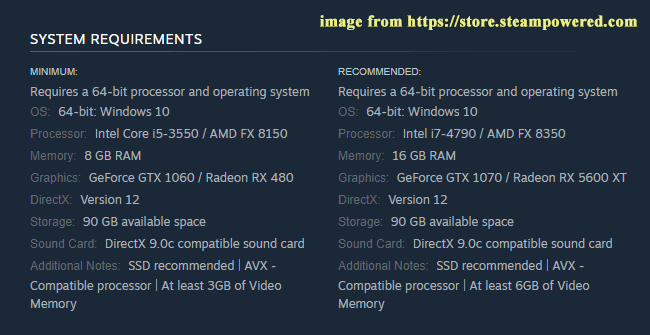
Fix 3: Check the Game File Integrity
Most game issues like WWE 2K24 crashing on launching are triggered by missing or corrupted files. Luckily, the Steam client provides you with a way to verify and repair the game files. Here’s how to do it:
Step 1. Launch Steam and open its Library.
Step 2. Select WWE 2K24 from the list and right-click on it to choose Properties.
Step 3. In the Local Files tab, click on VERIFY INTEGRITY OF GAME FILES.
Step 4. After completion, restart your computer.
Fix 4: Update GPU Driver
The GPU driver plays an important role in system performance. Once it is outdated or faulty, your WWE 2K24 might keep crashing all the time. In this case, updating the GPU driver might work. To do so:
Step 1. Right-click on the Start menu and select Device Manager.
Step 2. Expand Display adapters and right-click on the dedicated graphics card that you’re using.
Step 3. Hit Update driver and select Search automatically for drivers. Then, it will check, download, or install available updates for you.
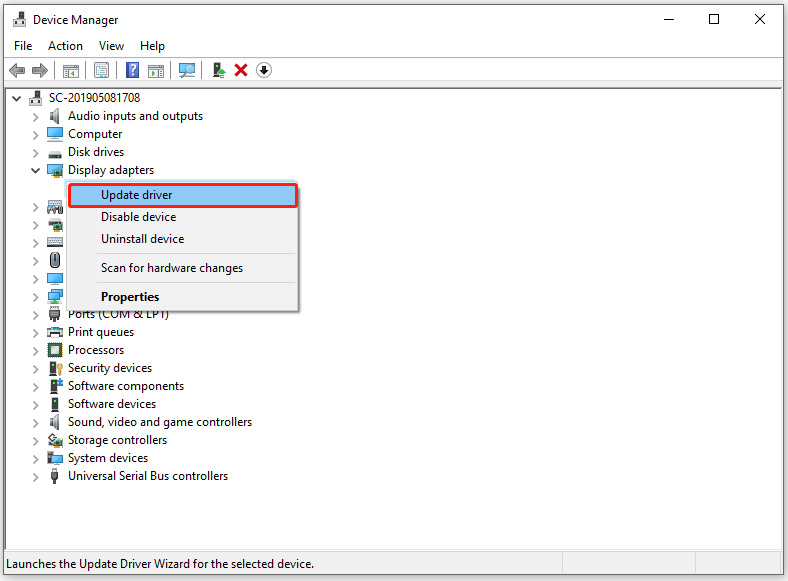
Fix 5: Update the Game
The latest game version might fix some known bugs in the previous version. Therefore, it is a good option to update the game when encountering WWE 2K24. Here’s how to do it:
Step 1. Open Steam and go to Library.
Step 2. Find WWE 2K24 in the game library, hit it, and click on Update to check for any available update.
Step 3. Once you update WWE 2K24 to the latest version, restart your computer to apply the changes.
Fix 6: Terminate Background Apps
Since WWE 2K24 relies on system resources heavily, make sure no unnecessary processes are running in the backend while playing the game. To do so:
Step 1. Right-click on the taskbar and select Task Manager from the drop-down menu.
Step 2. In the Processes tab, right-click on the resource-hogging processes one by one and hit End task.
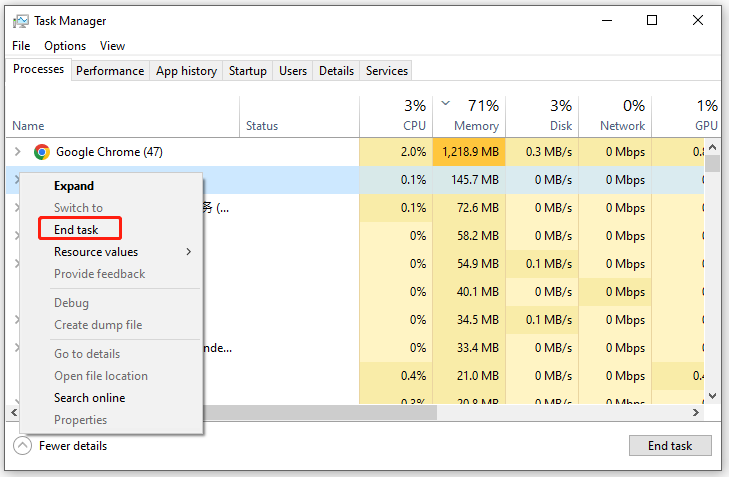
MiniTool System Booster TrialClick to Download100%Clean & Safe
Fix 7: Update Your Windows
Microsoft rolls out some updates periodically to boost the system performance of your device and improve your user experience. In consequence, you had better update your Windows in time. Follow these steps:
Step 1. Right-click on the Start menu and select Settings.
Step 2. In the settings menu, find Update & Security and hit it.
Step 3. In the Windows Update tab, click on Check for updates. If there is an update available, click on Download and Install.
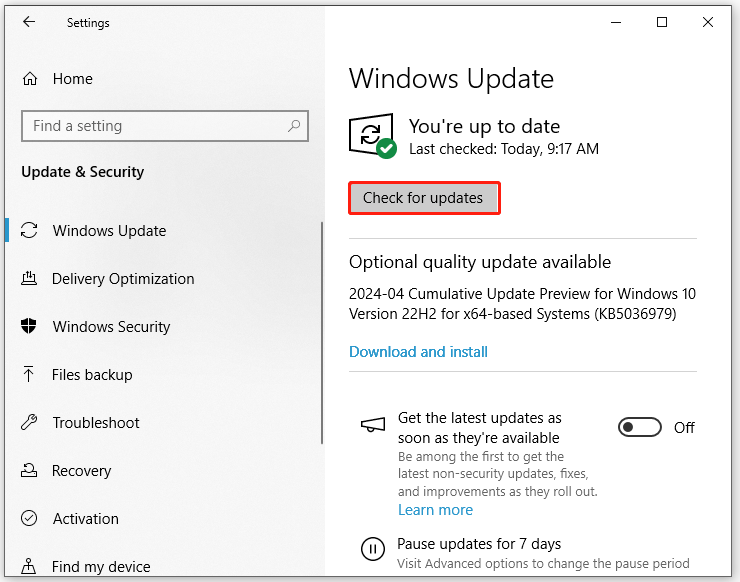
Step 4. Restart your computer to apply the changes.
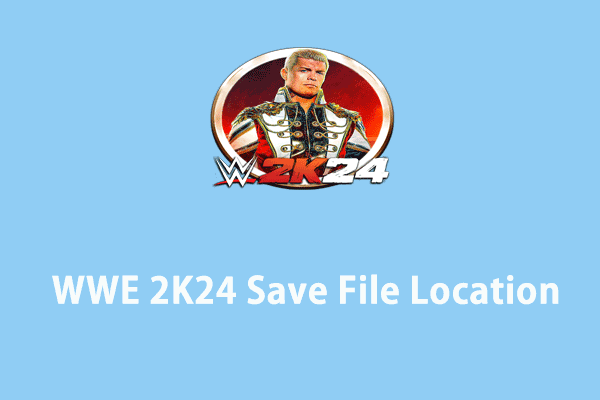
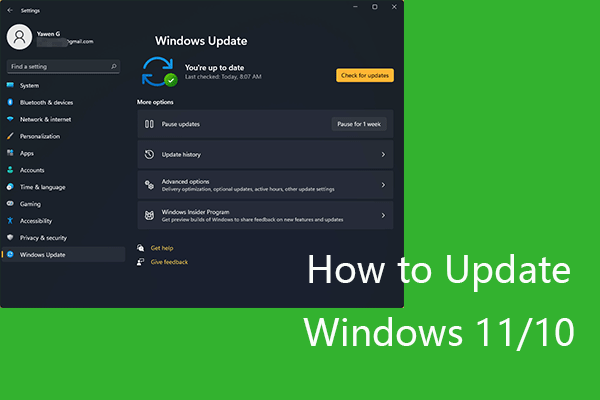
User Comments :