Many users complain about the CF card not recognized issue. Indeed, this error will bring much inconvenience. If you are bothered by it too, explore the reasons and fixes in this post of MiniTool now!
CF Card Not Recognized: Reasons
CF cards are often used on devices like high-end cameras, camcorders, and audio players. Besides, they are also supported by several other computing and digital devices. If you often use CF cards, you may receive the CF card not reading issue.
To fix the issue successfully, find the causes behind it. Some possible reasons are summarized as follows. You can take them as a reference.
- The card reader is not working properly.
- The CF card is not inserted properly into your camera or computer.
- The CF card is corrupted or inaccessible.
- The card might be physically damaged or broken due to various reasons.
- There are issues with the storage device or its firmware.
- File system errors result from improper ejection, power failure, etc.
- The CF card is incompatible with the device you’re using.
- Dust or other debris may be dirty in the CF card’s contacts.
Similar post: External Hard Drive Not Showing up Windows 11 [Solved]
CF Card Not Recognized: Data Recovery
As most fixes can result in data loss, you should recover the data on the CF card before you try to repair the CF card not reading issue. As for CF card recovery, you need to do that with the help of a professional data recovery tool. MiniTool Partition Wizard is such a program, which enables you to recover missing data/partitions on SSDs, HDDs, SD cards, USB flash drives, CF cards, etc.
MiniTool Partition Wizard DemoClick to Download100%Clean & Safe
Step 1: Run MiniTool Partition Wizard and then click Data Recovery on its main interface.
Step 2: Put your mouse on the CF card and click the Scan button under it to start the scanning process.
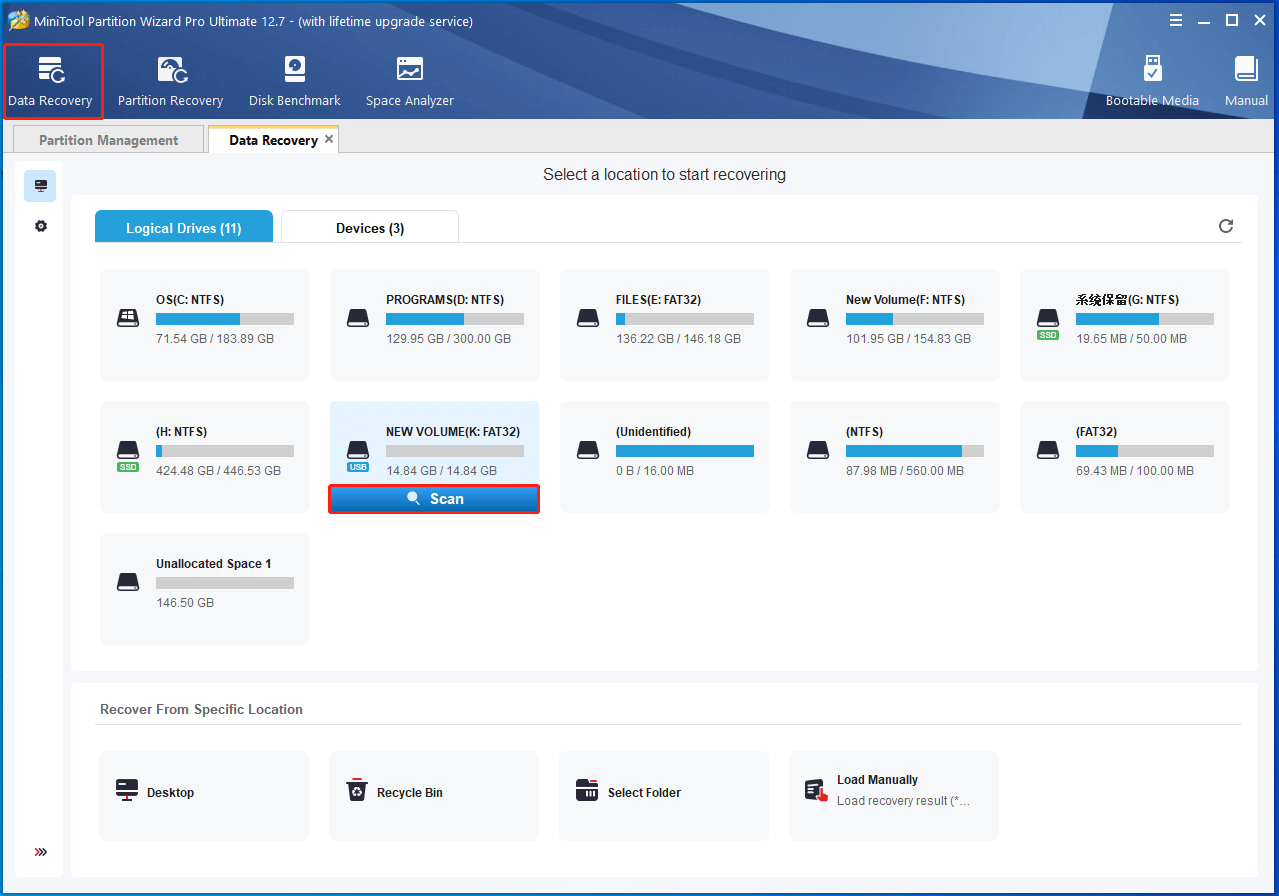
Step 3: Wait for the finish of the scanning process. Then choose your desired files or folders from the recovered result and click the Save button to continue.
Step 4: In the next window, choose a directory to save the recovered data and click OK to confirm the operation. You can also enter a path manually for the recovered data.
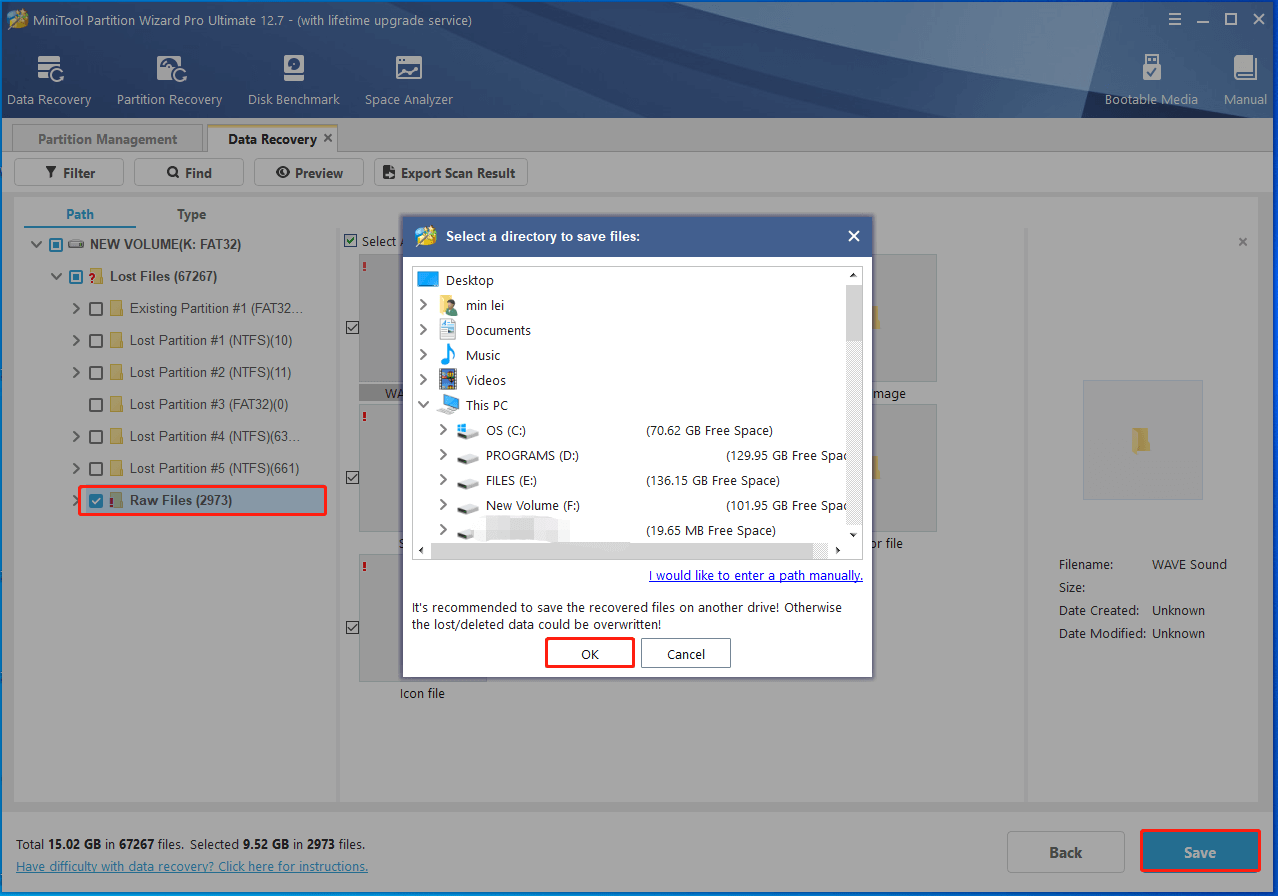
Step 5: After the file is saved, click View Recovered to view it.
Related article: Perform USB Data Recovery with/without USB Data Recovery Software
CF Card Not Recognized: Fixes
Based on the above causes, this post would offer you some fixes for the CF card not showing up issue. You can try them one by one until the issue is solved successfully.
Fix 1: Re-plug the CF Card
If the CF card is properly inserted into the camera or computer, it won’t be detected by the device. Then the CF card not recognized issue occurs. So, try plugging the CF card into the device again if it is not recognized by your computer.
This is a simple fixing method. You can have a try. If the issue still persists, perform other methods shown in the post.
Fix 2: Try a Different Card Reader or Slot
A failing card reader or slot will make the CF card not detected by the computer too. If so, simply try a different card reader or slot. You can also test if the card reader or slot works normally by using another CF card. If the storage device shows up, it means that there’s something wrong with the original CF card. Then you need to replace the old CF card with a new one.
Fix 3: Enable CF Card Reader
Even if the CF card reader is recognizable but it is disabled, you will experience the CF card not showing up issue. You need to enable the CF card reader to get the issue solved. Here’s how to do that.
Step 1: Press Windows and X keys to open the Start menu.
Step 2: Choose Device Manager from the opened menu.
Step 3: Locate your CF card reader from the listed devices, and then right-click on it and pick the Enable device option in the context menu.
Step 4: Now, check if the CF card not recognized issue is solved.
You may also like this: Fix Corrupted SD Card with Professional SD Card Repair Tools
Fix 4: Change/Assign the Drive Letter
In some cases, the CF card not reading issue only occurs in a certain place. It is recommended to check if the issue only happens in File Explorer. If the CF card shows up in Disk Management, it indicates that it is not assigned with a drive letter.
If so, you just need to assign a drive letter to the CF card to troubleshoot the error. When the current drive letter conflicts with the existing one, you should change the drive letter. A disk managing utility is required to assign or change the drive letter.
Both the Windows built-in Disk Management and third-party software like MiniTool Partition Wizard are applicable. They enable you to perform various operations related to storage devices including internal hard drives and removable storage media like SD card, USB flash drive, CF card, etc.
For instance, you are allowed to change the drive letter, create/format/extend/shrink/delete partition, convert MBR to GPT, and do other changes to your storage devices. Compared with Disk Management, MiniTool Partition Wizard is more powerful because it has more features.
Pick one program from them and then change/assign the drive letter by following the corresponding steps. Before starting the process, connect the CF card to your PC.
Option 1: Use Disk Management
Step 1: Open the Start menu and click Disk Management.
Step 2: Right-click the CF card and click Change Drive Letter and Paths.
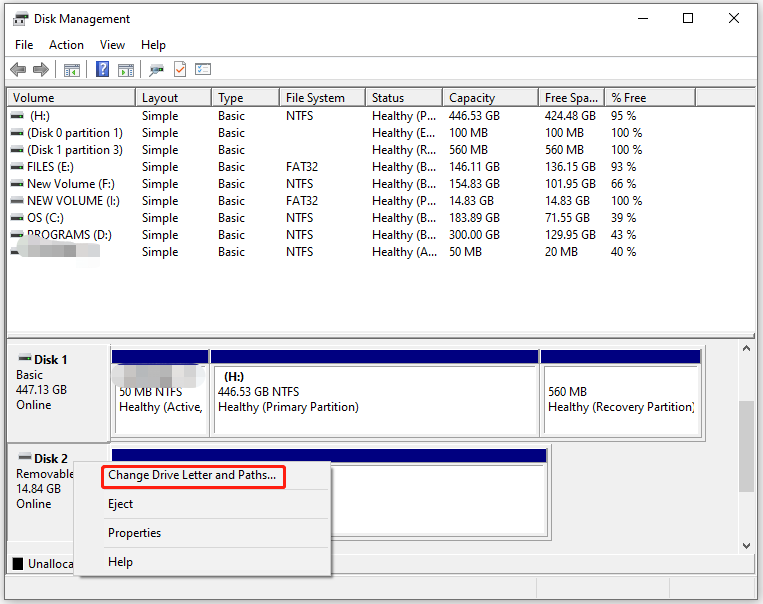
Step 3: In the prompted window, click Add or Change. Then assign or change the drive letter based on your preference. After that, follow the on-screen instructions to complete the operation.
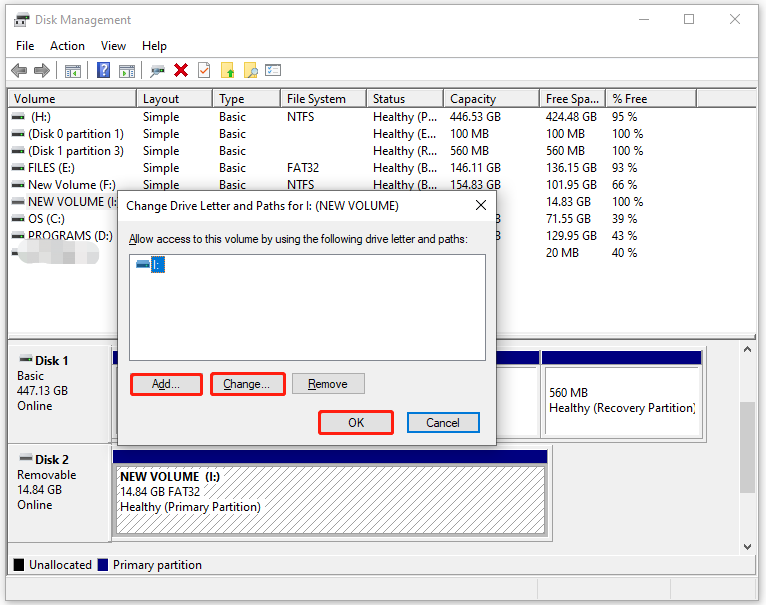
Option 2: Use MiniTool Partition Wizard
Step 1: Download and install MiniTool Partition Wizard on your computer. Then run it to enter its main interface.
MiniTool Partition Wizard FreeClick to Download100%Clean & Safe
Step 2: Right-click on the CF card and click Change Letter.
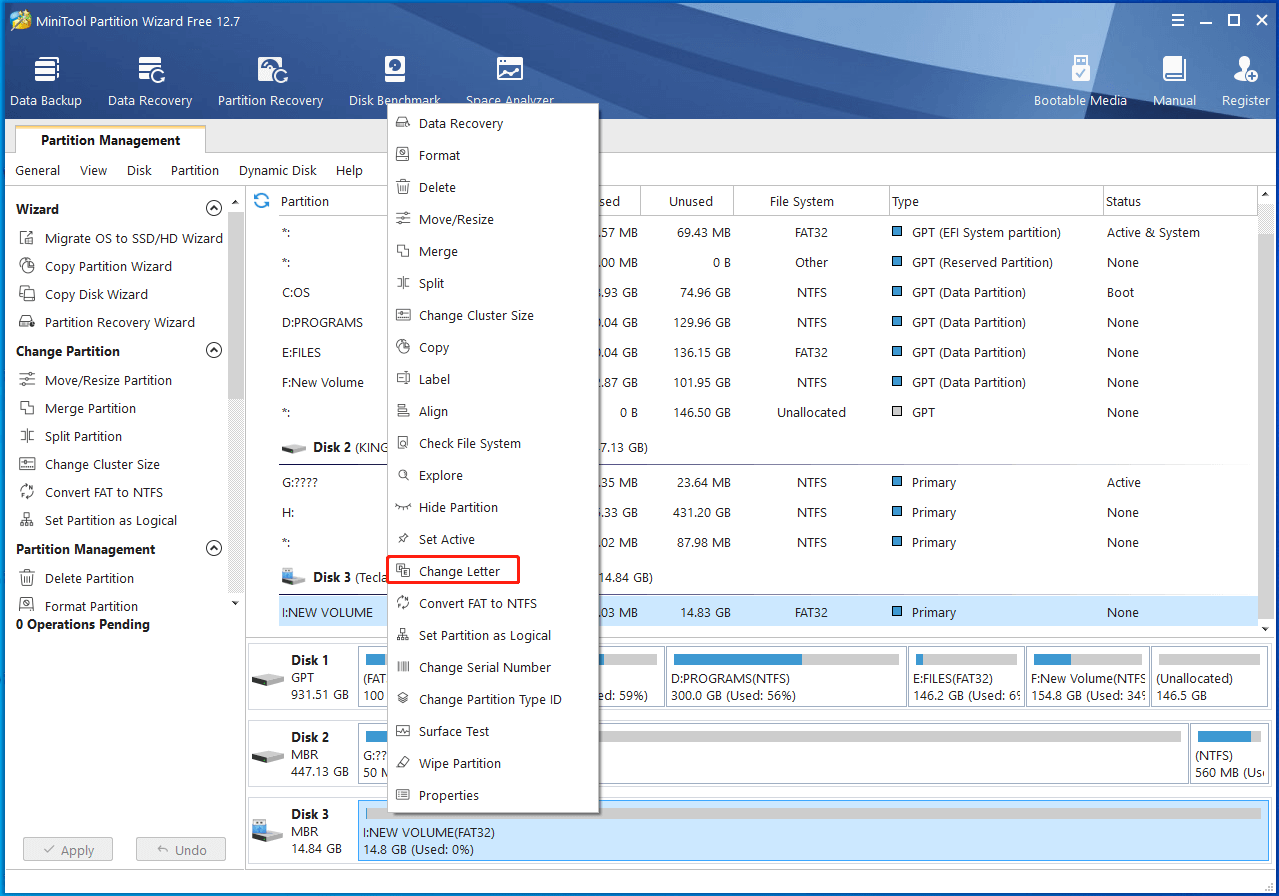
Step 3: In the prompted window, choose a drive letter from the drop-down menu and click OK to save changes. Step 4: Tap Apply > Yes to execute the pending operation.
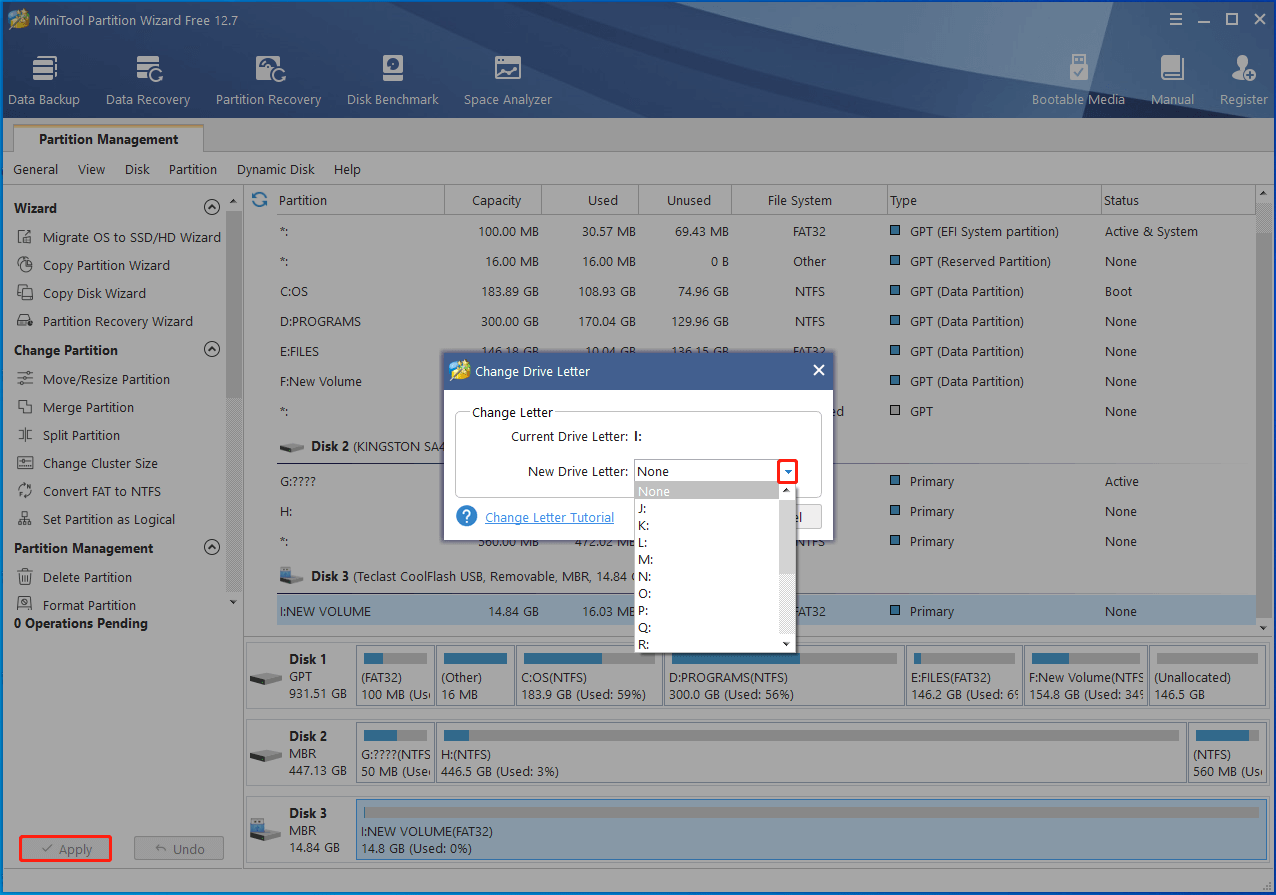
Fix 5: Update the CF Card Driver
The CF card not reading issue can be triggered by a bad or outdated card driver. To fix the issue, you just need to reinstall or update the CF card driver.
Step 1: Hold Windows and R keys at the same time to open the Run dialog window.
Step 2: Type devmgmt.msc and hit Enter to open the Device Manager window.
Step 3: Find and right-click your CF card driver, and then click Update driver.
Step 4: In the next window, click Search automatically for drivers. Then your driver will be updated automatically. To update the driver manually, select the Browse my computer for drivers option.
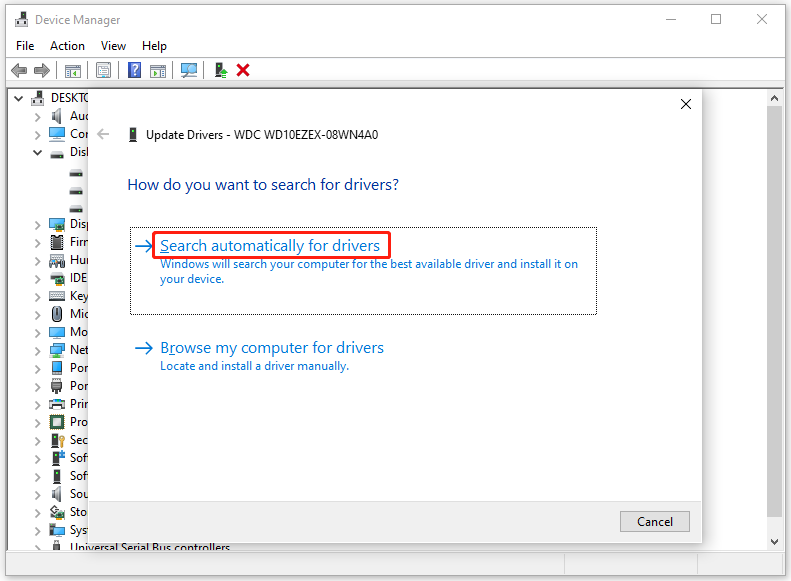
Fix 6: Find and Fix CF Card Errors
CHKDSK is a utility that performs various tasks by running command lines. Here, you can use it to fix file system corruption or errors on your CF card. Simply follow the steps below to perform the operation.
Step 1: Run Command Prompt as administrator from the search box.
Step 2: In the pop-up Command Prompt window, type chkdsk k: /f /r and press the Enter key. This command will help you fix any bugs or errors detected in the scanning process.
Step 3: Wait for the finish of the process. When you are stuck on the CHKDSK taking forever issue, try the given methods in the post to solve it.
Also read: How to Stop Checking File System on C? Here’re Some Methods
Fix 7: Format the CF Card
If none of the above methods work, format the CF card to fix the CF card not working issue. Actually, formatting the CF card can help you get rid of bugs, errors, conflicts, viruses, or corruption. However, data on the CF card will be removed during the formatting process.
To avoid data loss, you should back up the data stored on the CF card in advance. After that, format the CF card with the steps below.
Step 1: Launch MiniTool Partition Wizard by double-clicking on its icon on the desktop.
MiniTool Partition Wizard FreeClick to Download100%Clean & Safe
Step 2: Right-click on the CF card in the disk map area and click the Format option in the prompted menu.
Step 3: In the next window, configure settings like partition label, file system, and cluster size based on your needs. Then click OK to save changes.
Step 4: Click on Apply > Yes to carry out the operation.
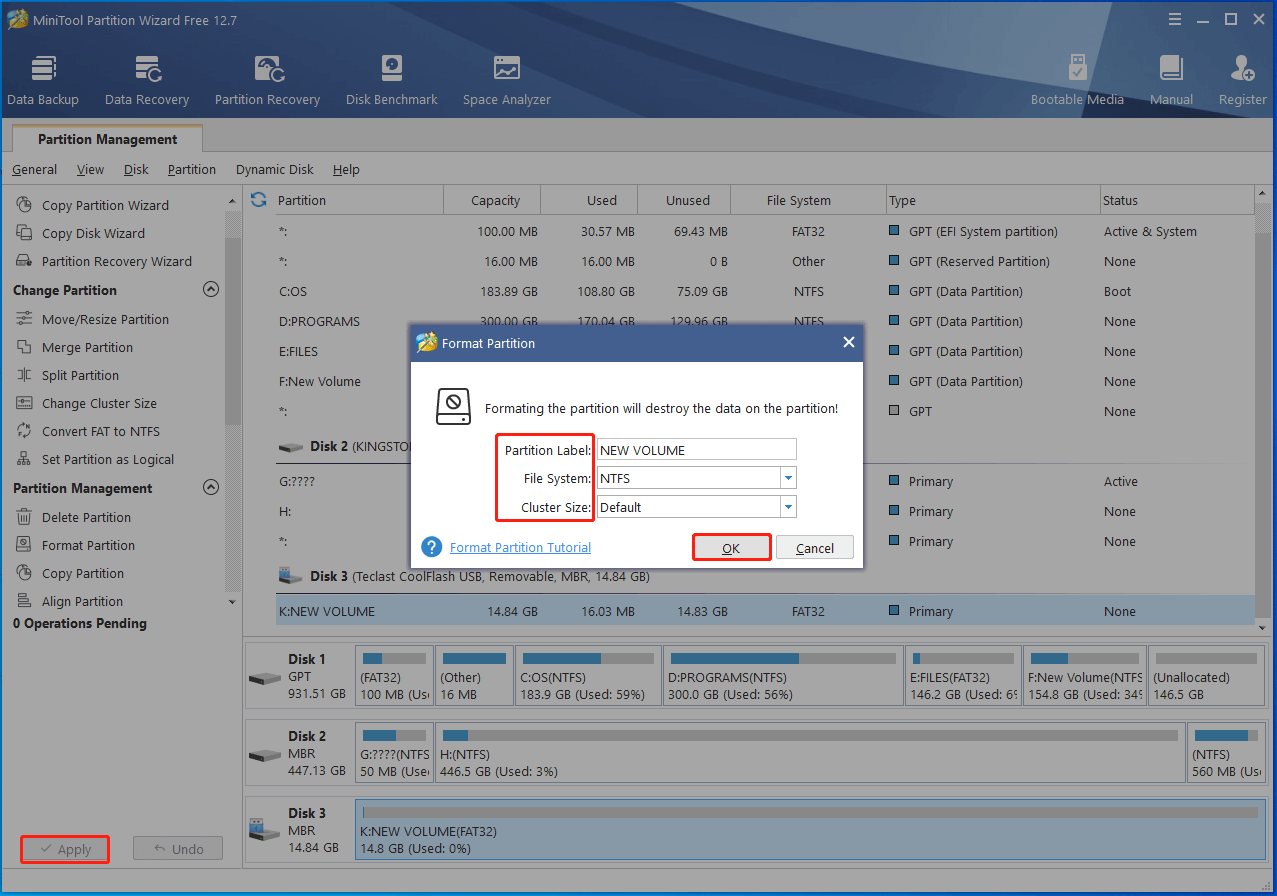
Also read: USB Virus Removal and Data Recovery Guide for Windows 7/8/10
Bottom Line
Due to various reasons, the CF card not reading issue occurs. This would be rather annoying because you can’t access it and then perform tasks on it. Fortunately, you can find the potential reasons and available methods to make the CF card recognizable on your computer.
For the lost data resulting from the CF card not showing up issue, get it back by using MiniTool Partition Wizard – an expertized hard drive recovery tool. If you have other methods to fix CF card not reading, please share them with us in the following comment area.
Send an email to [email protected] when you encounter issues while using MiniTool software. We will help you work them out as soon as possible.