Many users are confused about the cleanmgr exe feature. In this post, MiniTool will explain the definition and use guide of cleanmgr.exe. We also show you how to check its safety and provide a better alternative to clean up disk space.
With times going by, the hard disk drive may run out of hard drive space due to piled up temp files, download files, or any other files. So, a lot of people want to clean up their disk space. Although Microsoft provides Windows built-in tools like Cleanmgr.exe, many of them don’t know how to use it, like the user from the answer.microsoft.com forum. And some users even suspect it is a virus or malware.
I want to run the cleanmgr.exe and used it to automatically clean one drive the root drive "C:". I've tried but failed. How to use clean mgr.exe to clean up disk space?
https://answers.microsoft.com/en-us/windows/forum/all/cleanmgrexe-d-and-sageset-sagerun/20043179-0a19-42f4-af45-6d3d5e5a626c
What Is Cleanmgr Exe
What is cleanmgr exe? It is a Windows disk cleanup tool developed by Microsoft. With this utility, you can free up your hard drive space by searching and analyzing the drive for files that are no longer needed, and then it automatically removes these files from your PC.
The clean mgr.exe file is often located in the “C:\Windows\System32” or the “C:\Windows\SysWOW64” location depending on your PC’s 32-bit or 64-bit version. It was first introduced in Windows 98 and now applies to Windows 10/8/7/XP (with about 212.48 KB or 209.920 KB size) and Windows Server 2022/2019/2016/2012/2008 R2.
Is Cleanmgr Exe Safe to Use
As mentioned above, the clean mgr.exe is a Windows system file developed by Microsoft. It is the technical security rating is 0% dangerous. Sometimes, however, if the cleanmgr exe file is located in a subfolder of the user’s profile folder, then it may be malware.
In addition, you can try the following 2 ways to identify if the cleanmgr.exe disk space cleanup manager for Windows is safe.
# 1. Check the Size and Publisher of the Cleanmgr Exe File
The file size is known as 212,480 bytes or 209,920 bytes on Windows 10/8/7/XP. However, if the file is not located in the C:\Windows\System32 folder nor the file size, it might be a threat. Besides, you can check the publisher of the file.
Step 1. Right-click the file and select Properties.
Step 2. In the pop-up window, navigate to the Digital Signatures tab. See if the Name of signer is Microsoft. If not, the file may be dangerous.
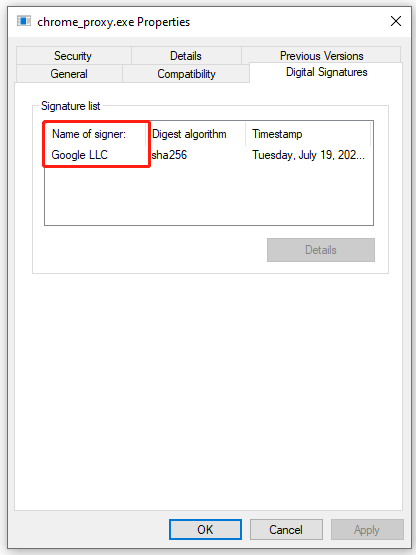
# 2. Scan the File with Windows Security
You can scan the clean mgr.exe file using Windows security. If you don’t know how to do that, follow the steps below to perform a virus scan.
Step 1. Type virus in the search box and double click the Virus & threat protection result.
Step 2. Inside the Windows Defender Security Centre, click on Run a new advanced scan or Scan options on the right panel.
Step 3. Select Custom scan from the list of scan options and click on Scan now.
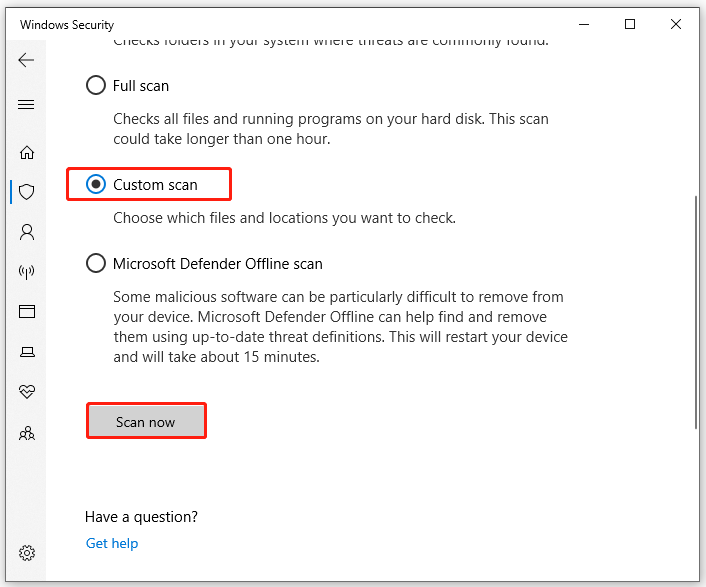
Step 4. In the pop-up File Explorer window, select the cleanmgr.exe file and click on Select Folder. Then Windows Security will automatically scan the file for the virus.
Step 5. If no virus is found, it will show you the No current threats message.
Of course, you can also scan for the file using your third-party antivirus software.
How to Use the Cleanmgr Exe to Clean up Disk Space
This part will introduce the command lines related to the cleanmgr.exe tool and show you how to use them.
About the Parameters of the Cleanmgr.exe Command Line
You can clean up different types of unneeded files automatically, including Temp files, Internet files, downloaded files, and Recycle Bin files using different cleanmger command lines. To learn detailed command lines related to the clean mgr.exe, you can run the following command in the Run box.
Press the Win + R keys to open the Run box, and then type cleanmgr.exe /? in it and hit Enter. It will show you the following screenshot:
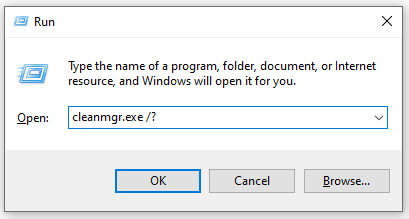
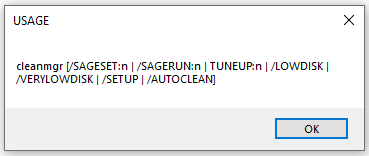
Here are several parameters of the cleanmgr.exe and its detailed meaning.
- /d <driveletter>: It specifies the drive that you want to clean up. Bear in mind that it cannot be utilized with “/sageset:n”.
- /sageset:n: It shows the Disk Cleanup Settings window and generates a registry key to store the settings that you select. The “n” is the value stored in the registry, ranging from 0 to 9999, and allows you to specify tasks for Disk Cleanup.
- /sagerun:n: It allows you to run the specified tasks assigned to the “n” value that you use the “/sageset” option. All drives on your PC are enumerated and the selected profile runs against each drive.
- /tuneup:n: It is similar to the functionality of the “/sageset” and “/sagerun”, writing the presets to the registry.
- /lowdisk: It is used when Windows notifies you the hard disk is running out of space. After running the “cleanmgr.exe /lowdisk” command, Disk Cleanup will open with all checkboxes ticked by default when you click the notification.
- /verylowdisk: It functions the same as the “/lowdisk”, but it will clean up all unneeded files automatically without confirmation. But it will show you a dialog to display how much free space your disk has now.
- /setup: It will analyze the system files left from your previous Windows version. For instance, if you upgrade from Windows 8.1 to Windows 10, this command is useful.
How to Clean Up Disk via the Cleanmgr.exe Command Line
Now, you should have an overall understanding of the cleanmgr.exe command lines. There are 2 common ways to run the commands. The first way is to use the Run dialog box and the other is to use Windows Command Prompt.
Here we will show you how to free up your disk space using the cleanmgr.exe commands.
# 1. Clean up a Specific Drive
If you want to execute a disk cleanup for a specific drive such as C drive, you can follow the guide below:
1. Type cmd in the Search box, and then right-click the Command Prompt window and select Run as administrator.
2. In the elevated Command Prompt window, type the following command and hit Enter.
cleanmgr.exe /D C
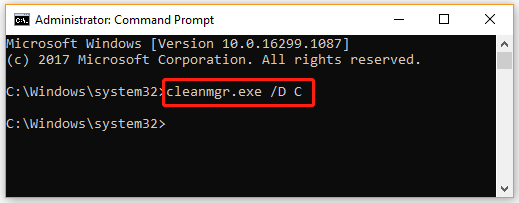
3. Then you can tick the checkboxes next to files that you want to clean up and click on OK.
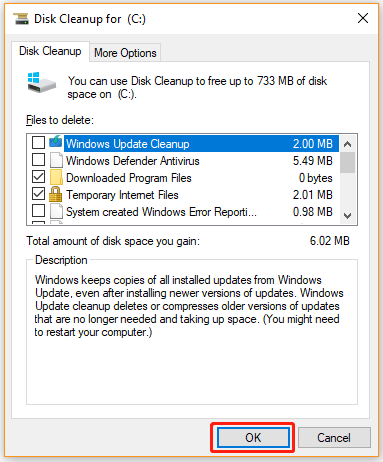
Also, you can open the Run dialog box by pressing Win + R keys, and then type cleanmgr.exe /D C in it and hit Enter to clean up the C drive space. You can run all the following commands in the Run box as well.
# 2. Run Cleanmgr.exe /SAGESET
If you want to create a preset of selected checkboxes in the Disk Cleanup window, you can run the /SAGERUN command. To do so, open the elevated command prompt window, and then type cleanmgr.exe /SAGESET: number (here we take the number 116 for example) and hit Enter. Then tick the checkboxes that you want to be enabled for the preset and click on OK.
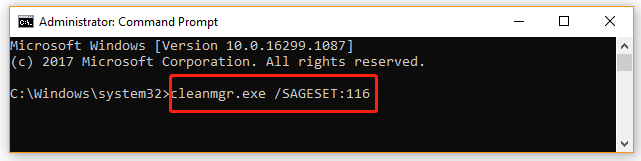
# 3. Run Cleanmgr.exe /tuneup
This command is similar to the SAGESET functionality and writes presets to the registry. The cleanmgr.exe /tuneup command needs to be run in the elevated Command Prompt window. For that:
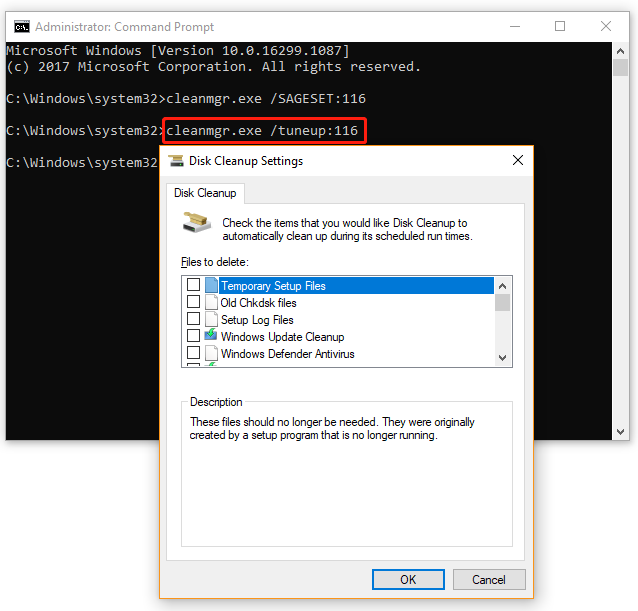
# 4. Cleanmgr.exe /LOWDISK
If you want to let Windows notify you that the disk space is running out on a drive, you can run the cleanmgr.exe /LOWDISK command. This command will select all checkboxes by default in the Disk Cleanup window. Click on OK and it will analyze and clean up the drive space automatically.
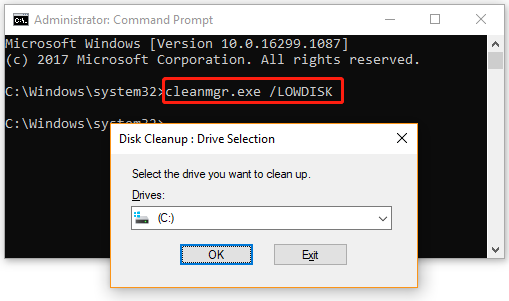
# 5. Cleanmgr.exe /VERYLOWDISK
This command is the same as the /LOWDISK command, but it will cleanup all files selected in the Disk Cleanup window automatically without confirmation. Once cleaned up, it will tell you how much free space you have now in the pop-up window.
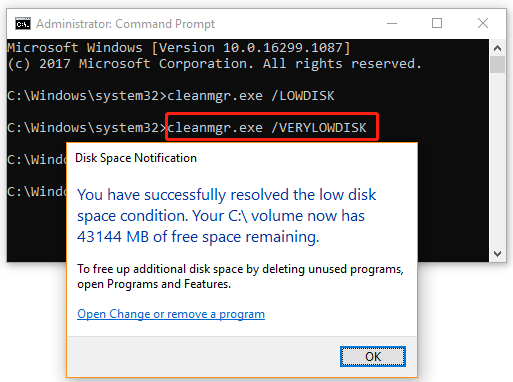
Well, you can run other cleanmgr exe commands in the Run box or elevated Command Prompt window.
How to Stop the Cleanmgr.exe Tool from Delete Files
Some users reported that the Disk Cleanup tool removed temp files automatically, causing the app to crash. In this case, you can disable the cleanmgr.exe task from running automatically. Here’s how to do that:
Step 1. Press Win + R keys to open the Run prompt. Then type taskschd.msc in it and hit Enter.
Step 2. Inside the Task Scheduler window, expand the Task Scheduler Library category in the left pane and go to Microsoft > Windows > DiskCleanup.
Step 3. Right-click the cleanup tool in the middle panel and select Disable.
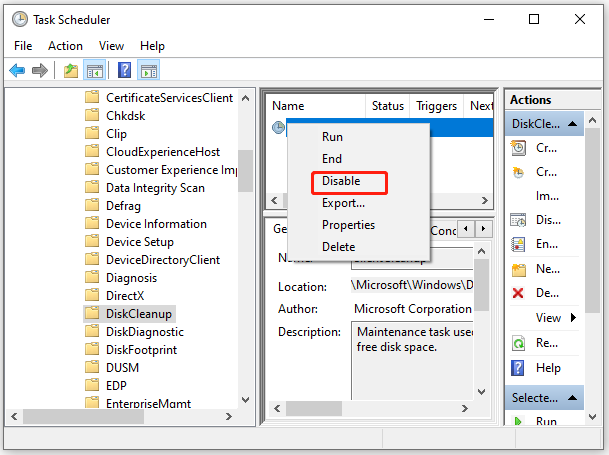
Bonus Tip: Best Alternative to Free up Your Disk Space
Although the cleanmgr.exe disk space cleanup manager for Windows can help you clean up some unnecessary files/folders, this tool can’t show what detailed files or apps eat up your disk space. Sometimes it may run into various issues such as Disk Cleanup stuck on Windows update cleanup, Disk Cleanup not working, etc.
Under these situations, a professional disk cleanup tool is a good choice. MiniTool Partition Wizard is such a tool that can analyze what is occupying your disk space and remove them permanently. Moreover, it can free up disk space effectively with some powerful features such as Extend Partition, Space Analyzer, and Migrate OS to SSD/HD.
MiniTool Partition Wizard FreeClick to Download100%Clean & Safe
Here we will show you how to free up disk space via the space analyzer feature.
Step 1. Launch the MiniTool software to get its main interface and click on the Space Analyzer from the top toolbar.
Step 2. In the new window, select the drive that contains the corrupted files from the drop-down menu and click on Scan.
Step 3. Wait for the scan to complete, and then right-click the unneeded file/folder that takes much disk space and select Delete (Permanently).
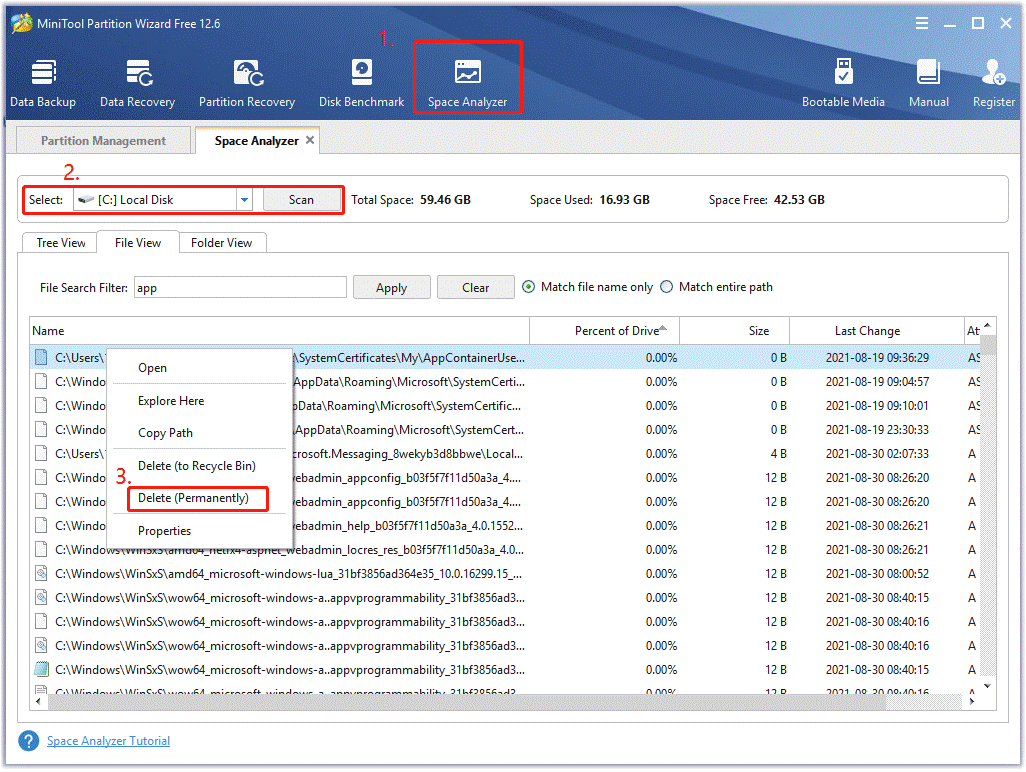
What’s Your Opinion
This post mainly focuses on the cleanmgr exe tool and provides an alternative utility to free up disk space effectively. If you have any other opinions about this subject, please leave them down in the comment area. Of course, you can contact us via [email protected] if you have difficulty using MiniTool Partition Wizard.
User Comments :