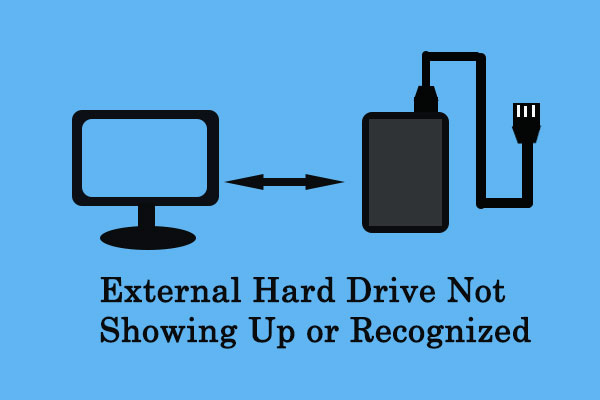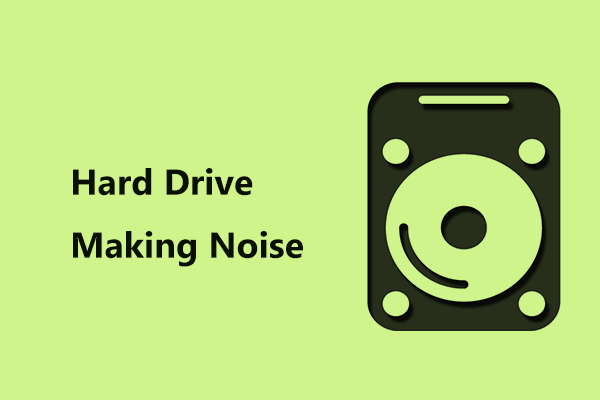Is your LaCie hard drive not showing up on Windows or Mac? This post from MiniTool tells you why this issue happens and shows you how to solve it. You can try them if you are facing the same issue.
Introduction to LaCie Hard Drive
LaCie is an American-French computer hardware company specializing in external hard drives, RAID arrays, optical drives, Flash Drives, and computer monitors. The company markets several lines of hard drives with a capacity of up to many terabytes of data, with a choice of interfaces (FireWire 400, FireWire 800, eSATA, USB 2.0, USB 3.0, Thunderbolt, and Ethernet).
LaCie hard drives can be used on Mac, Windows, and iPad equipped with USB-C ports. They are usually used by film, photography, and music creators to store footage.
Thunderbolt vs USB 3.0: What’s the Difference?
LaCie Hard Drive Not Showing up on Windows 11/10
Is the LaCie external hard drive not showing up on Windows 11/10? Some people report that they have encountered this problem. If you are also facing the same issue, you can try the following ways to solve it.
Method 1. Format the LaCie Hard Drive
LaCie branded external drives come preformatted with the exFAT file system, which allows it to be used on both Mac and Windows without reformatting the drive.
Have you ever used the LaCie hard drive on Mac and reformatted it? If so, the LaCie hard drive may have been formatted to APFS or Mac OS Extended, which are not supported by Windows.
If you connect an APFS or Mac OS Extended drive to a Windows PC, you will see that the drive appears in Windows File Explorer but there is no disk bar. If you open Disk Management, you will see that the USB drive is a RAW drive.
In this case, you need to right-click on the USB drive to format it to FAT32 or exFAT.
Formatting will delete data on the drive. You need to back up data in advance.
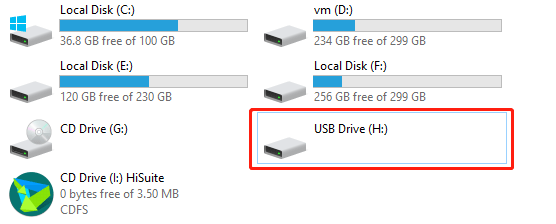
Method 2. Check If the Drive Letter Is Lost
Open Disk Management and check whether the LaCie hard drive has a drive letter. If there is no drive letter, the LaCie external hard drive not showing up issue will occur.
In this case, you need to right-click on the drive and choose Change Drive Letter and Paths. A new window will pop up. On the pop-up window, click Add and then click OK. A new drive letter will be added.
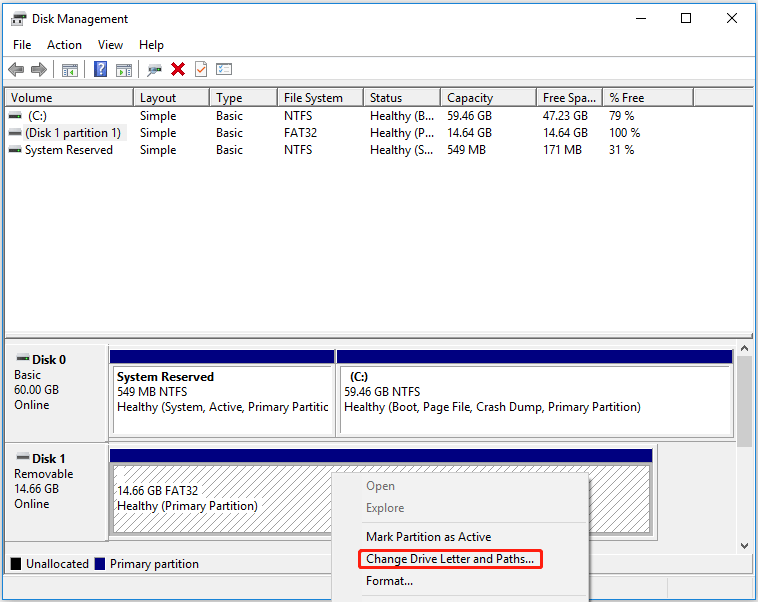
Method 3. Check If the Partition Is Lost
Open Disk Management to check whether there is a partition on the LaCie hard drive. If there is no partition on the drive, the LaCie external hard drive not showing up issue will also occur. In this case, there are 2 solutions to this issue.
- Create a new partition on the drive for use if the original partition has no important data.
- Recover the lost partition if there is important data on the original partition.
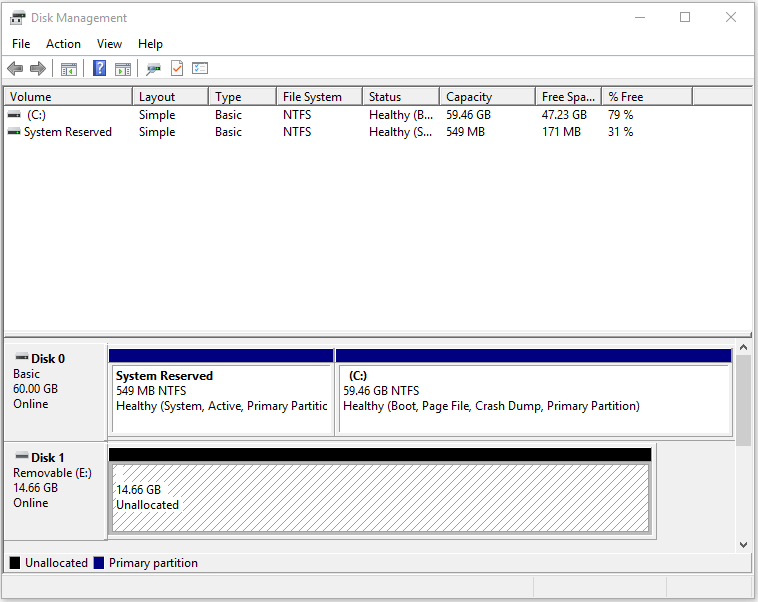
To create a new partition, you just need to right-click the unallocated space, choose New Simple Volume, and then follow the wizard to complete the partition creation.
If you want to recover the lost partition, you can use MiniTool Partition Wizard. This software can manage disks and partitions, migrate OS, clone disks, and recover partitions and data.
MiniTool Partition Wizard DemoClick to Download100%Clean & Safe
Step 1: Download, install, and launch MiniTool Partition Wizard. Click Partition Recovery. A window will pop up.
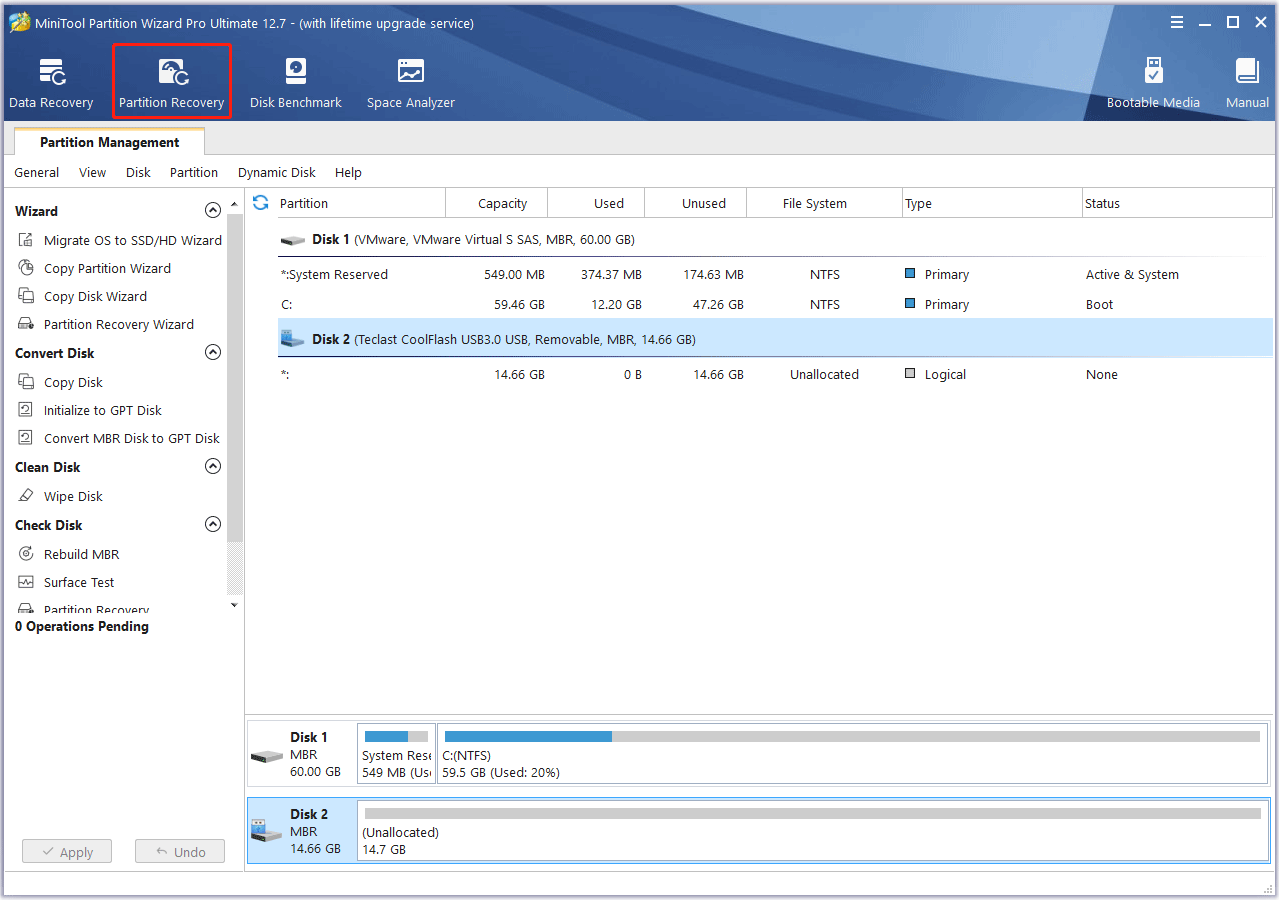
Step 2: On the pop-up window, click Next. Then, select the LaCie hard drive and click Next. After that, select the scanning range. You can keep the default options and click Next.
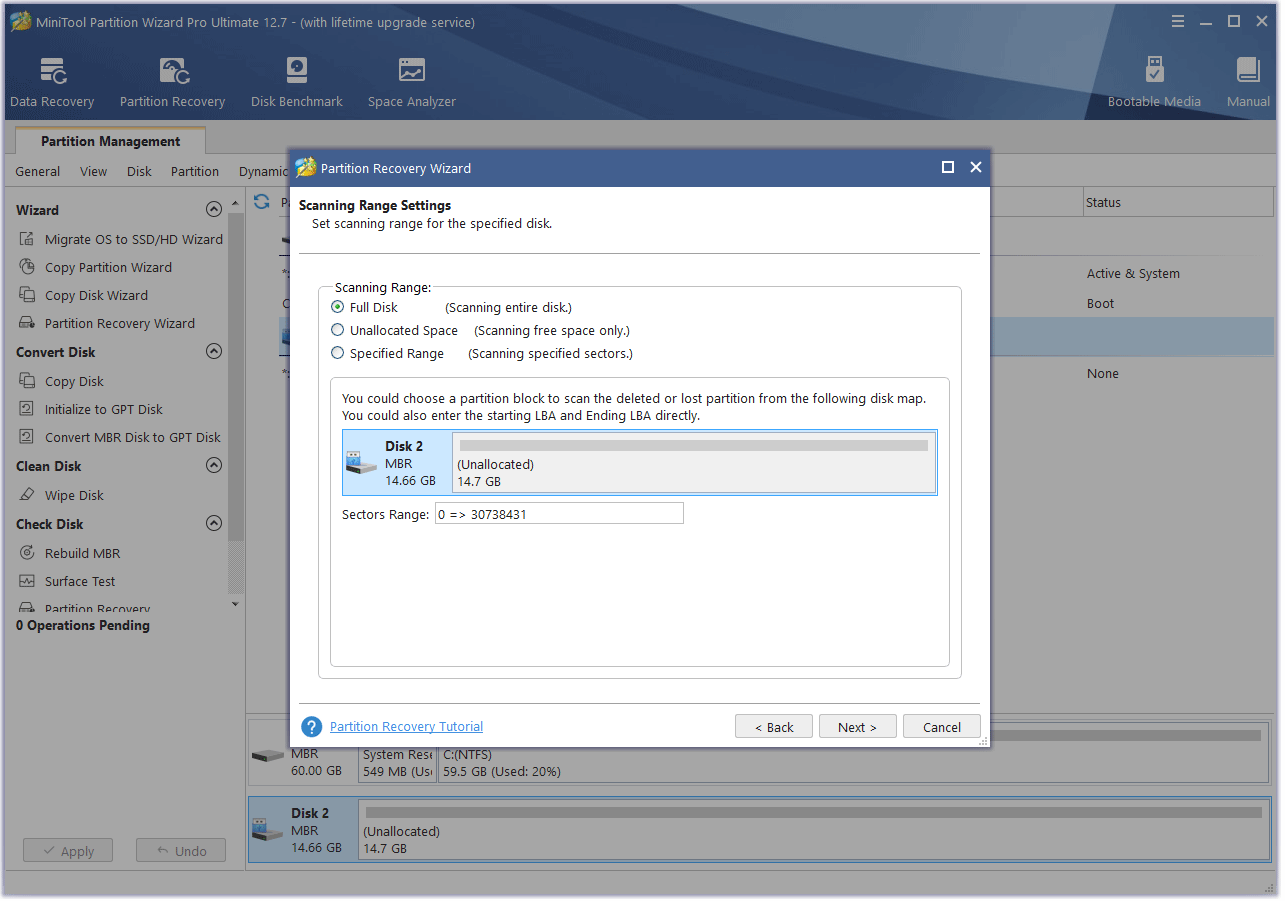
Step 3: Select the scanning method. Quick Scan is OK. Then, click Next. Then, MiniTool Partition Wizard will find the lost partition and list it. You need to check the box before the lost partition and click Finish. Then, click Apply to execute the pending operation. The lost partition will be recovered.
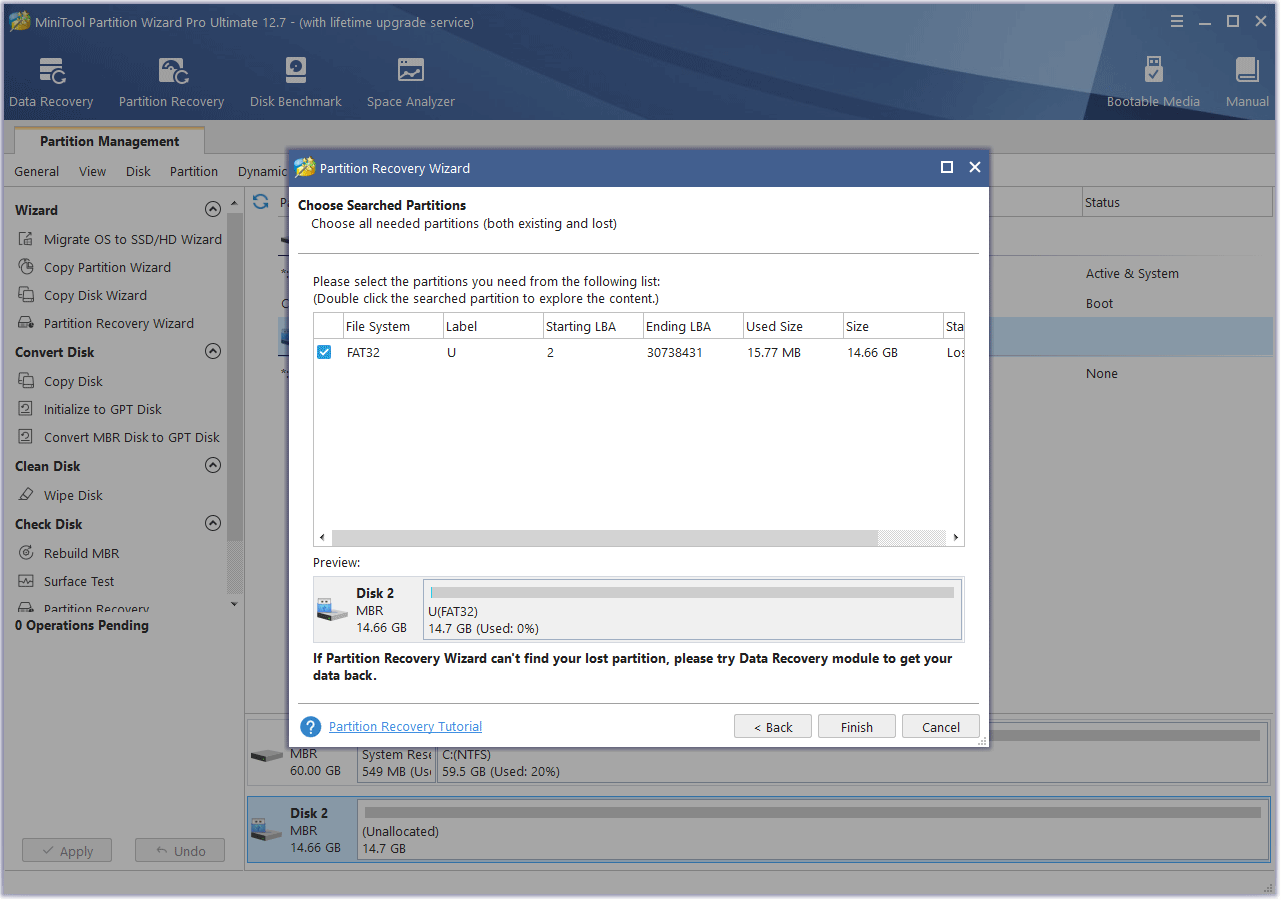
Method 4. Check Hardware Issue
If all the above methods don’t solve the LaCie hard drive not showing up issue, you need to consider whether the cable, port, or hard drive is corrupt. If the LaCie hard drive is corrupt, you need to recover data on it and then replace it.
Hard Drive Dead? Try the Best Dead Hard Drive Recovery
LaCie Not Showing up on Mac
Many people will use the LaCie hard drive on Mac. If you encounter the LaCie not showing up on Mac issue, you can try the following methods to solve it.
#1. Edit the Finder Preferences to Show Hidden External Drive
- Navigate to the Finder menu > Preferences.
- Click on the External disks under the General tab to make sure that it shows up on the desktop.
- Under the Sidebar tab, select which folders and external devices to show up in the left-hand column in the Finder window.
#2. Format the Drive to a Compatible File System
- Open the Applications folder and click Utilities.
- Open Disk Utility and click View in the top left corner of the window.
- Select Show All Devices.
- In the sidebar, select the external hard drive.
- Click the Erase button in the toolbar.
- In the Erase dialog, click the Scheme pop-up menu, and then choose a partition scheme (GUID Partition Map, Master Boot Record, or Apple Partition Map).
- Click the Format pop-up menu, and then choose a file system (APFS, Mac OS Extended, or ExFAT).
- Enter a name for the volume.
- Click Erase, and then click Done.
#3. Run First Aid to Repair Lacie Drive Error
- Launch Disk Utility.
- Select the external drive from the left pane and click on the First Aid tab.
- Click on the Run to repair the errors.
If all the above methods don’t work, you need to consider the hardware issues.
Best External Hard Drive for Mac in 2023
LaCie Hard Drive Beeping
If the LaCie hard drive beeping issue occurs, the reasons may be that the spindle motor is not receiving enough power, or physical damage has caused a head crash, resulting in the read-write head making contact with the magnetic platters. In this case, you need to get the drive repaired by professionals or replace it.
Bottom Line
Do you know other reasons why LaCie hard drive not showing up on Windows/Mac? Do you know other ways to solve the issue? Share them with us in the following comment zone.
In addition, if you encounter problems when using MiniTool Partition Wizard, please feel free to contact us via [email protected]. We will get back to you as soon as possible.