Improve PC Gaming Performance with MSI Game Boost
1. What Is MSI Game Boost?
In order to make products more competitive, MSI adds the Game Boost function to the motherboard, which can overclock your CPU easily. The MSI Game Boost has two modes (the hardware mode and software mode).
Some motherboards may only support the SW mode. In this case, you need to enable the Game Boost feature in BIOS. Please enter BIOS and open Game Boost tab (the method may vary depending on what BIOS version you use). The Game Boost tab may look like the following picture:
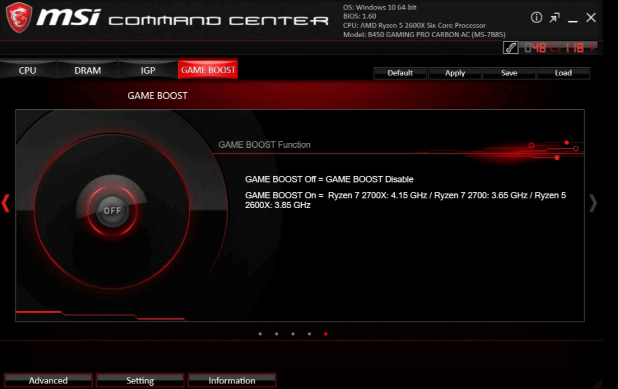
You can enable or disable the Game Boost feature by pressing the ON or OFF button.
Some motherboards may support both the HW mode and the SW mode. These motherboards usually have a Game Boost control knob (the red one), just like the following picture:

The knob allows you to manually select a stage from 0 to 11 to overclock your processor. At the same time, if a motherboard supports Game Boost HW mode, the Game Boost tab in BIOS should be a little different.
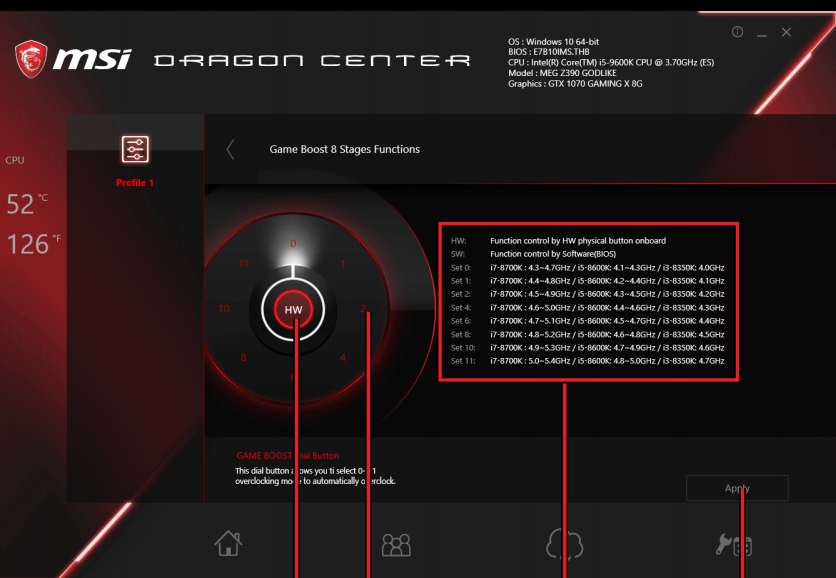
The above picture is MSI Dragon Center for motherboard with Game Boost 8 Stages, which supports both Game Boost HW mode and SW mode. Clicking on the center button can switch Game Boost control between software (SW) and hardware (HW).
As you can see, it offers 8 stages (0, 1, 2, 4, 6, 8, 10, 11) for overclocking the processor. Number 0 is the default stage while number 11 is the extreme stage. Before you choose a stage, please read the function description at the right section.
2. Should I Turn on MSI Game Boost?
Absolutely, turning on MSI Game Boost can improve PC performance. However, some people may worry that this will cause damage to CPU or other PC components. In addition, some people report that turning on Game Boost will disable the CPU smart fan control and keep the CPU fan at full rotation.
Actually, there are indeed some potential problems with MSI Game Boost. When you turn on Game Boost MSI and change the CPU frequency, the voltage will be automatically adjusted as well. Undoubtedly, this will generate more heat, so make sure that your cooling setup can handle it (this may be the reason why the CPU smart fan control is disabled).
To lower the voltage for overclocking, some people may recommend you to overclock CPU manually. Of course, you can also try other ways to boost PC performance for gaming.
Other Ways to Boost PC Performance for Gaming
Enabling Game Boost MSI or overclocking PC may void the warranty. Actually, you can take other measures to improve PC performance for gaming. The following methods are some of examples.
Method 1. Use Faster SSD
Hard drive speed determines the low limit of PC speed. If you are using HDDs still, switching to SSDs is recommended. If you are using SATA SSDs, you can consider switching to M.2 NVMe SSDs. When the hard drive speed is improved, the PC boot speed, software launching speed, and game map loading speed will also be improved.
M.2 SSD vs. SATA SSD: Which One Is Suitable for Your PC?
To install a faster SSD into your PC, you need to make a Windows installation media, back up important data, remove the old drive and then place the new into PC, install Windows with the previously-created media, and then reinstall all software including your games.
If you don’t want to back up data or reinstall all software, you can try migrating OS to the new drive with MiniTool Partition Wizard. Here is the guide:
MiniTool Partition Wizard DemoClick to Download100%Clean & Safe
Step 1: Connect the new drive to your PC via an USB adapter (SATA to USB or M.2 to USB). Launch MiniTool Partition Wizard and go to its main interface. Click Migrate OS to SSD/HD Wizard on the action panel.
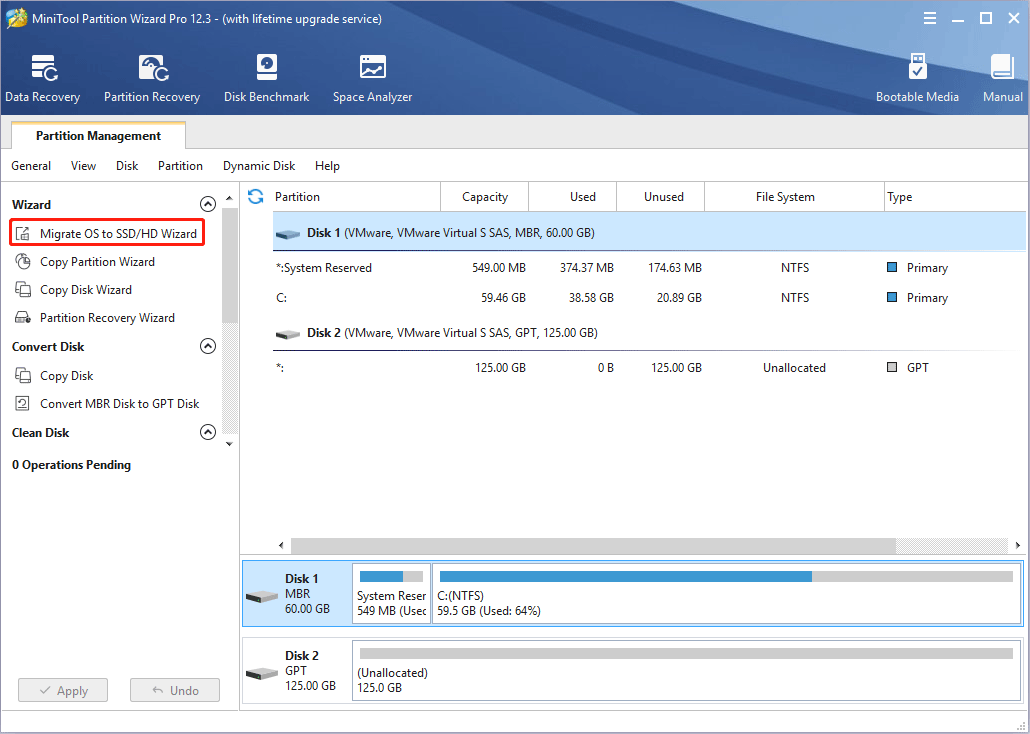
Step 2: Choose option A and click Next button. This option will create the same partition layout on the new drive as the old drive and then migrate all contents on the system disk to the new drive, including OS, software, games, personal files, etc.
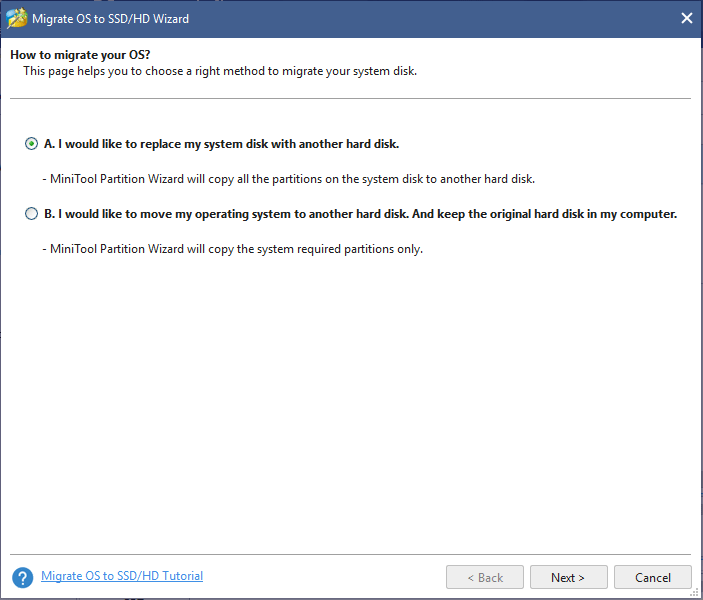
Step 3: Select the new drive as the destination disk and click Next button. Check copy options and disk layout and then click Next button.
- If the destination disk is larger than the original disk and you want to use the free space to create an extra partition later, you can choose copy option 2: Copy partitions without resizing.
- If the original disk is an MBR disk and the destination disk is a GPT disk, you should check Use GUID Partition Table for the target disk (if the target disk is an MBR disk, this feature will convert it to a GPT disk). GPT disk allows you to create more than 4 primary partitions and supports disk larger than 2TB. For more information, please click MBR vs GPT.
- If you want to change partition size and location, please click a partition in the Target Disk Layout section and then drag the arrow and the partition block in the Change Selected Partition
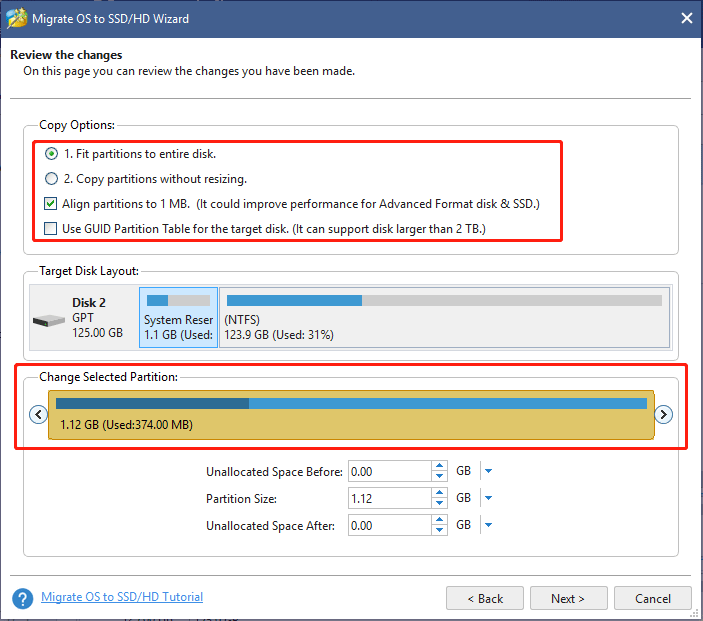
Step 4: Read the note and click Finish button. Click the Apply button to execute the pending operation.
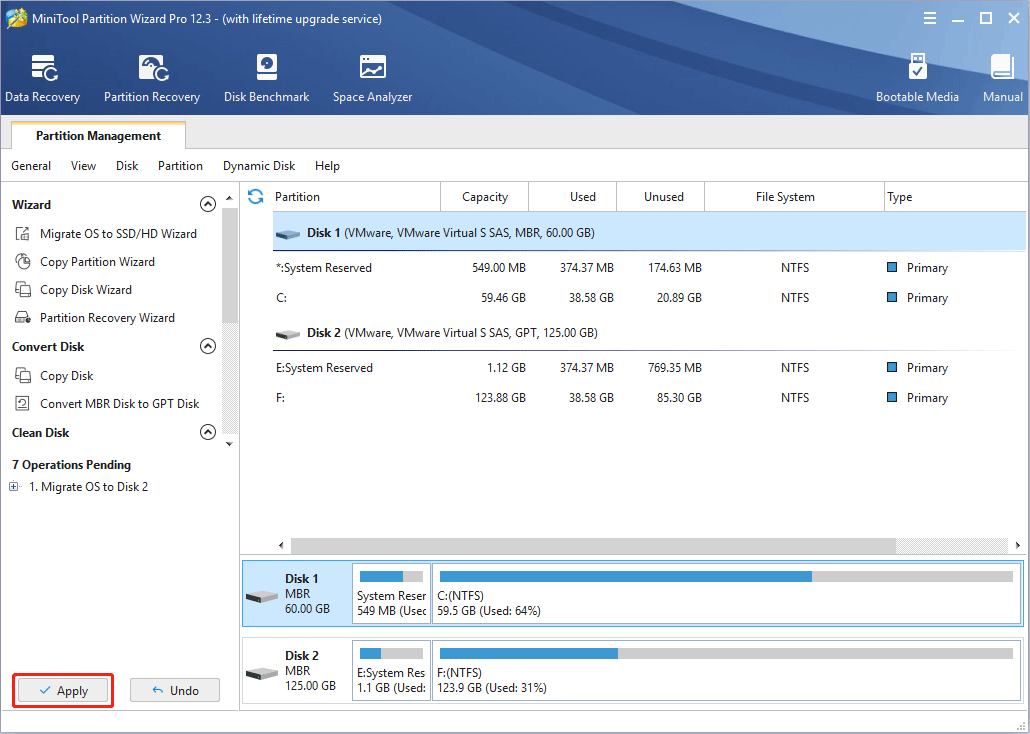
Step 5: After completing the OS migration process, disconnection the new drive and then install it into your PC. If you plan to keep the original disk in the PC still, you should enter BIOS to change boot order, making the new drive as the first boot device. If not, you don’t need to change the BIOS.
How to Install Windows 10 on a New Hard Drive (with Pictures)
Apart from upgrading hard drive, there are many other things you can do to improve PC gaming experience, for example, cleaning up junk files, defragging or optimizing hard drive, leaving enough free space for the game, etc.
Method 2. Keep CPU and GPU Calm Down
Overheating will affect the work efficiency of CPU and GPU and even shorten their lifespan. This will slow down your gaming performance without doubts. Therefore, you need to keep CPU and GPU calm down. To cool down CPU and GPU better, you can take the following methods:
1. Clean Dust in PC
When fans inside the PC inhale the air to cool down PC internal parts, they will also inhale dust and debris. These dust and debris will clog your system and degrade cooling effect, causing overheating issues.
Therefore, please use compressed air to clean PC internal parts including fans, card slots, and SATA and other connectors.
2. Renew the CPU and GPU Thermal Pastes
The CPU and GPU temperature will eventually dry out the thermal paste. As a result, the thermal paste is less and less effective and the internal temperatures get higher and higher. Therefore, you should renew CPU and GPU thermal paste. Usually, it’s recommended to do this every two years, but most people ignore this and never change their thermal paste.
Please note that if your graphics card is integrated into CPU, you just need to renew the CPU thermal paste. If your graphics card is discrete, you need to renew both CPU and GPU thermal pastes.
3. Upgrade the Cooling System
If you have done the above work but the temperature is still high, you can consider upgrading the cooling system. For example, you can buy a liquid cooling system or a bigger air cooling system.
Liquid Cooling vs Air Cooling: Which Is Better?
Method 3. Change In-Game Settings
If you don’t want to spend any money, changing in-game settings may be a good way to improve PC performance for gaming. For example, you can turn down texture, lower resolution and other factors. In this way, you can make your game run faster, but the cost is the picture quality.
Of course, you can also tune up your PC settings to improve gaming performance, such as turning on Game Mode, freeing up memory, etc.
Which method should you choose? If you want to improve PC gaming performance without fees, the cost is the health and lifespan of hardware or the picture quality of game. If you want to improve PC gaming experience with no side effects, you may need to pay a lot of money. Please choose a method according to your condition.
Bottom Line
Is this post helpful to you? Do you have other opinions about Game Boost MSI? Do you have other ideas about how to boost PC performance for gaming? Please leave a comment for sharing. In addition, if you have difficulty in upgrading hard drive, please feel free to contact us via [email protected]. We will get back to you as soon as possible.
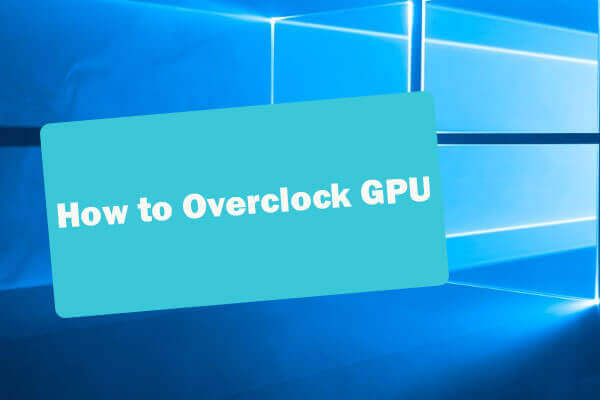
User Comments :