Are you bothered by the Parser returned error 0xC00CE508 on Windows 10/11. If so, you come to the right place. In this post, MiniTool offers you 9 solutions to this issue.
What Is Parser Returned Error 0xC00CE508?
Some users have reported encountering the Parser returned error 0xC00CE508. This error usually occurs when users try to open, install, or update desktop programs on their Windows computers. They also report that the error appears immediately after updating or starting the system.
Why does Parser returned error 0xC00CE508 occur? There are many reasons for the occurrence of the Configuration parser error 0xC00CE508. But among them, .NET Framework is considered to be the main culprit of this problem. Apart from this, this problem can also occur due to the following reasons.
- If the system files are damaged due to some reason, you are likely to face this problem.
- If the machine.config file in your system is corrupted, Parser returned error 0xC00CE508 will occur.
- Unnecessary applications that automatically start when the system starts can also cause this problem.
- Corrupted sectors of the hard disk can also cause this problem.
Now you have learned about the different reasons that cause the problem. If you are also facing the same problem, don’t worry. Just follow the solutions below to get rid of the error.
How to Fix Parser Returned Error 0xC00CE508?
How to fix Parser returned error 0xC00CE508? This section introduces 9 effective solutions to help you fix this error. You can try them one by one until you fix it successfully.
Solution 1. Run SFC and DISM Scans
As mentioned, corrupted system files may cause the Parser returned error 0xC00CE508. In this case, you can try to fix it by running SFC and DISM scans. The following is a detailed guide.
Step 1: Type cmd in the Search box, right-click Command Prompt to select Run as administrator.
Step 2: In the elevated Command Prompt window, type sfc /scannow and press Enter.
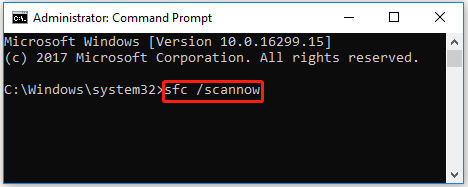
Wait until the SFC scan ends. Then restart your computer and open Command Prompt as an administrator again. Type the following commands and press Enter after each.
- DISM /Online /Cleanup-Image /CheckHealth
- DISM /Online /Cleanup-Image /ScanHealth
- DISM /Online /Cleanup-Image /RestoreHealth
Step 5: After the process completes, restart your PC and check if the error message is still here.
Solution 2. Check Your Hard Drive for Bad Sectors
Bad sectors on your hard drive are the potential cause of the Parser returned error 0xC00CE508. Therefore, you should check if the disk is damaged or has bad sectors. You can use MiniTool Partition Wizard, which can scan the hard drive for bad sectors, format SD card FAT32, convert MBR to GPT, clone a hard drive, perform data recovery, etc.
To check your hard drive for bad sectors with MiniTool Partition Wizard, you should download and install it on your PC and then follow the steps below.
MiniTool Partition Wizard FreeClick to Download100%Clean & Safe
Step 1: Launch MiniTool Partition Wizard on your computer and enter its main interface. Click on your hard drive where the error occurs and select Surface Test.
Step 2: In the pop-up window, click on the Start Now button to scan the hard drive for bad sectors. If bad sectors on the hard drive are found, blocks in the scan area will be marked with red colors. If there are too many bad sectors, you need to back up data and then replace the hard drive.
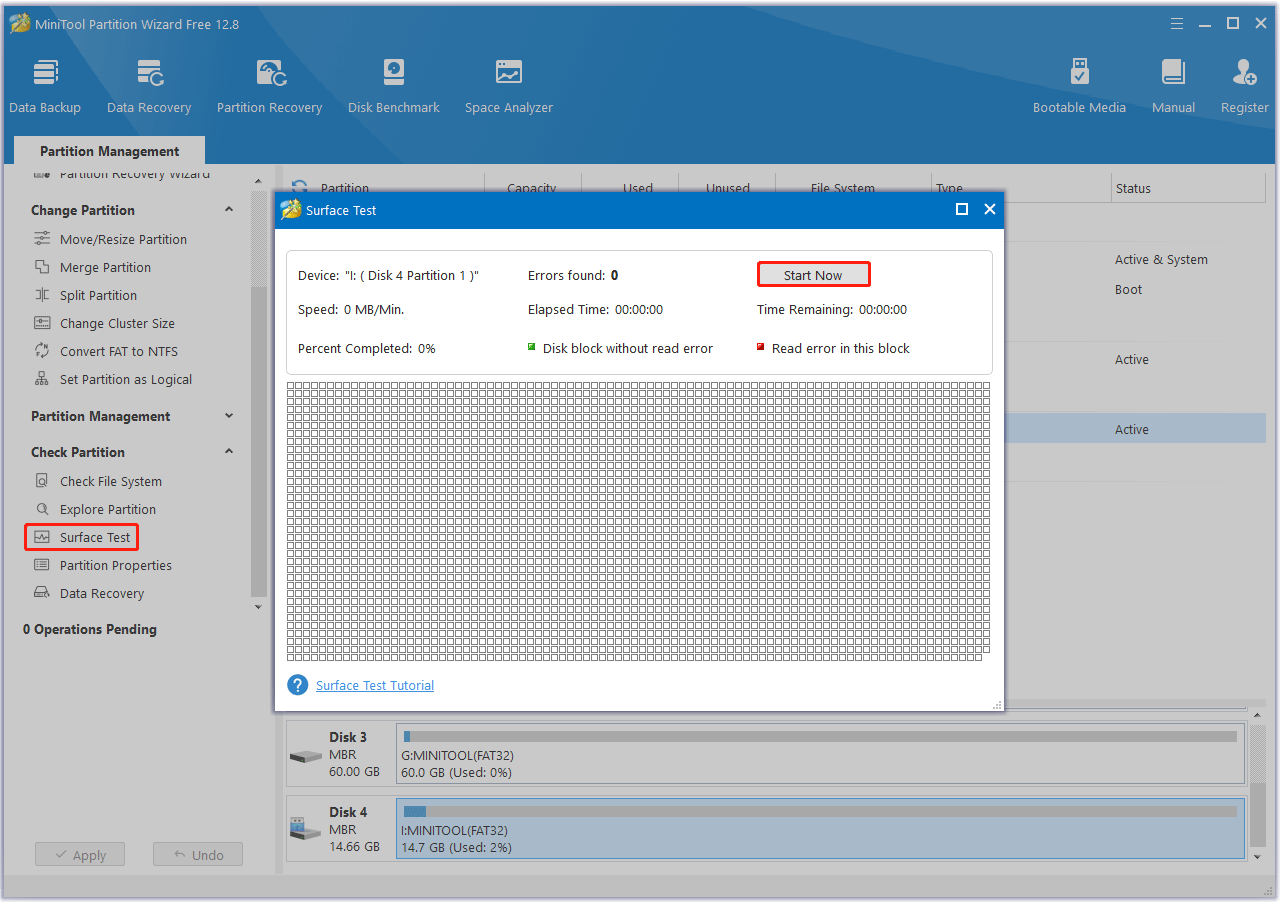
Step 3: To repair file system errors, click on the target drive and select Check File System from the left action panel.
Step 4: Select Check and fix detected errors and click on the Start button.
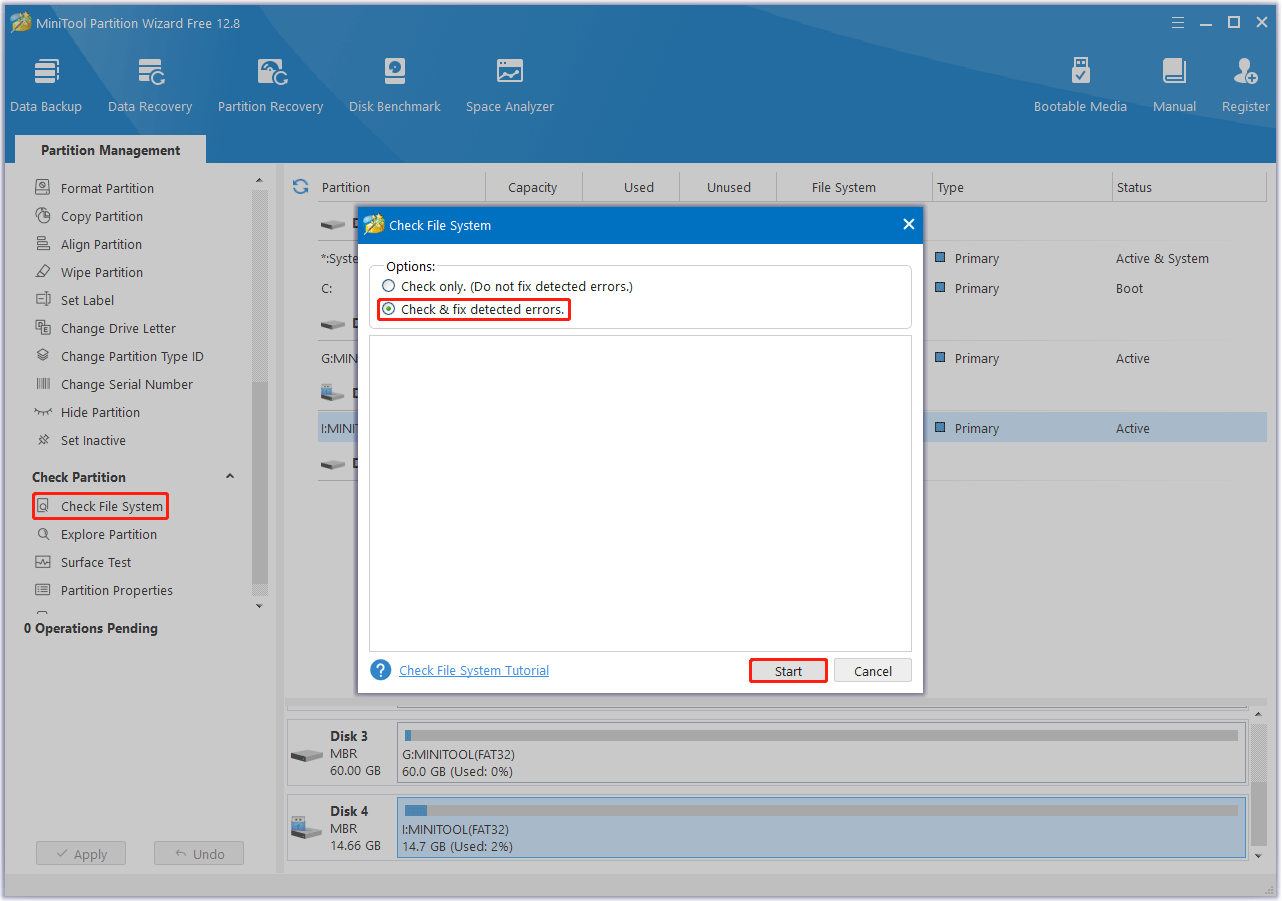
Solution 3. Perform a Clean Boot
Applications that automatically start every time the system boots up can be another reason for the problem. So, you can perform a clean boot to solve the issue. The steps are as follows:
- Press the Win + R key to call out the Run dialog. In the dialog, type msconfig and press Enter to open System Configuration.
- Go to the Services tab, and check the Hide all Microsoft services option. The rest of the software is third-party software.
- Click Disable all to disable all third-party software. Then, click Apply.
- Go to the Startup tab and click Open Task Manager.
- On the Startup tab in Task Manager, for each Enabled startup item, select the item and then select Disable.
- Close Task Manager and go back to System Configuration. Click OK. A window pops up asking you to restart the computer. Click Restart.
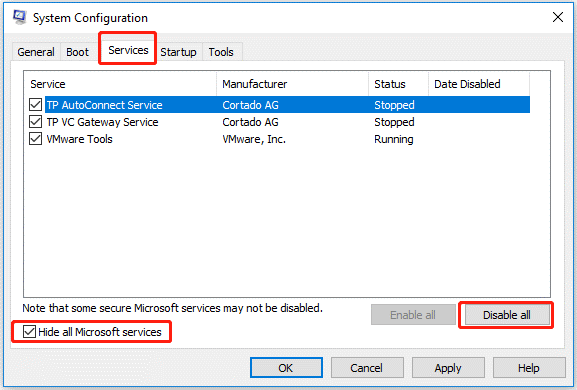
Solution 4. Replace the Corrupt Machine.config File
The most common cause of Parser returned error 0xC00CE508 is the corrupt machine.config file. In this situation, you should try replacing the corrupt machine.config file with the machine.config.default to solve the problem. Here are steps you need to follow.
- Press the Win + E key to open the File Explorer window.
- Navigate to this path: C:\Windows\Microsoft.NET\Framework64\v4.0.30319\Config.
- Right-click the machine.config file and select the Delete option to remove it.
- Then, right-click the machine.config.default file and select Rename.
- Change the file name to machine.config. Then click the Yes button to confirm.
- Close the File Explorer window and restart your PC.
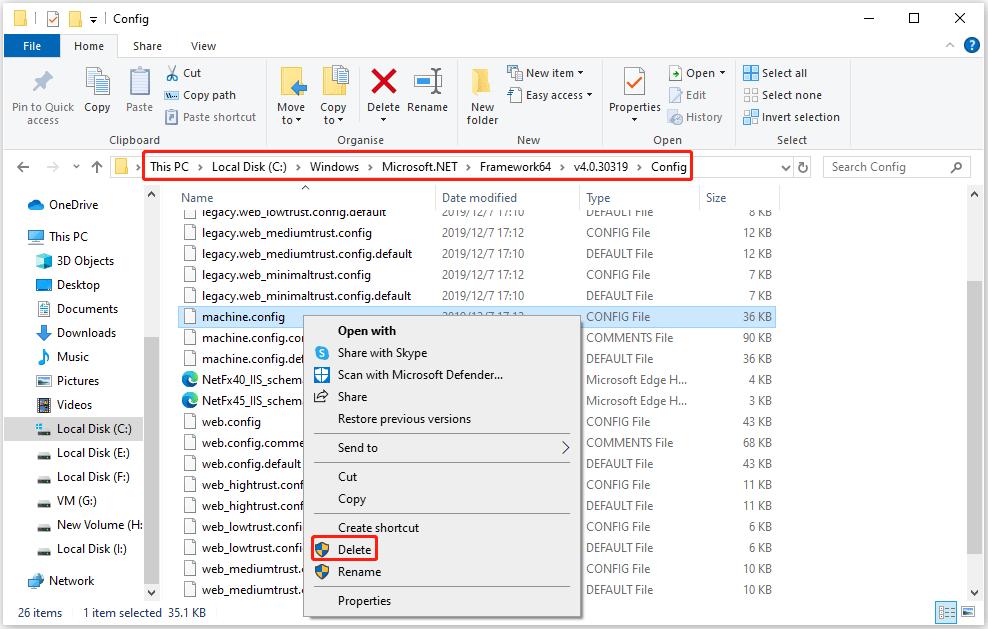
Solution 5. Download and Enable .NET Framework
Missing .NET Framework when trying to launch or update a desktop application is also responsible for Parser returned error 0xC00CE508. In this case, you need to install the Microsoft Framework, and then enable it on your computer. Here’s how to do that:
- Click this link to download the Microsoft .NET Framework.
- Wait for the downloading process to complete. Then follow the on-screen instructions to complete the installation.
- Next, type Windows features on or off in the Search box and press Enter.
- Select the box in front of .NET Framework 3.5 and .NET Framework 4.8.
- Click OK and restart your PC. Then check if the Configuration parser error 0xC00CE508 has been resolved.
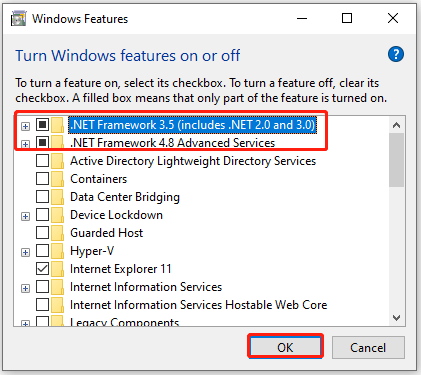
Solution 6. Run the Microsoft .NET Framework Repair Tool
In some cases, the Parser returned error 0xC00CE508 can be caused by .NET file library corruption. You can use the Microsoft .NET Framework Repair Tool to fix this problem quickly and effectively.
- Download the Microsoft .NET Framework Repair Tool from its official website.
- Double-click the NetFxRepair Tool.exe file and click on Yes to run the setup.
- Check the box next to I have read and accept the license terms and click on Next.
- You should see the Recommended changes that may resolve the installation issues you have encountered. To apply these changes, click on Next.
- If the installation is complete, click on Finish. If it doesn’t fix the issue, you can click on Next to further explore extra troubleshooting methods.
- If you select Next, this tool will continue collecting logs that cause the issue. Once done, click on Finish.
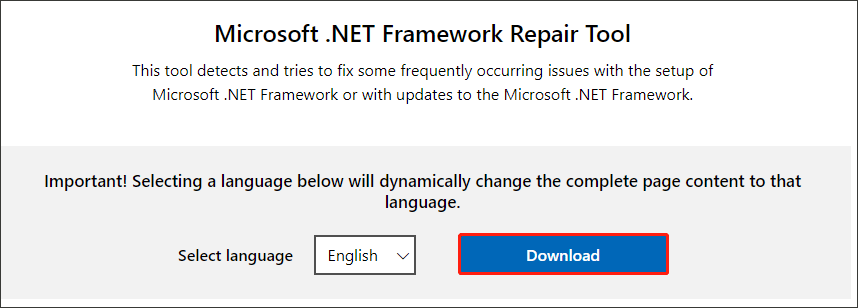
Solution 7. Perform a System Restore
If you receive the Parser returned error 0xC00CE508 after a recent system change, this issue might be caused by a registry change. If this is the case, you can resolve the issue by restoring the system to a previous state where the issue did not exist.
- Press the Win + R key to open the Run dialog box. Then type rstrui in it and press Enter to open System Restore.
- To proceed, click Next.
- In the next screen, check the box next to Show more restore points, and then select a suitable restore point and click Next to go on.
- Finally, click on Finish to initiate the restore procedure.
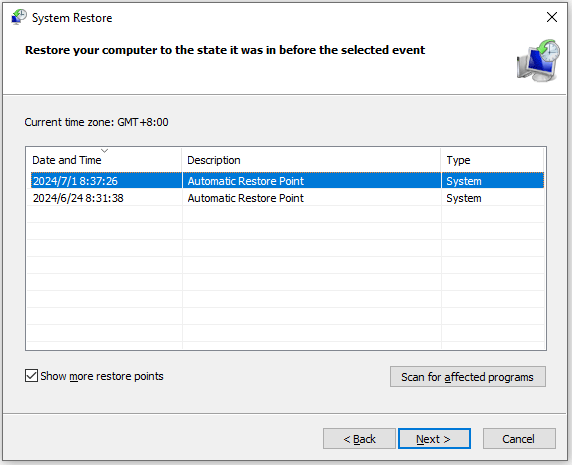
Solution 8. Run Startup Repair
Parser returned error 0xC00CE508 can also be caused by a mismatch in boot-related data. An easy way to fix this is to perform a startup repair. Here’s how to do it:
- Boot your computer into Windows Recovery Environment (WinRE).
- Go to Advanced options > Troubleshoot > Advanced options.
- On the next screen, select Startup Repair.
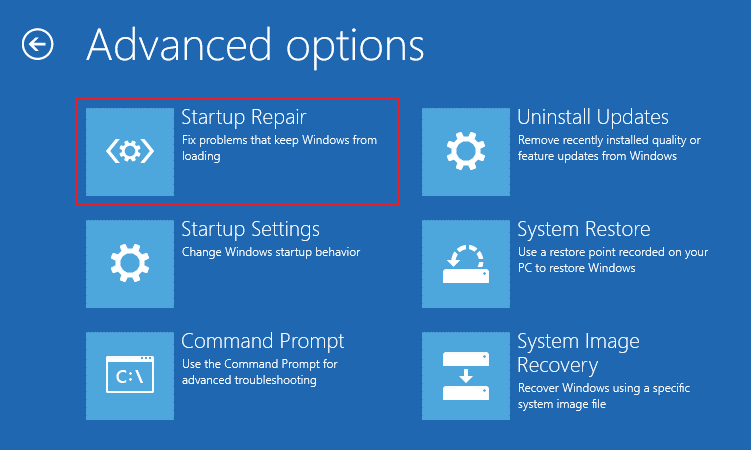
Solution 9. Clean Install Windows
If the above ways cannot help you fix the Parser returned error 0xC00CE508, you can try to clean install Windows 10/11. To do that, you can refer to these posts:
- How to Clean Install Windows 11? Here Are 5 Options
- How to Clean Install Windows 10 22H2 (the 2022 Update) from USB?
Performing a clean installation will delete your files, so you need to back up your system drive first. To back up your system drive, I recommend using MiniTool Partition Wizard. It is a professional and feature-rich partition manager that can not only manage your partitions/disks but also clone your disk data.
MiniTool Partition Wizard DemoClick to Download100%Clean & Safe
Here is a guide on how to back up your system drive via MiniTool Partition Wizard.
Step 1: Launch MiniTool Partition Wizard to enter its main interface, right-click your hard disk, and select Copy.
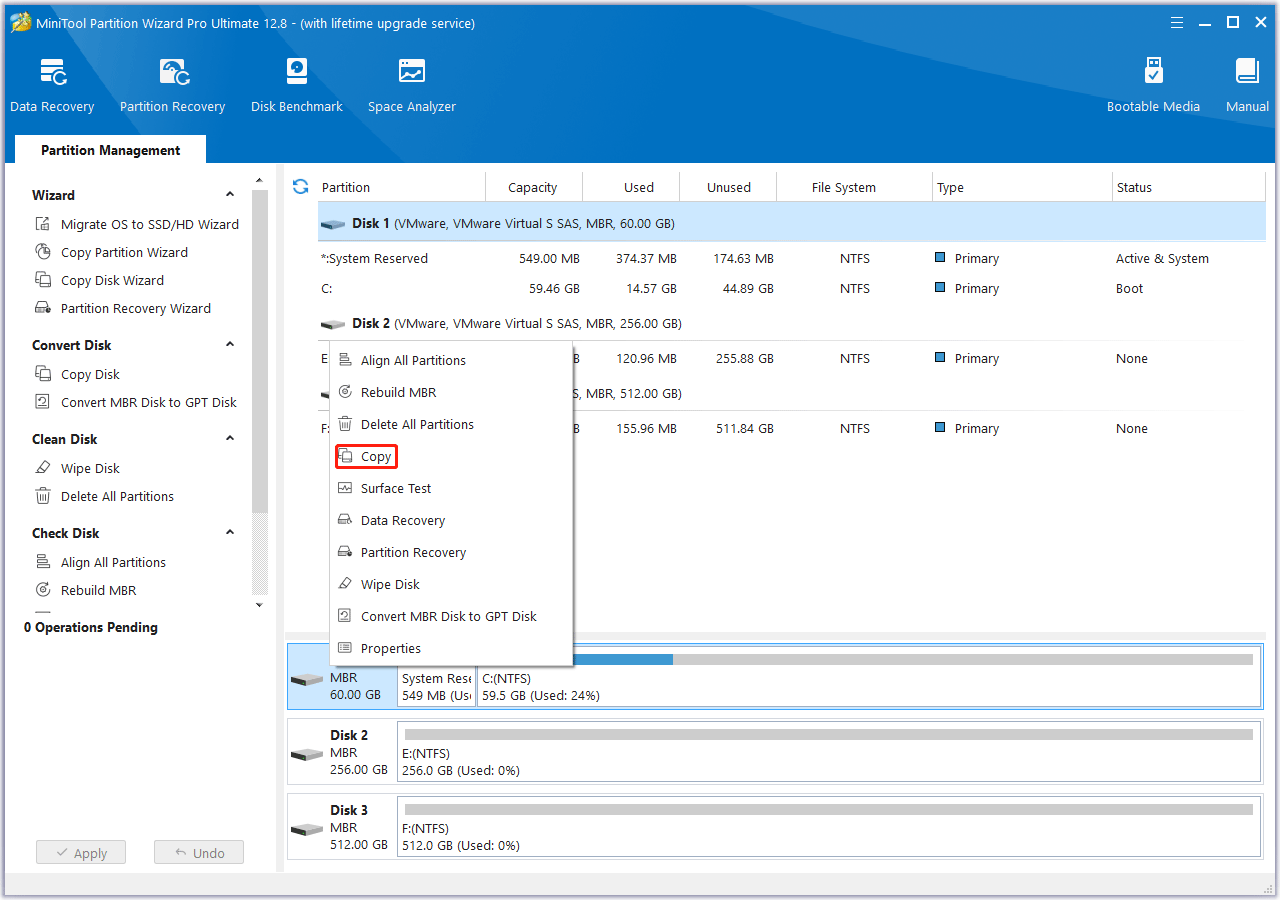
Step 2: In the pop-up window, select the target disk and click on Next. A warning window will pop up telling you that all the data on the new hard drive will be destroyed. Make sure there is no important data on the target disk or it has been backed up, and then click Yes.
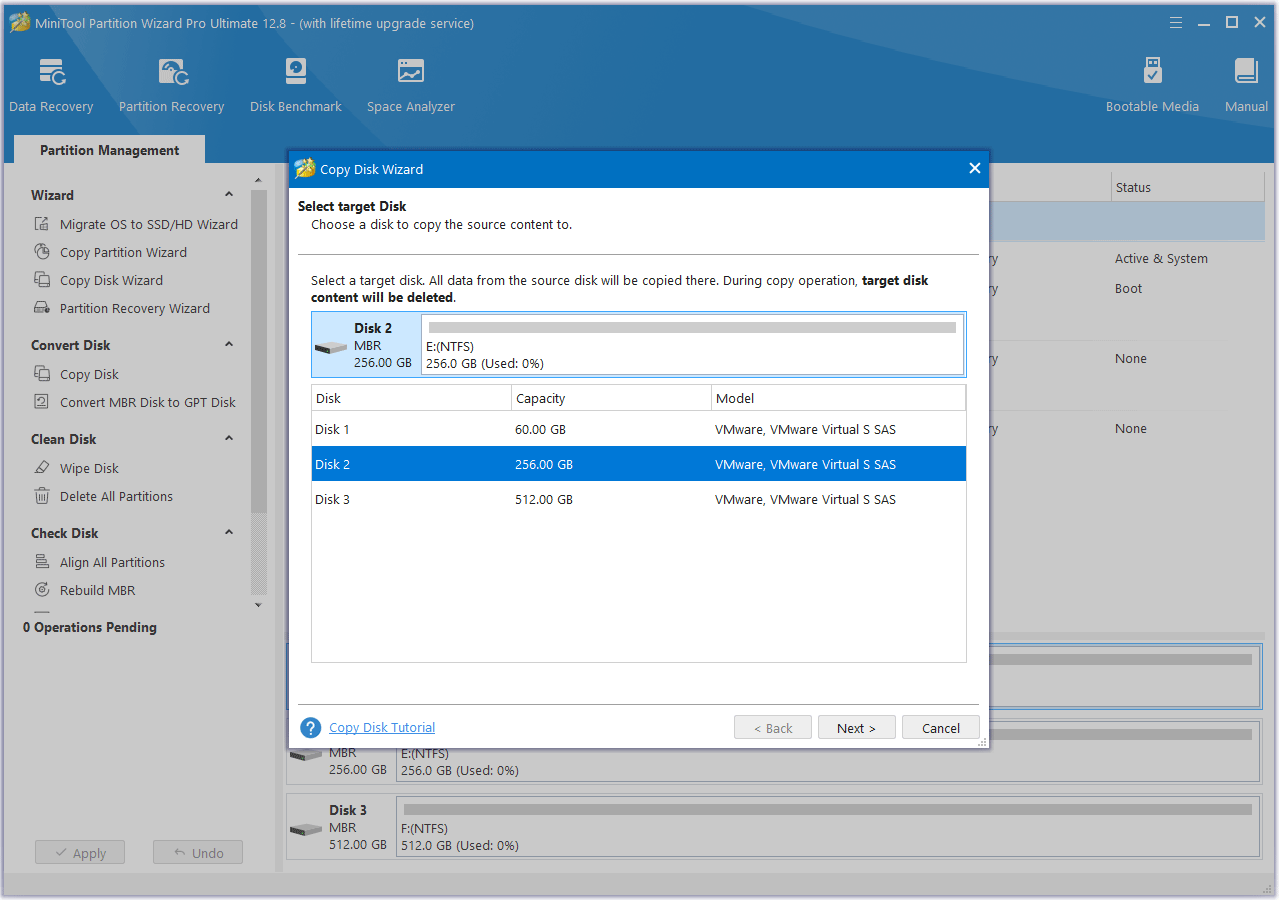
Step 3: Select Copy Options based on your needs and click on Next to continue.
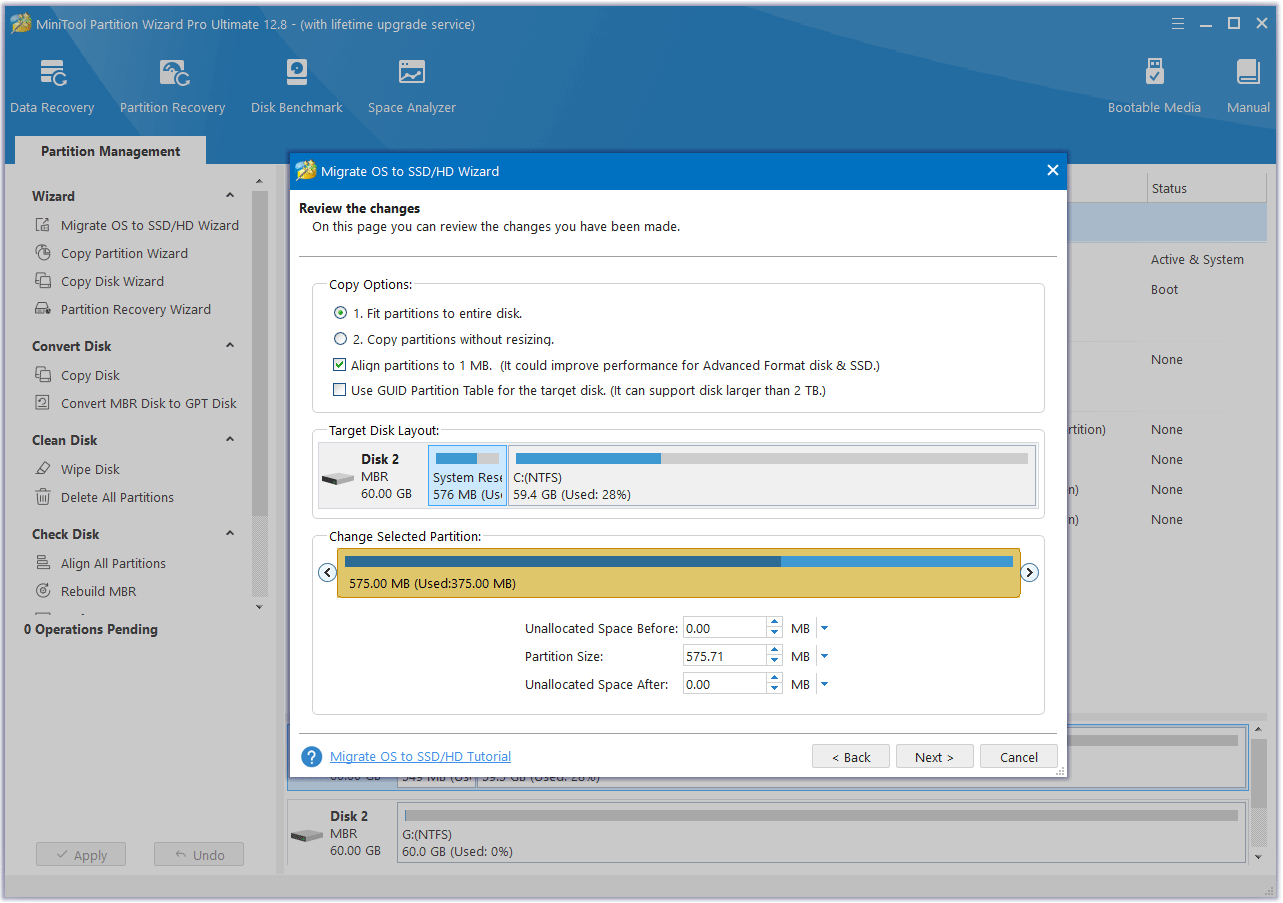
Step 4: Read the information and click the Finish button in the pop-up window. Finally, click on Apply to execute the pending operations.
Once done, you can clean reinstall Windows 10/11 without any concerns.
Bottom Line
How to fix the Parser returned error 0xC00CE508? This post has provided 9 methods for you. If you encounter the same issue, you can feel free to have a try.
Likewise, if you encounter any issue while using MiniTool Partition Wizard, you can send us an email via [email protected] to get a quick reply.
User Comments :