The Windows 10 2022 Update, which is also known as Windows 10 version 22H2, was released on October 18, 2022. You can go to Start > Settings > Update & Security > Windows Update to check for updates, then download and install Windows 10 22H2 on your device if it is already available.
Of course, the above way is not the only method to get the Windows 10 22H2 update. You can also choose to clean install Windows 10 22H2 from USB. This is the best way to reinstall, upgrade, or set up a new Windows 10 device.
Well then, how to clean install Windows 10 22H2 on your PC? This post will show you a full guide.
A clean installation of Windows 10 22H2 will remove all files on the device. If there are important files in it, you can use MiniTool ShadowMaker to back up your files to an external hard drive before doing this.
How to Clean Install Windows 10 22H2 (the 2022 Update) from USB?
Move 1: Create a Windows 10 22H2 Installation USB Drive
You need to create a Windows 10 22H2 installation USB drive and then use it to clean install the Windows 10 2022 Update on your device. Here, you need to have a USB drive that has at least 8 GB of space.
Step 1: Go to the Windows 10 software download page.
Step 2: Click the Download tool now button under Create Windows 10 installation media to download Windows 10 Media Creation Tool on your device.
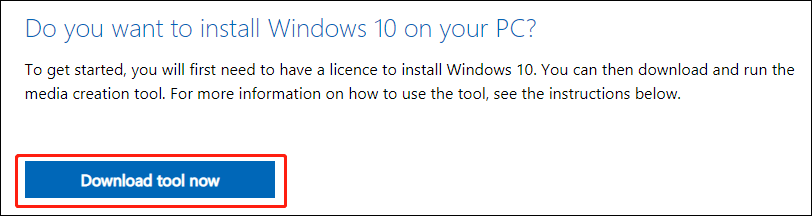
Step 3: Connect your USB drive to your PC via a USB port.
Step 4: Open the downloaded Windows 10 Media Creation Tool.
Step 5: Click the Accept button to agree with the Microsoft terms.
Step 6: On the next page, select Create installation media (USB flash drive, DVD, or ISO file) for another PC.
Step 7: Click Next.
Step 8: Select your language, architecture, and edition to continue.
Step 9: Click Next.
Step 10: Select USB flash drive.
Step 11: Click Next.
Step 12: Select the target USB drive on the next page.
Step 13: Click Next.
Step 14: Windows 10 Media Creation Tool will begin to create an installation USB drive. You should wait patiently until the whole process ends. Then, click Finish.
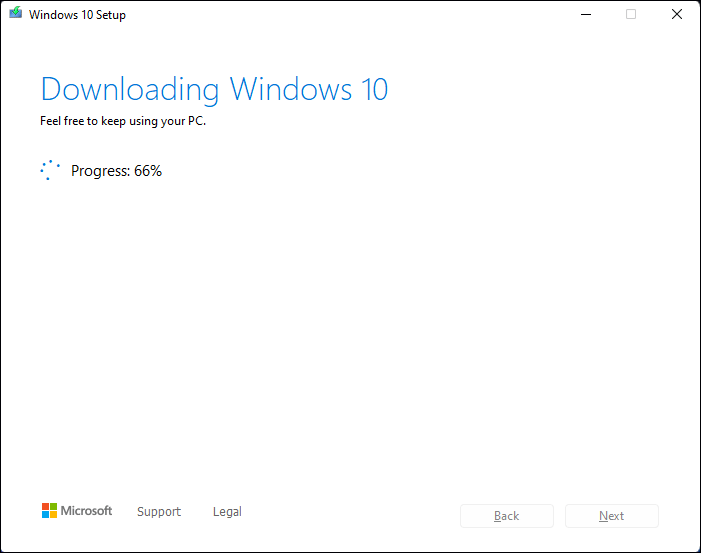
Move 2: Perform a Windows 10 22H2 Clean Installation
Now, you have a Windows 10 installation USB drive. Then, you can use these steps to clean install Windows 10 22H2 on your PC.
Step 1: Start your computer from the bootable USB drive (Windows 10 22H2 installation USB drive).
Step 2: When you see the Windows setup interface, click the Next button to continue.
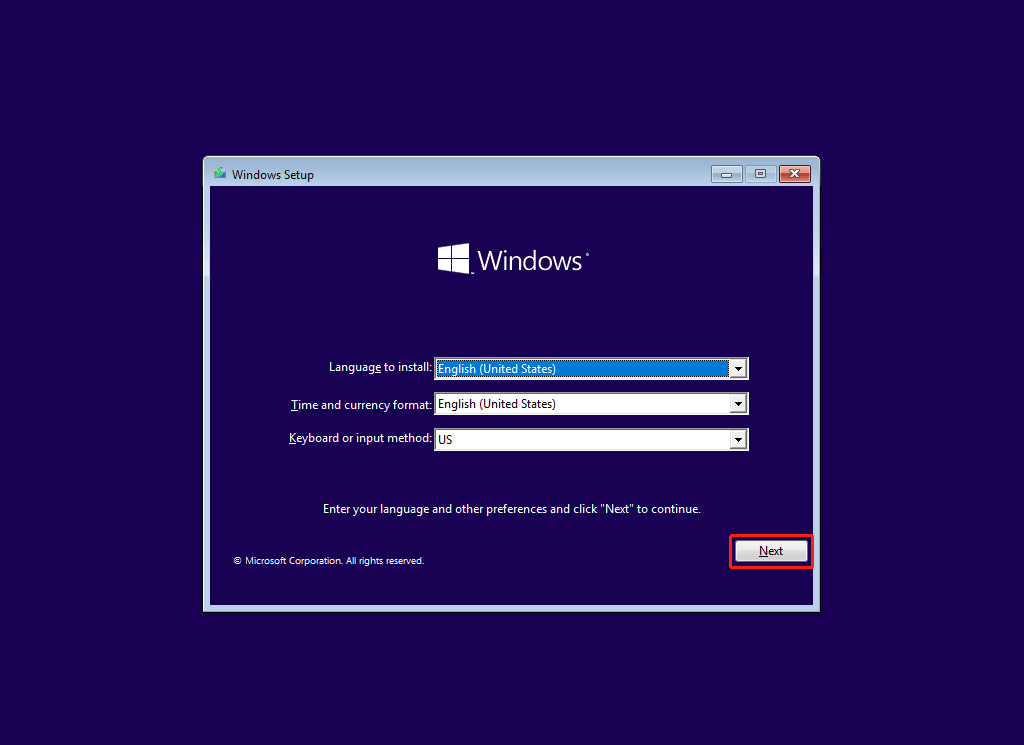
Step 3: Click Install now.
Step 4: Click I don’t have a product key if your computer has been activated. If you are installing Windows 10 on your device for the first time, you will need to enter a license key to continue.
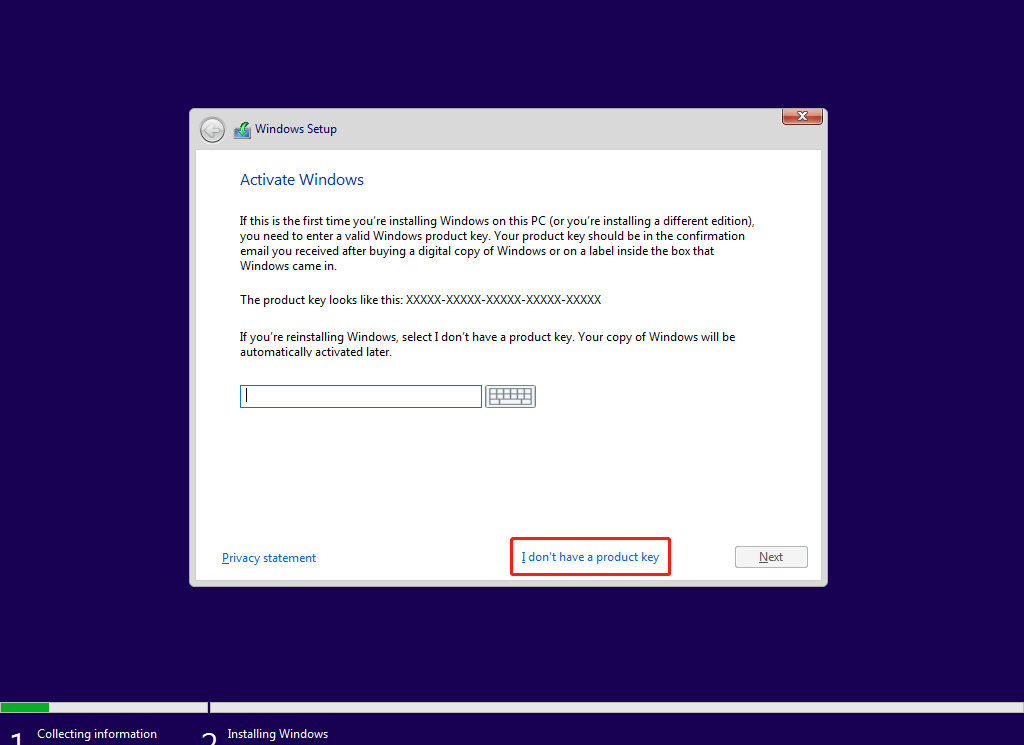
Step 5: Select your needed Windows 10 edition.
Step 6: Click Next.
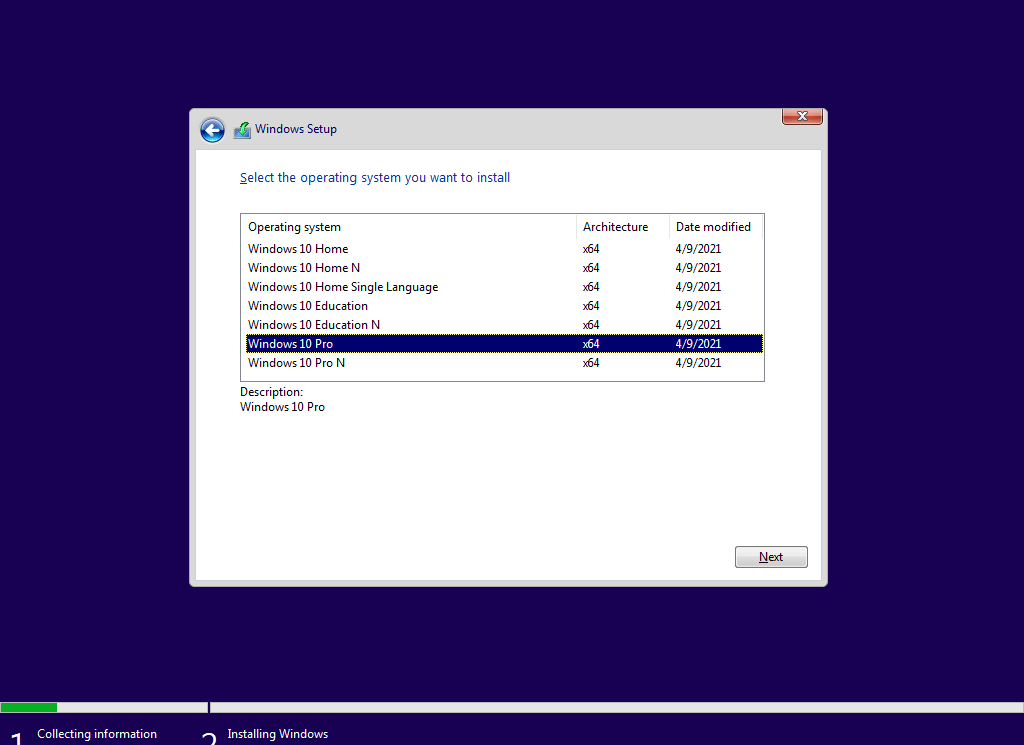
Step 7: Select I accept the license terms.
Step 8: Click Next.
Step 9: Click Custom: Install Windows only (Advanced).
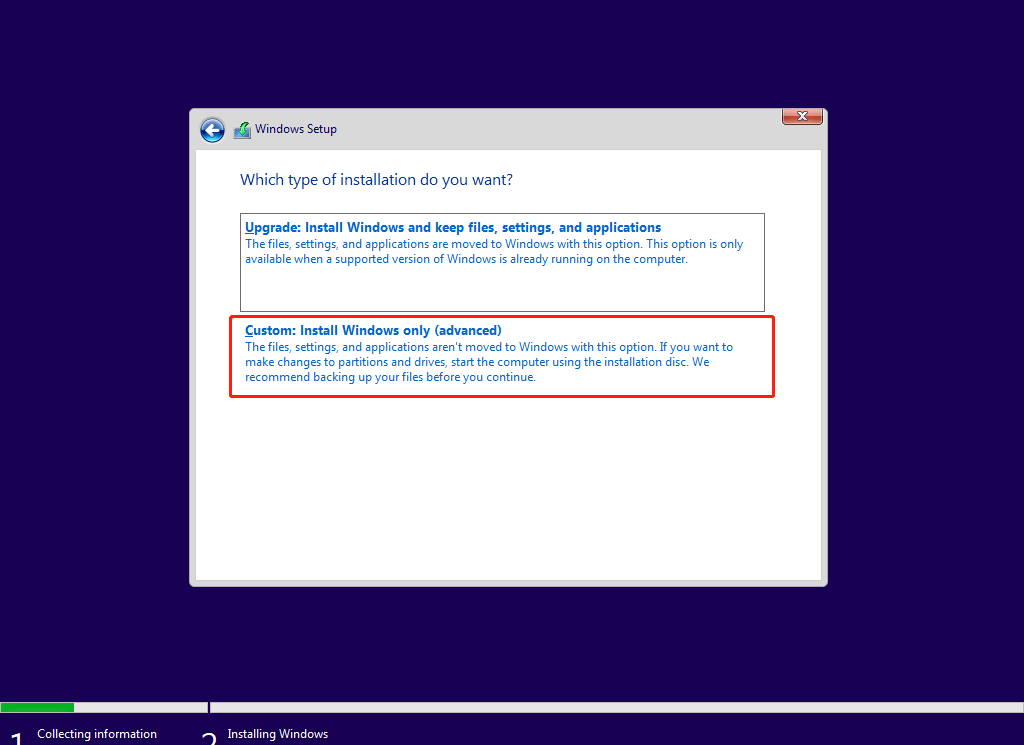
Step 10: Select the system partition. Usually, it is Drive 0.
Step 11: Click the Delete button to delete the selected partition.
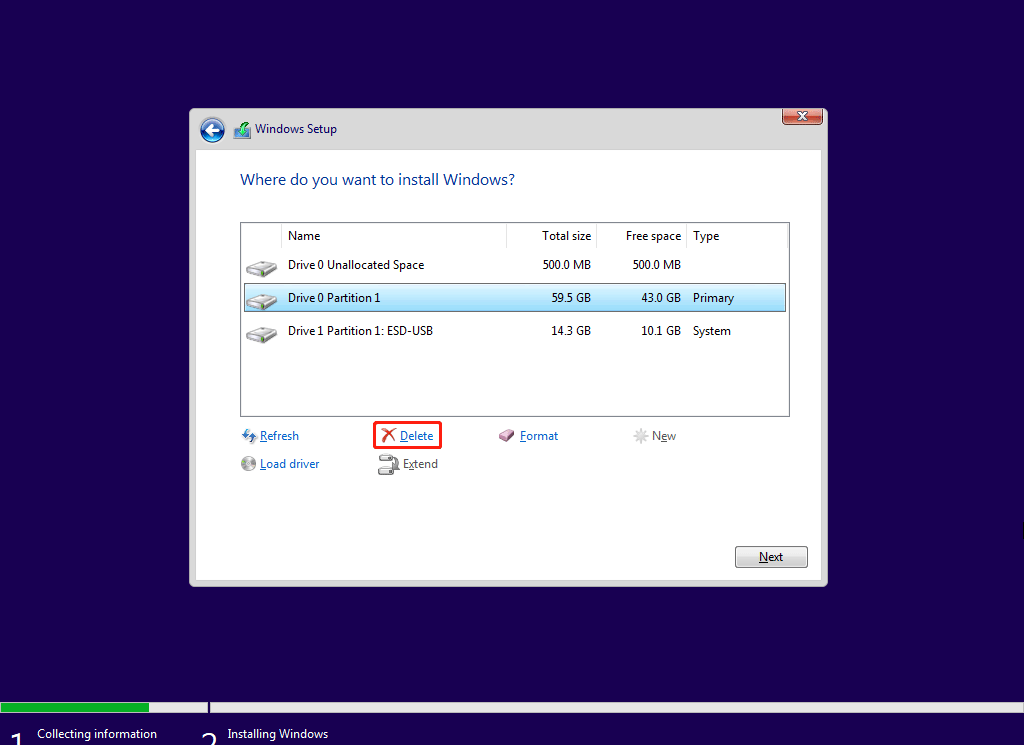
Step 12: Click OK to confirm the deletion.
Step 13: Select Drive 0 Unallocated Space.
Step 14: Click Next.
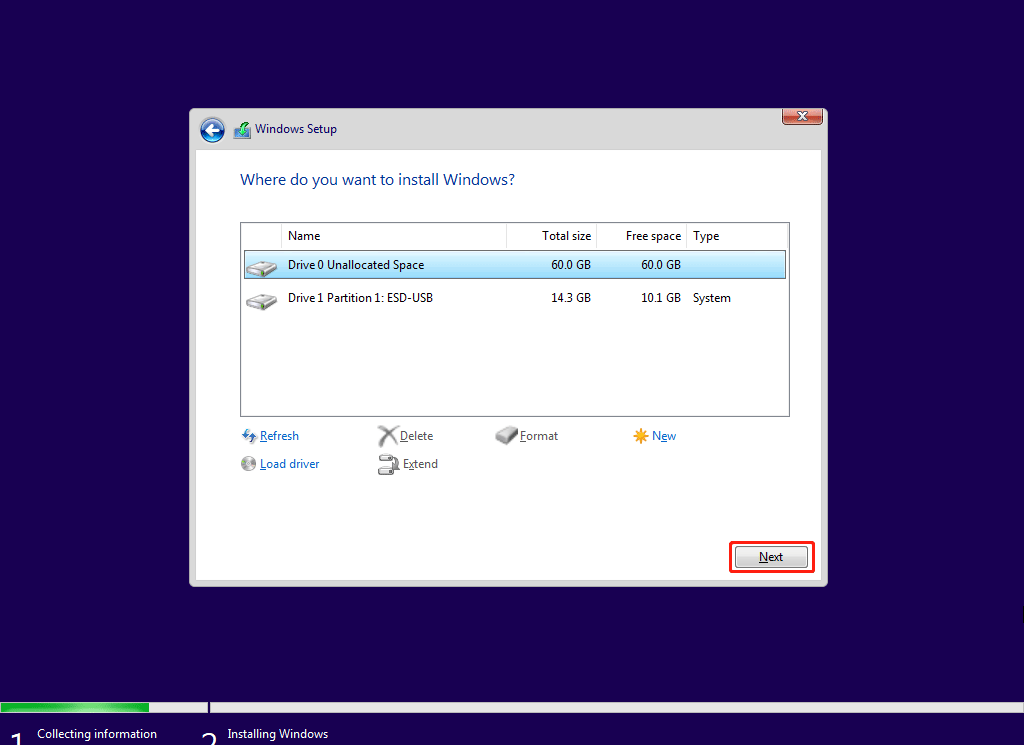
Step 15: Windows Setup begins to install a fresh copy of Windows 10 22H2 on your PC. You should wait patiently until the process ends.
Step 3: Continue with Windows 10 Out-of-Box Experience
It is not the end when the Windows 10 clean installation (setup) ends. You will see the following interface. You need to continue with Windows 10 22H2 out-of-box experience.
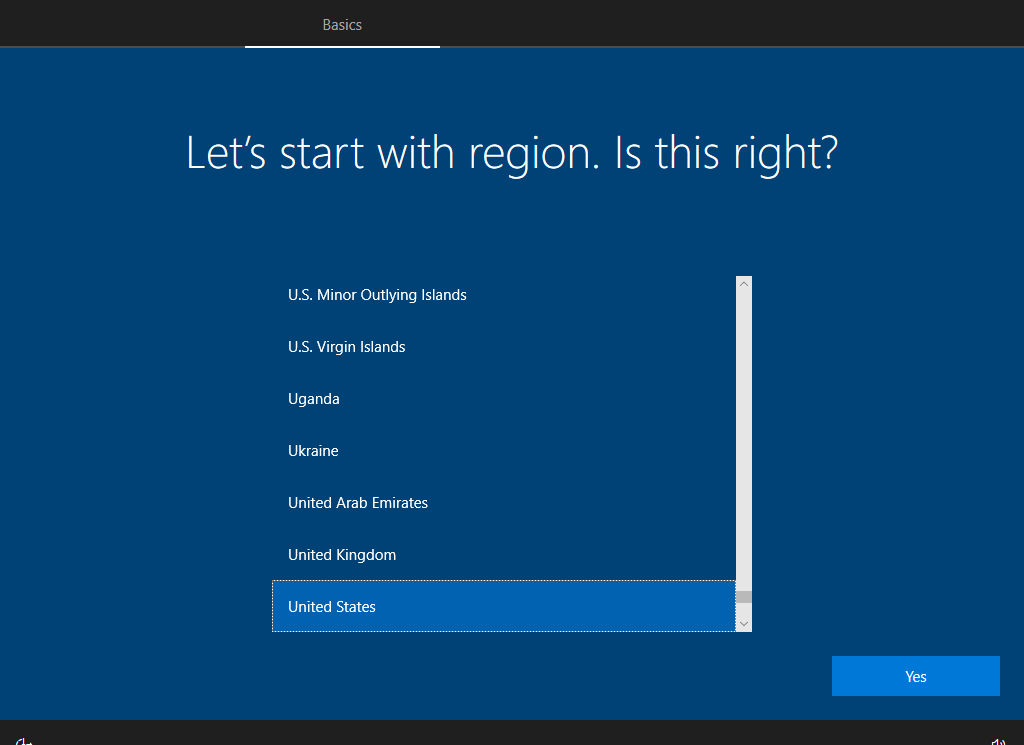
Recover Your Data after Cleaning Install Windows 10 22H2
If you need to recover your missing data, you can use professional data recovery software like MiniTool Power Data Recovery. This tool is specially designed to recover files from different types of data storage devices in different situations. As long as the missing files are not overwritten by new data.
MiniTool Power Data Recovery TrialClick to Download100%Clean & Safe
Bottom Line
Don’t know how to clean install Windows 10 22H2 on your device? You can see a full guide in this post. We hope it can solve your issue. If you have other related issues to be fixed, you can let us know in the comments.
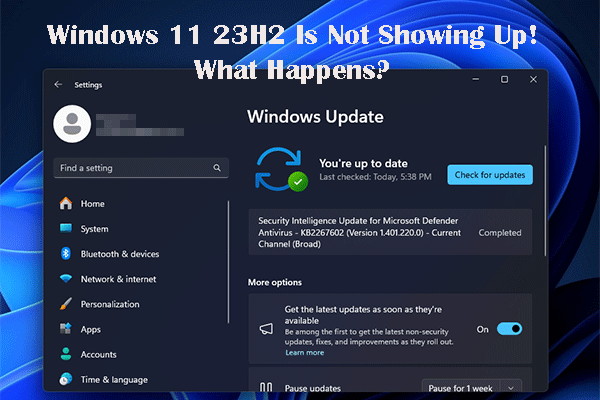
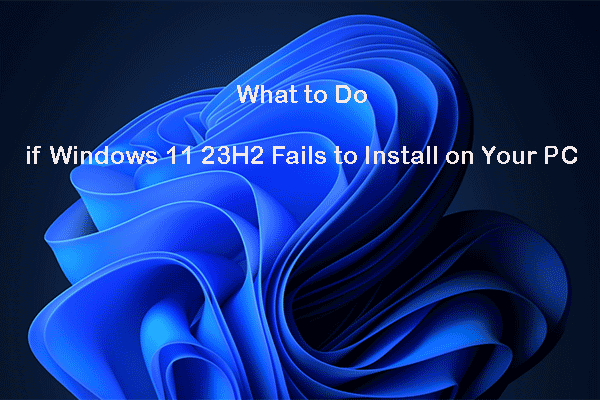
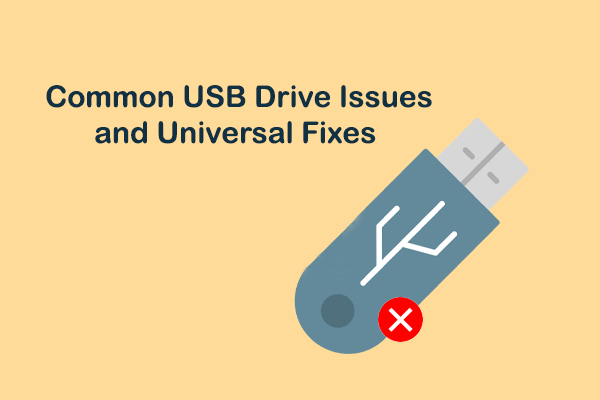
User Comments :