In this post, MiniTool offers you a Pentax camera SD card format guide. It shows you how to format an SD card for a Pentax camera on the camera and the Windows PC respectively. In addition, it also collects common Pentax SD card errors and available fixes for them.
SD cards can be used on various devices, including cameras, smartphones & tablets, laptops & computers, gaming consoles, audio devices, video devices, printers & scanners, e-readers, smart home devices, industrial & embedded systems, medical devices, automotive systems, drones & robotics, wearable devices, etc.
Pentax DSLRs and compact cameras use SD cards as the primary storage medium. If you own a Pentax camera, you need to pick an SD card and format it for the camera. This post collects best SD cards for Pentax cameras, offers Pentax camera SD card format instructions, and lists common Pentax SD card errors.
SD Cards for Pentax Camera
With various types of SD cards available, you have a lot of choices. However, not all SD cards are suitable for Pentax cameras. While buying the SD card, you need to consider multiple factors like form factor, capacity, read/write speed, compatibility, reliability, etc.
Here, I would like to recommend you some trustworthy SD cards for Pentax cameras. You can choose one from them.
#1: Sony TOUGH SF-G Series SDXC UHS-I
Built for professional performance and extreme reliability, Sony TOUGH SF-G Series deserves your attention. Made from rock-solid materials in one-piece moulding, this SD card withstands drops up to 5m. The ultra-strong resin-moulded design makes the SF-G series cards 10 times more resistant to bending than the SD card standard.
Its toughness is ideal for high-stakes shooting, even in harsh environment and weather. It’s also note that the card is dust, dirt, water, mud, and grime proof. It delivers write speed up to 299MB/S and read speed up to 300MB/S. Hence, you can speed more time shooting and less time transferring and backing up data.
Sony TOUGH SF-F Series can be used for continuous shooting and faster buffer clearing, as well as stable 4K and high-bitrate video capture. With dedicate software included, this card can supervise the condition of the card and notify you before it reaches its write cycle limit.
#2: SanDisk Extreme PRO SDXC UHS-I
SanDisk Extreme PRO delivers high performance, improving your workflow efficiency significantly. With high shot speeds, this SD card helps you capture stunning high-resolution, and stutter-free 4K UHD video. Being reliable, fast, and compatible, it is strongly recommended.
The read/write speed of this SD card can reach up to 170MB/S and 90MB/s. As for capacity, it offers 4 options: 32GB, 64GB, 128GB, and 256GB. According to your needs, select a suitable one. It comes with RescuePRO Deluxe 2 data recovery software that helps you recover images you delete by mistake.
#3: Lexar Professional 2000x SDXC UHS-II
With Lexar Professional 2000x SD card, you can quickly capture and transfer photos and extended lengths of full-hd and cinema-quality 8K video as its read/write speed reaches up to 300MBps/260MBps. In other words, it can significantly accelerate your workflow.
Designed for durability, this SD card is temperature-proof, shockproof, vibration-proof, and X-ray proof. Since all Lexar products have been tested extensively in the Lexar Quality Labs, you don’t have to worry about the performance, quality, compatibility, and reliability of Lexar SD cards.
After you buy a new SD card, you need to partition and format it. Otherwise, you can’t use it on your device. How to format an SD card for a Pentax camera? Well, this post will show you the instructions.
Format SD Card on Pentax Camera
You’d better format SD card using the Format feature on the Pentax camera because this guarantees compatibility with the camera’s file system and settings. You can complete Pentax camera SD card format process by following steps below.
Step 1: Plug the SD card into the camera.
- Turn off the camera.
- Open the memory card compartment that can be found on the side of the camera.
- Insert the SD card into the slot properly.
Step 2: Power on the camera and press the MENU button to open the camera’s menu system.
Step 3: Navigate to the Setup Menu using the arrow buttons or control dial.
Step 4: Look for the Format or Format Memory Card option in the Setup Menu.
Step 5: After you click Format, you may receive a warning message stating that all the data on the card will be erased. If you have backed up the card, click Yes or OK to allow the operation.
Step 6: Wait until the process ends. Once done, you will get back to the menu or receive a confirmation message.
Step 7: Hit the MENU button to exit the menu system.
Though the camera’s built-in feature enables you to format SD card, it sometimes can go wrong and prompt you with errors. For instance, Pentax is unable to format SD card or you cannot access the SD Card after formatting on camera. In this case, you can perform Pentax camera SD card format operation on computers.
Format SD Card on Computer
It’s also available to format SD card for Pentax camera on PCs with free SD card formatters like Disk Management, File Explorer, DiskPart, and MiniTool Partition Wizard. Among these tools, MiniTool Partition Wizard is highly recommended.
Compared with Windows built-in utilities, it takes some advantages. For instance, it breaks FAT32 partition size limit, allowing you to create/format/extend FAT32 partitions over 32GB. So, it can also be used as a FAT32 formatter.
With this software, you can format SSDs, HDDs, SD cards, USB drives, external hard drives, and other supported storage devices. Now, click the button below to download and install MiniTool Partition Wizard on your computer. Then follow the steps below to format SD card for Pentax camera with it.
MiniTool Partition Wizard FreeClick to Download100%Clean & Safe
Step 1: Connect the SD card to your computer with an SD card adapter.
Step 2: Run MiniTool Partition Wizard to enter its main interface.
Step 3: Right-click on the SD card partition and hit the Format option on the context menu. Alternatively, highlight the partition and click Format Partition under Partition Management section in the action panel.
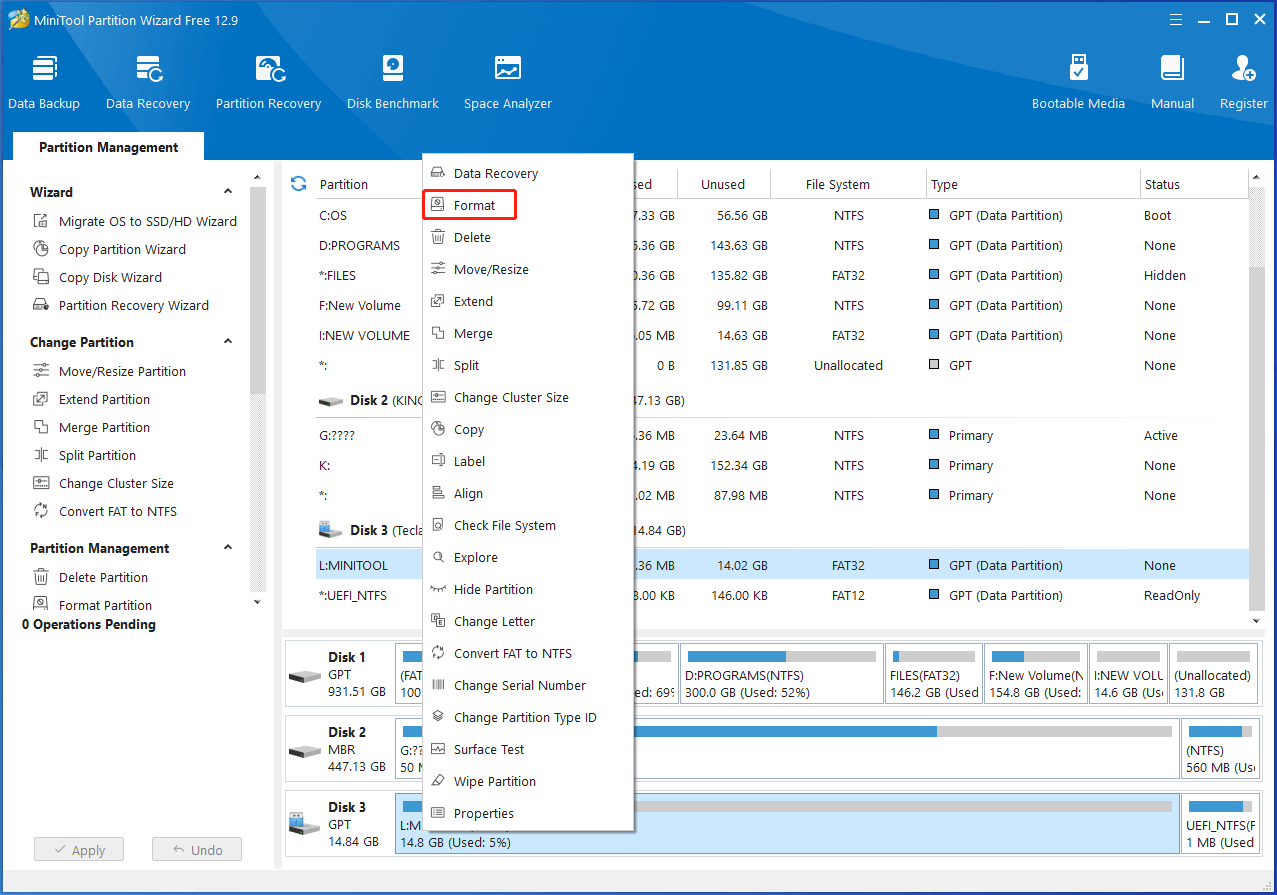
Step 4: In the prompted window, configure partition label, file system, and cluster size based on your needs. Then click OK to save changes.
Step 5: Finally, click on the Apply button to carry out the operation.
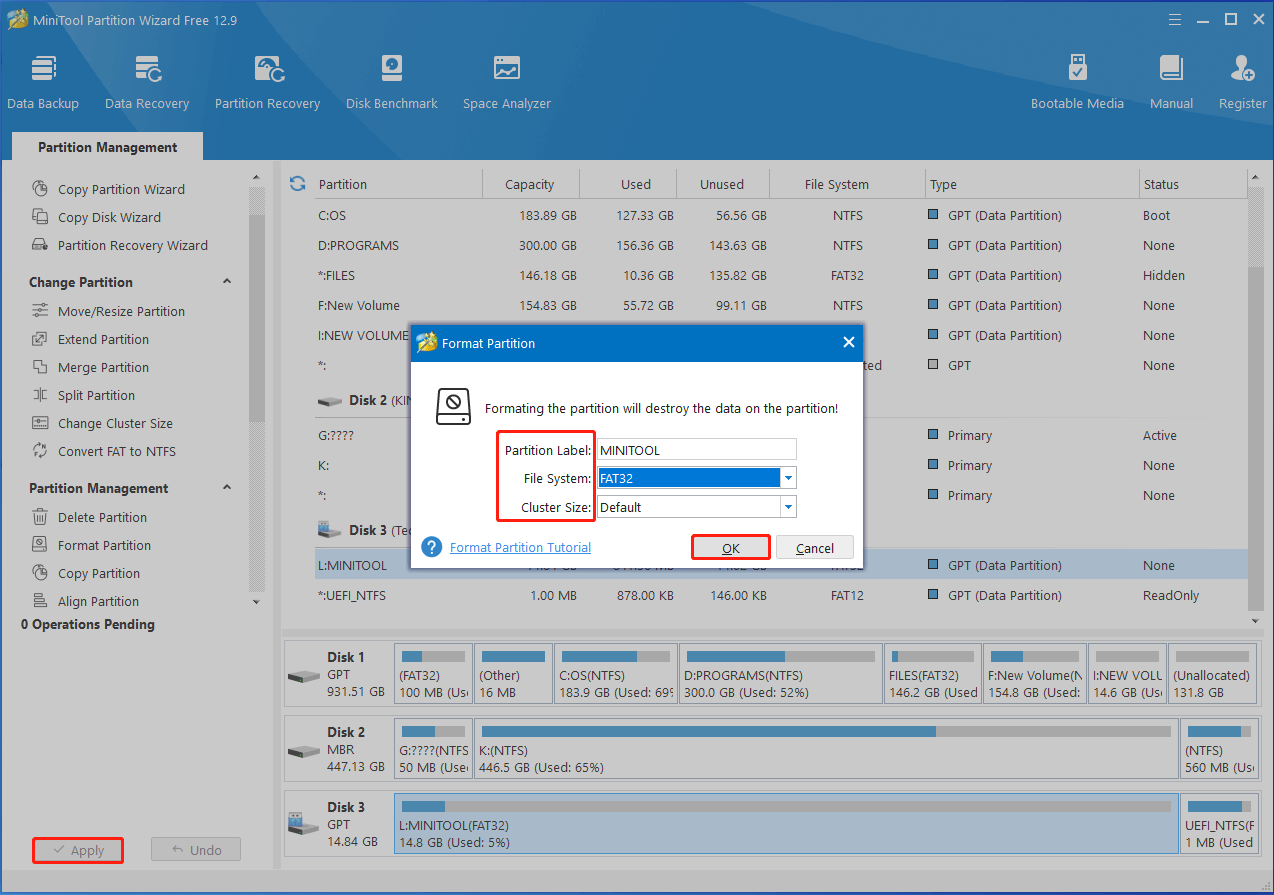
Pentax SD Card Errors
It is inevitable that you can encounter various Pentax SD card errors. Here, I will mainly discuss two frequently asked questions. When you receive them, try the given methods to troubleshoot them.
No SD Card Inserted
No SD card inserted is one of the most common Pentax SD card errors. It upsets a lot of users. Actually, it is very easy to fix the issue. According to user reports, changing a card reader works. You can also have a try! Replace the card reader with a new one and then check if the SD card is detected.
Pentax Not Reading SD Card
Sometimes, you may find that Pentax camera can’t read the SD card. It means that the camera can’t read the data stored on the SD card. This is terrible. How to let the Pentax camera read SD card as usually? There are 2 available methods.
Method 1: Update SD Card Driver
An effective way is to update SD card driver. You can follow these steps to complete the operation.
Step 1: Open the Run dialog window by pressing Windows and R keys.
Step 2: Type devmgmt.msc in the Run window and click OK.
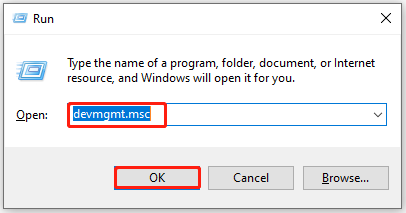
Step 3: In the Device Manager window, double-click Disk drives to expand the option. Right-click on your SD card and choose Update driver on the context menu.
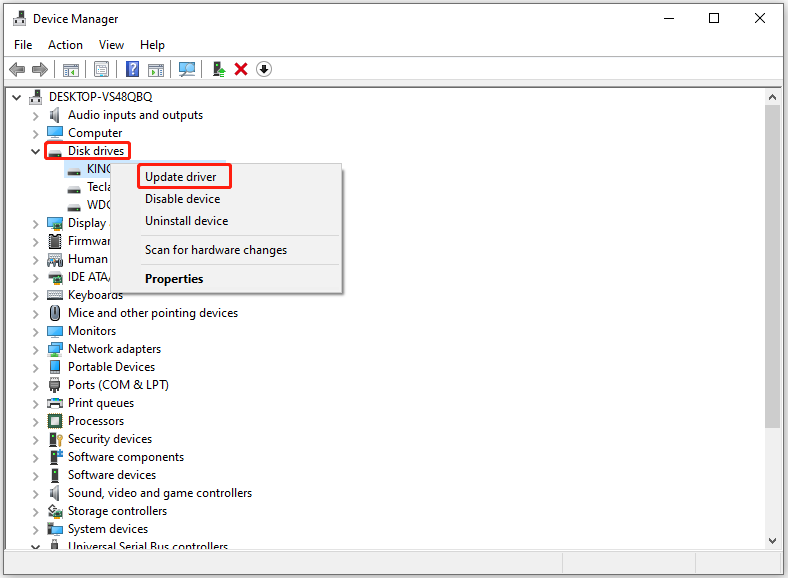
Step 4: To update the driver automatically, click Search automatically for drivers. If you want to update the driver manually, click on Browse my computer for drivers instead.
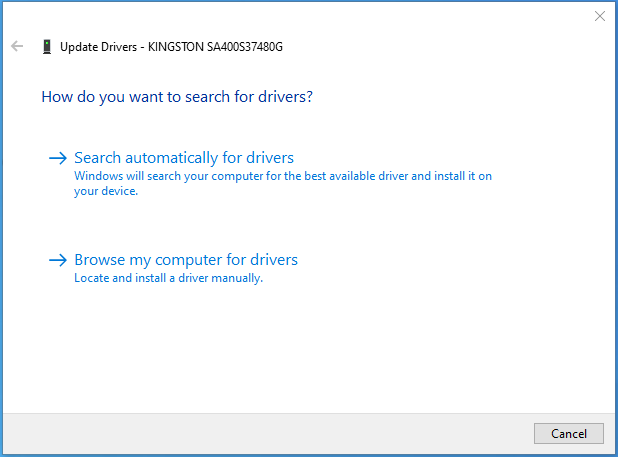
Step 5: Follow the on-screen instructions to finish the process.
Method 2: Run CHKDSK
CHKDSK is a built-in utility in Windows, which can detect and fix errors on the storage device. Here, you can run CHKDSK to scan the SD card for errors.
- Type cmd in the search box and then click Run as administrator under the searched Command Prompt app.
- In the User Account Control window, click Yes to allow the operation.
- In the Command Prompt window, type chkdsk l: /f and hit Enter to execute the command. You should replace l with the drive letter of your SD card.
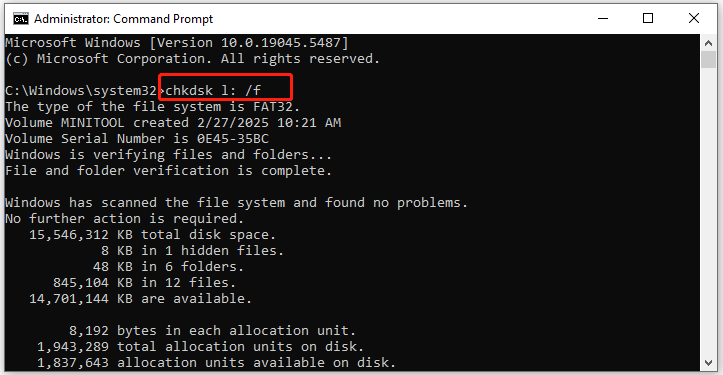
Wrap Things Up
This post lists SD card for Pentax camera recommendations, Pentax camera SD card format tutorials, and common Pentax SD card errors. You can format the SD card on Pentax camera natively or on a Windows PC.
For any questions about MiniTool Partition Wizard, contact us by sending an email via [email protected]. You will get replies as soon as possible.

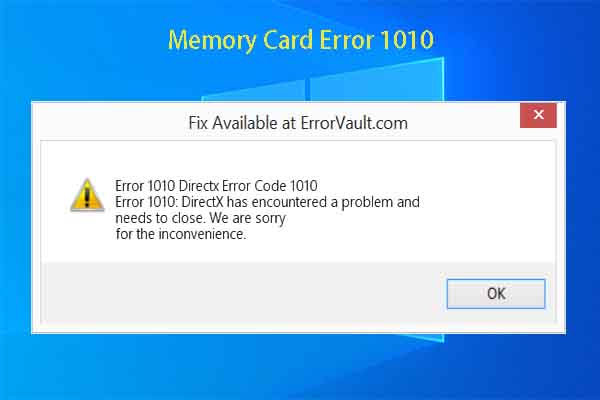

User Comments :