About PS4
The PlayStation 4 (PS4), the successor to the PlayStation 3, is a home video game console released on November 15, 2013, by Sony Computer Entertainment.
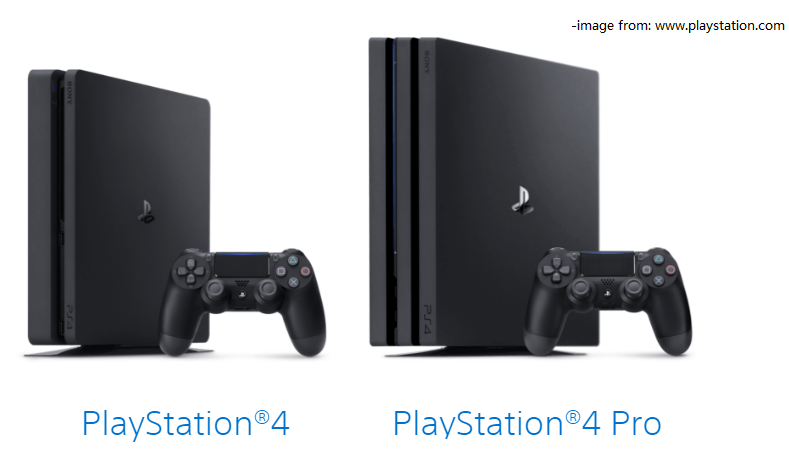
The PS4 has been quite popular among game lovers since it was released. With such a console, users can play a lot of games such as Marvel’s Spider-Man: Miles Morales, Watch Dogs: Legion, God of War, Red Dead Redemption 2, etc.
Most electrical products are designed with a limited lifespan and support time. In November 2020, the successor of the PS4, PlayStation 5 (PS5) was released. And Sony discontinued all the PS4 models except the Slim version in some countries such as Japan in early 2021.
When you plan to buy a PS4, you might consider how long it can last. If you already have a PS4 console, you might wonder how long it can be used in the future. Don’t worry. If you have no idea, this post can help. In the following content, you can learn about the PS4 lifespan as well as how to extend the lifespan of PS4.
How Long Can a PS4 Last
While you are playing PS4, the mechanical parts will wear out gradually. And more dust might cumulate in the console. As time goes by, it is possible for you to encounter problems with your PS4, such as not working HDMI, disc driver issues, some error codes, overheating, etc. When it happens, you might need to replace the problematic parts or the whole console to solve the issues.
Now here is the question – how long can a PS4 last?
How old is the PS4? It has been almost 8 years since the first PS4 was released. On average, a PS4 can last 5 years at least. However, things could be different in certain cases. To make sure your PS4 can last longer, you need to take care of it in your daily life. In the following content, you can get some tips that can help extend the PS4 lifespan.
By the way, the PS4 controller lifespan can be 3-7 years depending on how often you use it. After several years, its battery life might start to decline. If you expect to extend the PS4 controller lifespan, you should not use fast-charging cords. After using the controller, please put it in a safe place to avoid sudden shock.
How to Extend PS4 Lifespan
Generally, there are two things you can do to extend the PS4 lifespan: prevent your PS4 from overheating and upgrade the old HDD to a new SSD. Now, let’s see them one by one.
Prevent Your PS4 from Overheating
As mentioned, your PS4 will produce heat while running. If it gets overheating frequently, your hardware might be damaged one day. Therefore, the first thing you should do to extend your PS4 lifespan is to prevent overheating. And here are some tips for you:
At first, please do not play your PS4 longer than 4 hours continuously.
There are various factors that could lead to PS4 overheating. The long-time running is one of them. To prevent overheating, it is better to play your PS4 for less than 4 hours every time. If you want to play longer, you can consider other tips listed below.
Second, put your PS4 console in a well-ventilated place.
While using the PS4, it is important to keep the console in an area with proper ventilation. In this way, it can increase heat dissipation. If you put your console in a closed place, especially while running, the risks of overheating can be increased.
To increase the airflow, you can consider using a riser or a set of feet to get your console up off the ground. If you love to play PS4 games that require a lot of power, it is a good idea to buy an external cooling fan for your PS4 console to increase the heat dissipation.

By the way, do not put other devices on top of your console.
Third, put your PS4 into Rest Mode to help cool down the console.
Running in the Rest Mode, your PS4 console can execute downloading tasks such as game updates or operating system updates in the background. It consumes low power while running. In this way, you can leave your consoles for a period without turning the console off. When you come back, you can wake it up quickly.
If you plan to download something during the night, it is a good idea to use the Rest Mode. To enable the Rest Mode, you just need to press the PS button on your controller and go to Power Options. Then select Enter Rest Mode.
Fourth, clean your PS4 vents and ports regularly.
Accumulated dust can decrease airflow and lead to overheating eventually. Therefore, you’d better clean your PS4 vents and ports regularly to solve the problem. You can unplug all the connected cables and use a can of compressed air to clean all the ports.
Please do not open the PS4 console by yourself as it can void the warranty. If you are worried that there might be accumulated dust inside the console, please ask for help from the PlayStation support.
Upgrade the HDD to SSD
Another way to extend the lifespan of PS4 is to upgrade the hard drive to SSD.
PS4 consoles are designed with an HDD of 500GB or 1TB. However, compared with an HDD, an SSD is usually more durable as it is designed with fewer moving parts. And an SSD can provide faster data transfer speed (click here to know more about the differences between HDD and SSD).
When the hard drive of your PS4 fails, you can replace the old hard drive with a new SSD so that you don’t need to buy a new PS4 to continue playing games. You can also replace the hard drive before it starts failing to improve its performance.
Please note that you need to back up data before removing the old hard drive and reinstalling the operating system for your PS4 after installing a new SSD. For the detailed steps, you can refer to the following guide.
Stage 1. Back up Your Original Data
Before replacing your hard drive, you should back up your original data on your PS4 so that you won’t lose your games and apps after upgrading to SSD. There are two ways to back up PS4 save data:
The first method is to back up your PS4 with an external storage device such as an external hard drive.
Please note that there are two requirements for the external storage device:
- It should be FAT32 or exFAT-formatted. As for how to format an external storage device, you can refer to the related parts in Stage 3.
- It should have at least double the storage space the PS4 hard drive has to back up everything on the PS4. Otherwise, you need to choose not to back up application data.
Now, let’s see how to back up PS4 data to an external hard drive.
Step 1: Connect your external hard drive to the PS4 console.
Step 2: Navigate to Settings > System > Back Up and Restore and select Back Up.
Step 3: Choose which data to back up. During the backup, you can see the progress bar that shows the current backup status. On the next screen, you can change the name of your backup. Once it’s down, you can highlight Back Up and press the X button.
The second method is to copy your data to the cloud if you have subscribed to PlayStation Plus. In this way, you can save up to 100GB of game saved data from PS4 to the cloud. After replacing the hard drive and installing the system, you can download your data to the new hard drive directly.
If you have activated PS4 auto-upload, your saved data can be uploaded automatically to the cloud.
Otherwise, you need to upload your data manually. And you just need to go to Settings > Application Data Management > Saved Data in System Storage > Upload to Online Storage. Then select the title and then the file you want to upload.
Stage 2. Replace the HDD with an SSD
After backing up the needed data, you can remove the old HDD and install the new SSD. The detailed steps are listed below and please be careful while replacing the hard drive.
Step 1: Turn off the console and disconnect all the cables. Then place the console upside-down on a flat table and remove the hard drive bay cover. If you find a sticker covering the hard drive bay cover, you can just remove it and it won’t affect the warranty.
Step 2: Use the screwdriver to remove the screw next to the HDD mounting bracket. Then pull the HDD mounting bracket out.
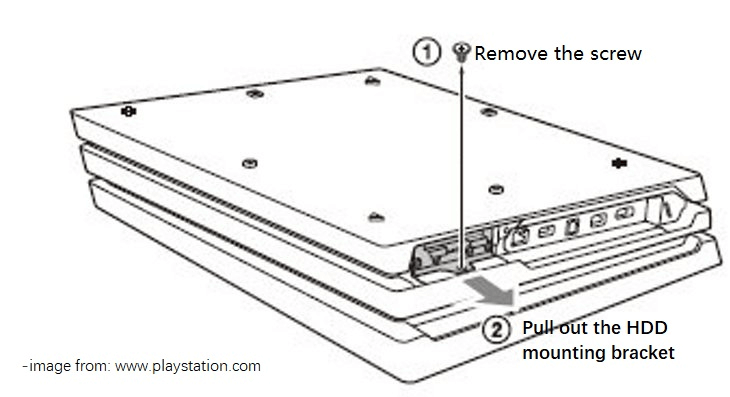
Step 3: Remove the screws on the HDD mounting bracket. Then remove the old HDD and insert the new SSD properly.
Step 4: Put the screws back to the HDD mounting bracket. Please do not over-tighten them. Then insert the HDD mounting bracket into your PS4 console and tighten the screw you removed in step 2.
Step 5: Close the hard drive bay cover.
Then you can go to the next stage to install the operating system on the new SSD.
Stage 3. Install System Software on the Upgraded SSD
To install the system software on the PS4 console, you need a USB flash drive that is formatted to FAT32 or exFAT. Then download the system software from the official website of PlayStation. Now, let’s see how to do it.
Step 1: Format the prepared USB flash drive to FAT32. You can format your USB flash drive on your PS4 console by visiting Settings > Devices > USB Storage Devices, selecting the USB drive, and then choosing Format as Extended Storage. Since we need to download the system software on the website later, here I will format it on a Windows PC.
MiniTool Partition Wizard FreeClick to Download100%Clean & Safe
- Go to a Windows PC and download MiniTool Partition Wizard by clicking the download button. Then install it.
- Connect the USB drive to the PC and launch MiniTool Partition Wizard. Then right-click the USB drive and select Format.
- In the pop-up window, choose the FAT32 file system and click OK.
- Click Apply from the bottom left corner to start the formatting process.
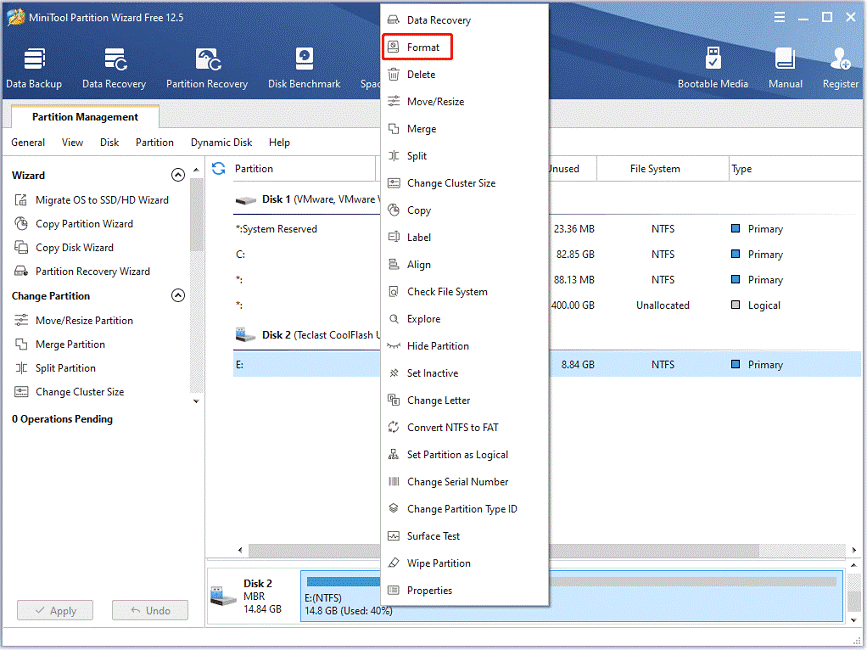
Step 2: Open File Explorer by pressing Win + R and create a folder named PS4 on your USB drive. Inside the PS4 folder, create another folder named UPDATE.
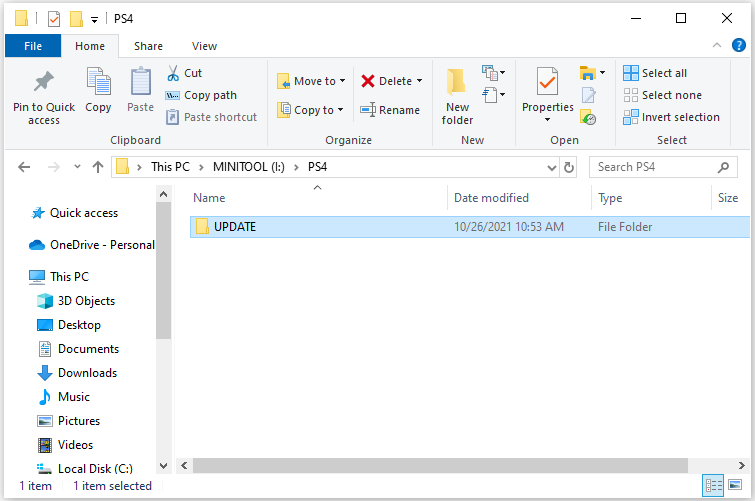
Step 3: Launch a web browser and visit the PS4 system software update page of the official PlayStation website. Then right-click the PS4 console reinstallation file and select Save link as. In the pop-up window, select the UPDATE folder you created in the last step and click Save.
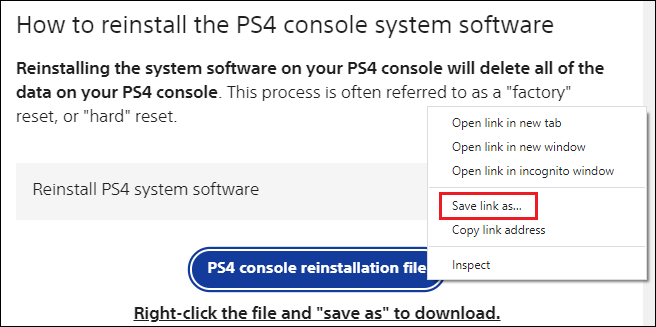
Step 4: Connect the USB drive to your PS4 console and boot your PS4 in Safe Mode. Then select Option 7 (Reinstall System Software) > Update from USB Storage Device > OK.
You should wait patiently until the reinstalling process is finished. If you encounter problems while installing the system, please check whether the folder and file names are correct and make sure the USB drive has been connected properly.
Stage 4. Transfer the Backed-up Data to the New SSD
After reinstalling the system, you can copy your saved data back. If you have backed up your system via an external hard drive, you can follow the steps below to restore them.
Step 1: Connect your external hard drive to your PS4 console.
Step 2: Go to Settings > Application Saved Data Management > Saved Data on USB Storage Device > Copy to System Storage.
Step 3: Select a title. Then press the O button to check which to copy and select the Copy option.
If you have saved your data to the cloud with PlayStation Plus, you just need to sign in with the same account and download your data back to the local storage device.
Bottom Line
If you have questions about the PS4 lifespan, you can figure them out in this post. You can share your ideas or experiences in the following comment zone. For any problems with MiniTool software, you can contact our support team via [email protected].
User Comments :