Why Do You Need a Transcend Format Tool?
Transcend is a Taiwanese company headquartered in Taipei, Taiwan that manufactures and distributes products like memory modules, flash memory cards, USB flash drives, portable hard drives, multimedia products, solid-state drives, dashcams, body cameras, personal cloud storage, card readers, and accessories.
In general, the Transcend storage devices are pre-formatted when they are shipped to you. You do not need to initialize and format them again for first use. However, the Transcend storage devices may need to be formatted in the following cases:
- The file system of the Transcend storage device is not supported by your device. You need to reformat it for use.
- The Transcend storage device becomes slow after a period of use. Formatting the device may improve its performance.
- The Transcend storage device doesn’t have enough space. Formatting the device can delete data and free up the space.
- There are frequent or various storage errors on the Transcend storage device. For example, you get various file system errors, the files or drives in the device become inaccessible, the partition becomes corrupt or RAW, the device is write-protected, the device shows the wrong space, etc. Then, formatting the device can solve these issues.
- The Transcend storage device gets infected with a computer virus. Formatting the device can kill the virus.
Of course, there may be other reasons for formatting the Transcend storage devices. How to format Transcend USB flash drives, memory cards, and internal or external SSDs? In general, if you use the Transcend memory cards or USB drives in cars, cameras, drones, etc., they have the option to format the storage device.
Surely, you can also format the Transcend storage devices on PCs. Then, you can try the following free Transcend format tools.
Windows Built-in Transcend Format Tools
Windows has built-in format tools that can format storage devices to NTFS, FAT, or exFAT. You can also use them to format the Transcend storage devices for free.
Tool 1. Windows File Explorer
As a Windows user, you may be very familiar with this tool. To use it, you just need to connect the Transcend storage device to a Windows PC. Then, open Windows File Explorer and click This PC on the navigation bar.
On the right panel, right-click the storage device and then choose the Format option. On the pop-up window, select a file system and then click Start.
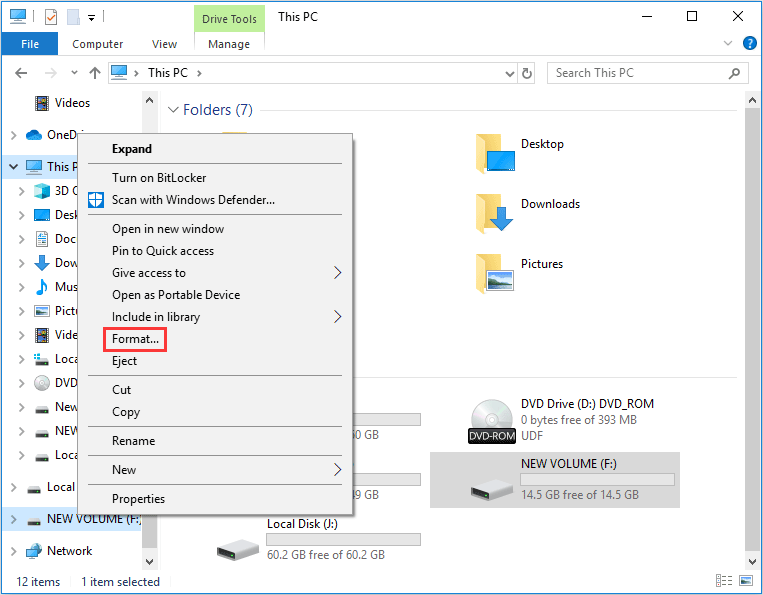
Tool 2. Windows Disk Management
Disk Management is a GUI tool dedicated to managing disks and partitions in Windows. It is also a free Transcend memory card format tool. How to format Transcend USB flash drives, memory cards, and internal or external SSDs? Here is the guide:
Step 1: Connect the Transcend storage device to a Windows PC. Press the Windows logo key + X and then select Disk Management from the menu. On the tool, right-click the partition on the Transcend storage device and click Format.
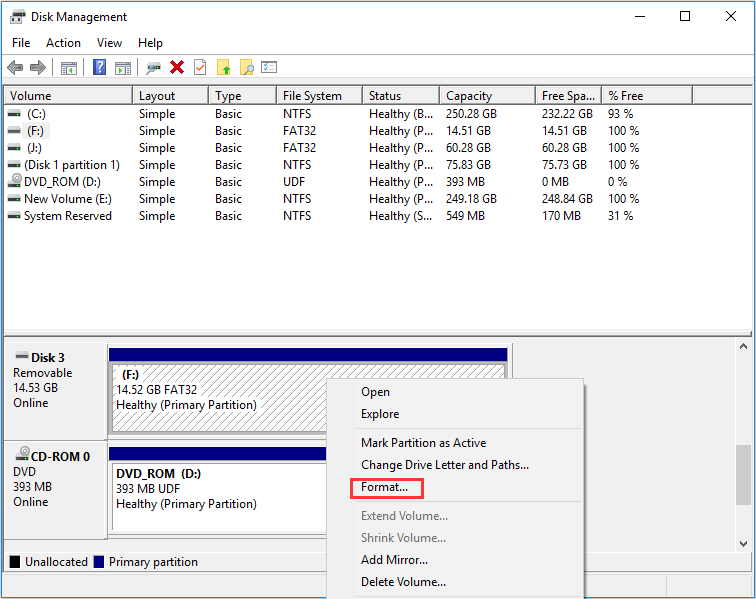
Step 2: Choose a proper file system and keep other parameters as default. Then, click the OK button. Once a warning window pops up, read and click OK.
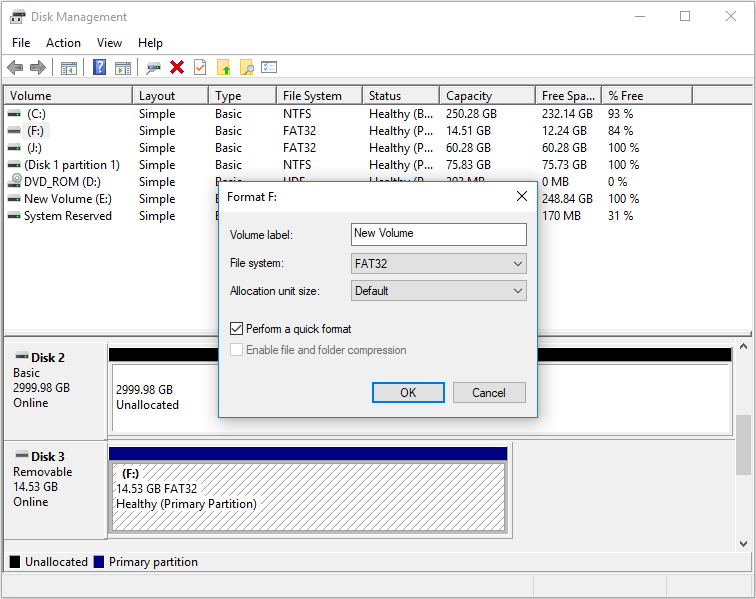
Tool 3. DiskPart
DiskPart is a command line tool used to manage partitions and disks. The biggest feature of this tool is that it can run no matter whether Windows can boot because it can run in WinPE and WinRE.
How to format Transcend USB flash drives using this free Transcend memory card format tool? Here is the guide:
Step 1: Connect the Transcend storage device to a Windows PC. Open Command Prompt first. Then, type “diskpart” and press Enter key to open the diskpart.exe input window.
Step 2: Execute the following commands in the diskpart.exe input window one by one to format Transcend USB flash drive or memory card.
- list disk (it will list all disks connected to the PC)
- select disk * (* is the disk number of the Transcend storage device)
- list partition (it will list all partitions located on the selected disk)
- select partition # (# is the volume number of the partition that you want to format. If there is only one partition on the Transcend storage device, # is usually 1)
- Format fs=fat32 quick (if you want to format the Transcend storage device to exFAT or NTFS, you should replace “fat32” with “exfat” or “ntfs”)
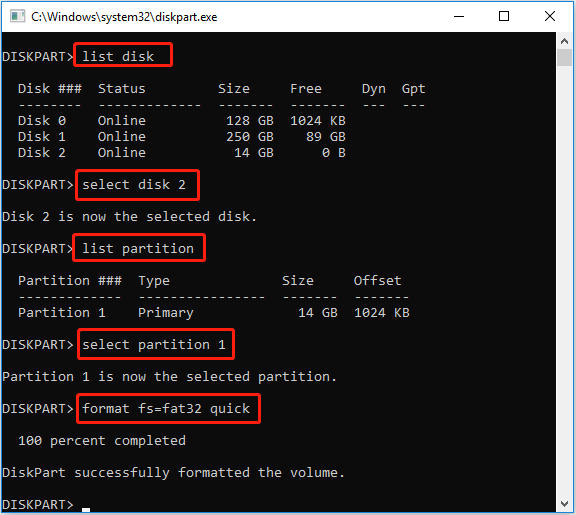
Best Free Transcend Format Tool – MiniTool Partition Wizard
If you want to choose the best free Transcend format tool, MiniTool Partition Wizard is your best choice, because it can handle the following cases:
- Sometimes, the Windows built-in tools may fail to format Transcend storage devices. Then, you can try MiniTool Partition Wizard.
- MiniTool Partition Wizard can format USB drives or memory cards larger than 32GB to the FAT32 file system.
- MiniTool Partition Wizard supports various file systems including FAT32, NTFS, exFAT, and EXT4.
Besides, MiniTool Partition Wizard can convert MBR to GPT, clone hard drives, and recover hard drive data. It’s worth trying.
How to format the Transcend storage device using this free Transcend format tool? Hers is the guide:
MiniTool Partition Wizard FreeClick to Download100%Clean & Safe
Step 1: Right-click the partition on the Transcend storage device and choose Format from the context menu.
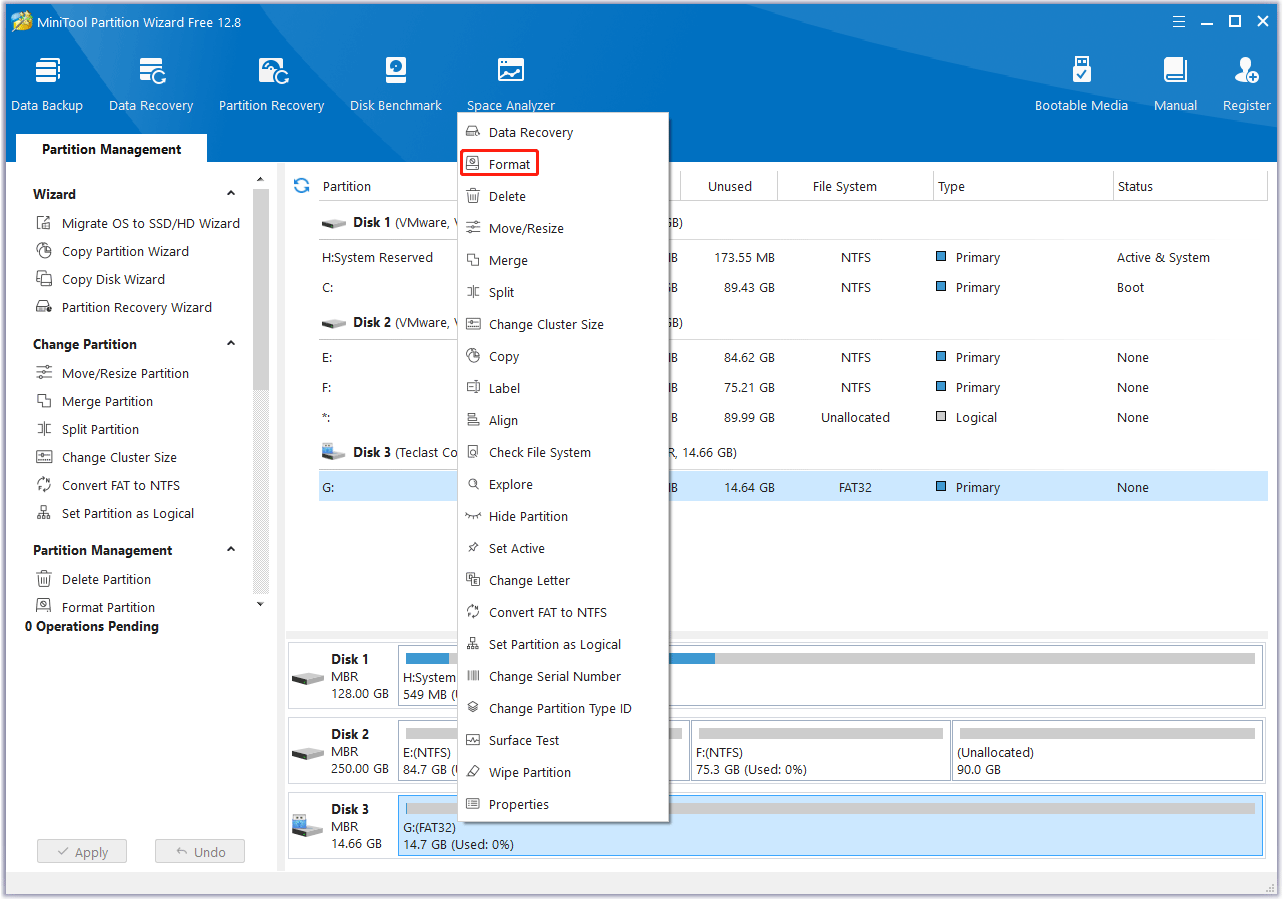
Step 2: On the pop-up window, choose a file system and click OK.
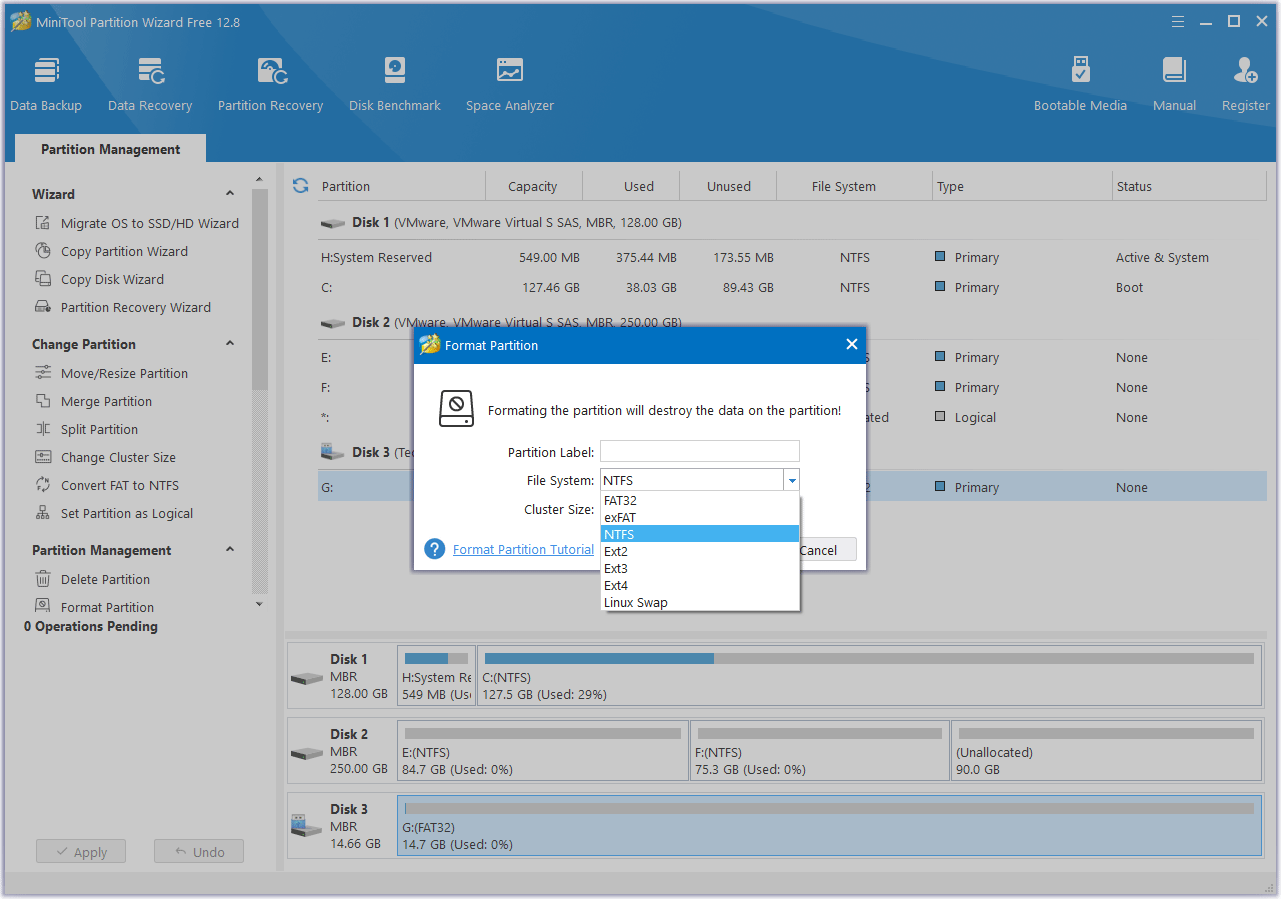
Step 3: Click the Apply button to carry out the pending operations.
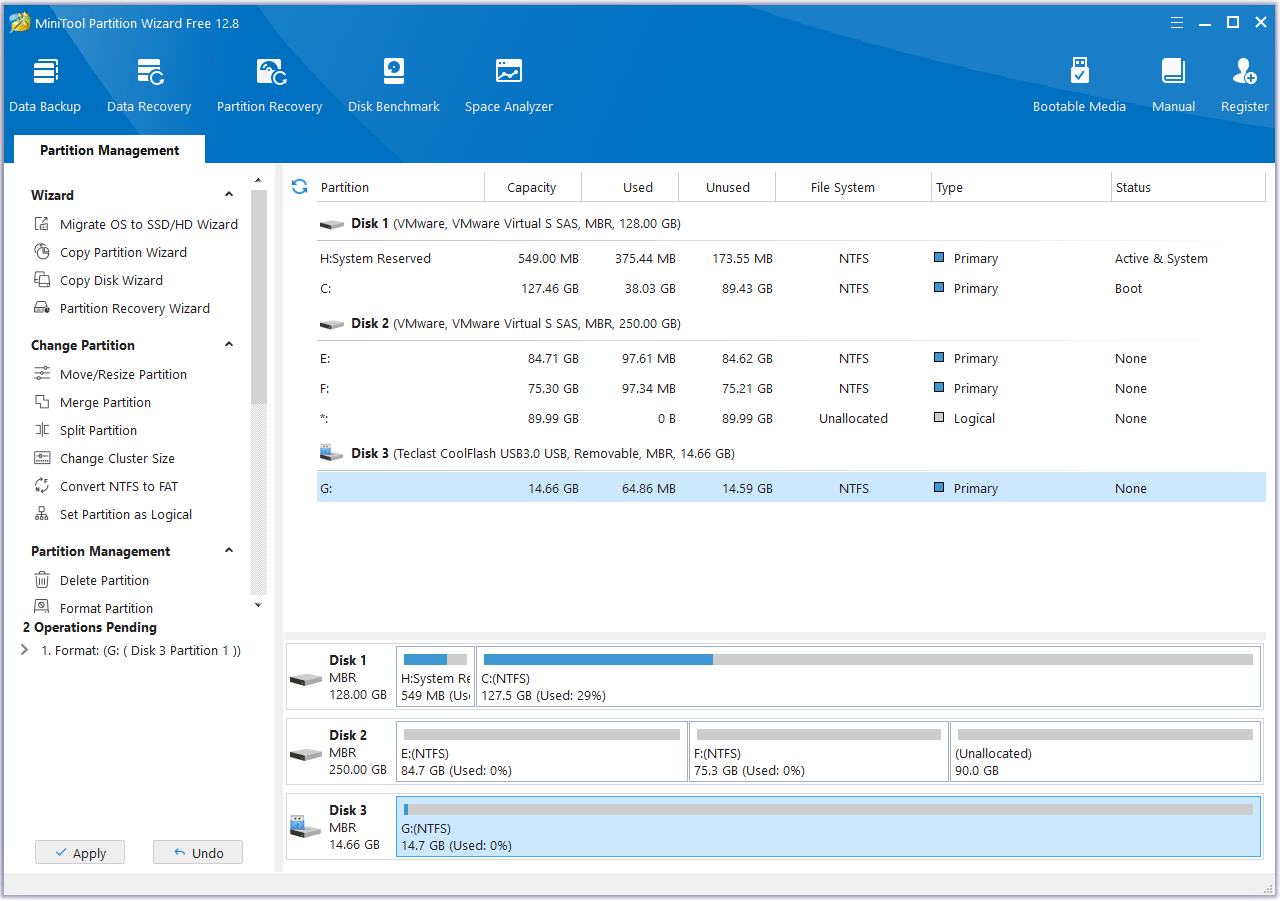
Bottom Line
This post introduces 4 free Transcend format tools and shows you how to use them to format the Transcend storage device. Among them, MiniTool Partition Wizard is the best one. If you encounter issues when using this software, contact us via [email protected]. We will get back to you as soon as possible.
User Comments :