In this article, MiniTool Software will delve into what the D drive is, why D drive is not accessible, how to recover data from an inaccessible D drive, and essential information users should be aware of when dealing with such situations.
If your D drive is not accessible, you can refer to the methods introduced in this article to recover data from the inaccessible D drive and restore it to normal using different methods.
What Is the D Drive in Windows?
The D drive, often labeled as Local Disk (D:), is a partition on your computer’s hard drive. It is distinct from your C drive, which usually contains the operating system and program files. The D drive is often used to store data files, documents, photos, videos, and more. It offers a convenient way to separate your personal data from the system files, making it easier to manage and protect your information.
D Drive Is Not Accessible
The D drive, like other storage partitions on your computer, plays a crucial role in organizing and storing data. However, what happens when you encounter the dreaded D is not accessible access is denied error? You can keep reading.
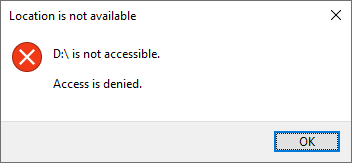
Reasons for Local Disk D Is Not Accessible
When the local disk D is not accessible, you can consider the following causes:
- File system corruption: Sudden power failures, improper shutdowns, or malware attacks can lead to file system corruption, rendering the drive unreadable.
- Physical issues: Hard drive problems, such as bad sectors or mechanical failures, can make the D drive inaccessible.
- Drive letter conflict: Multiple drives with the same letter designation can confuse the system, making it inaccessible.
- Permission issues: Insufficient user account permissions can prevent access to the D drive.
- Software or driver conflicts: Incompatible software or driver issues may hinder communication with the D drive, leading to inaccessibility.
To protect the files on the drive D, you’d better recover data from the inaccessible drive D before you take action to fix the problem. In the next part, we will introduce a way to help you recover data from an inaccessible D drive.
How to Recover Data from an Inaccessible D Drive?
Data Recovery Software for D Drive Data Recovery
If you are looking for the best free data recovery software to recover data from drive D, you can try MiniTool Power Data Recovery.
This data restore tool can find and recover files from computers’ internal hard drives, external hard drives, SSDs, USB flash drives, memory cards, SD cards, and more. It can work in different situations:
- File and folder deletion.
- Storage drives formatting.
- Hard drive failure.
- Hard drive becoming inaccessible.
- OS crashing.
- And more.
If you are not sure if this software can find the needed files, you can first try the free edition of this software, which allows you to recover 1GB of files without paying any cent.
How to Recover Data from an Inaccessible D Drive Using MiniTool Power Data Recovery?
To recover files from an inaccessible drive D, you can use these steps:
Step 1. Download and install MiniTool Power Data Recovery Free Edition on your PC.
MiniTool Power Data Recovery FreeClick to Download100%Clean & Safe
Step 2. Open the software to enter the main interface on which you can see all detected partitions on your computer. Then find the drive D, select it and click the Scan button to start scanning that drive.
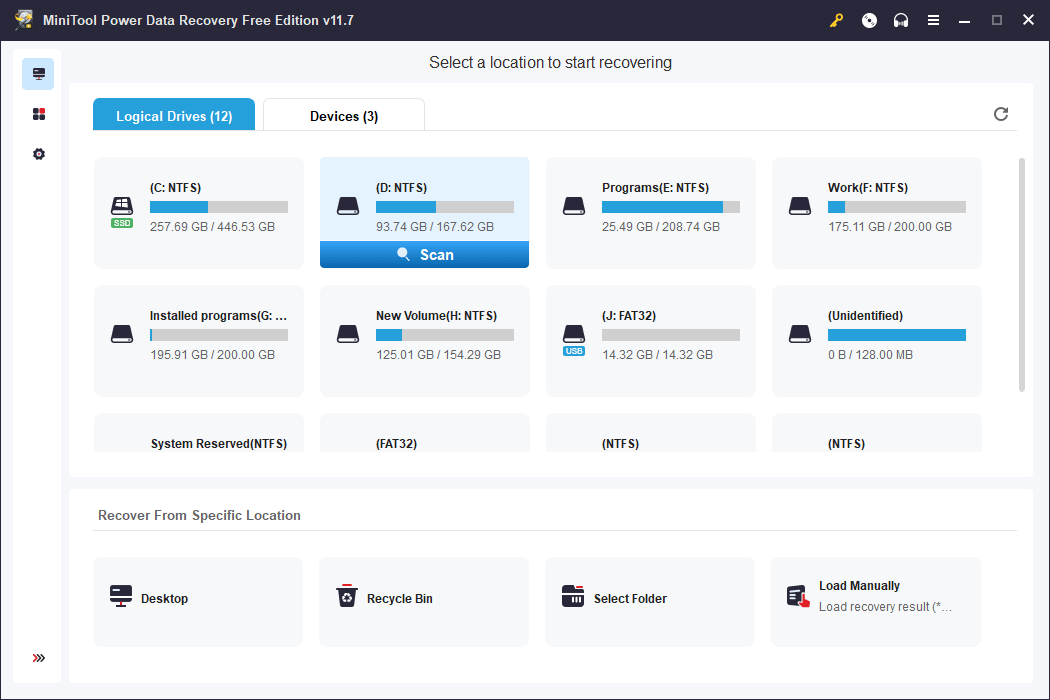
Step 3. After scanning, you can see the scan results that are categorized by three paths: Deleted Files, Lost Files, and Existing Files. You can find the needed files from each path. You can also switch to Type to find files by type.
If you still remember the name of the file you want to recover, you can type the filename into the search box and press Enter to directly locate it.
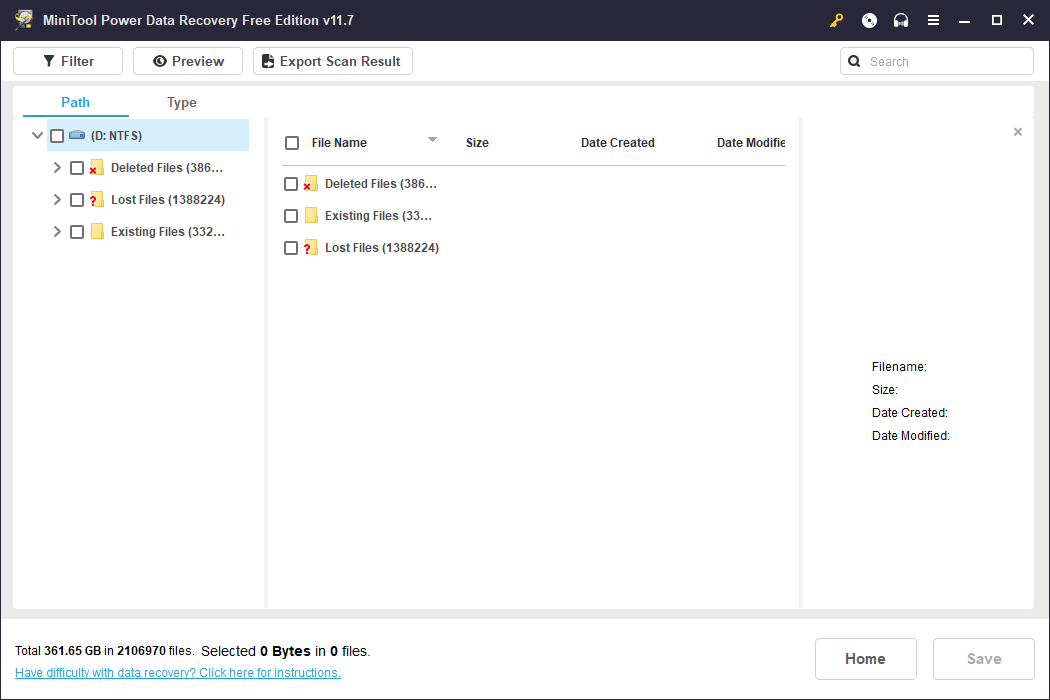
In addition, this software allows you to preview multiple types of files including videos, audio, images, Word, Excel, PowerPoint, PDF, notes, emails, and more. If necessary, you can preview the selected files for confirmation.
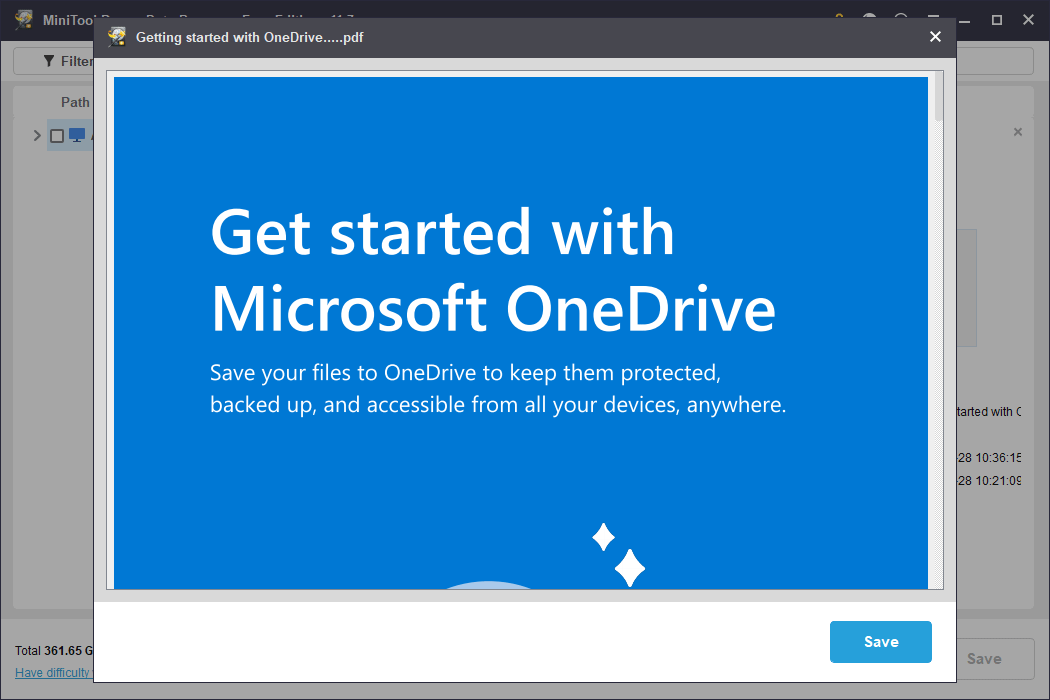
Step 4. Select the files you want to recover, then click the Save button and choose a proper location to save these files. The destination should not be the original drive D as it is still faulty.
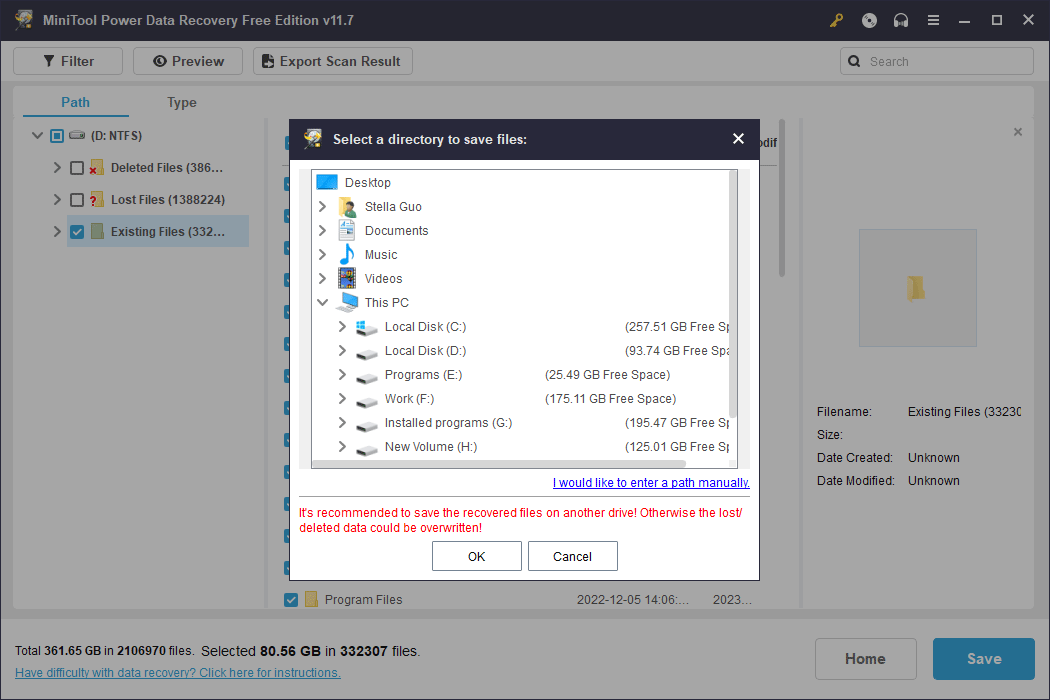
If you are sure this software can find and recover your needed files, you can upgrade it to an advanced edition to recover unlimited files. For personal users, the Personal Ultimate edition is the most cost-effective option because you can use one license on 3 PCs and enjoy a free lifetime upgrade.
Here are two tricks to help you save time scanning:
- If you plan to get the license key for the software immediately, you can just stay on the scan results interface. After you get the license key, you can just click the key button and input the license key for registration. You don’t need to scan the drive D again.
- You can also click the Export Scan Result button to export the current scan result to a .rss file so that you can manually load this result for a quick file recovery later.
Now, your data is safe. You can feel free to fix the drive D if it is inaccessible.
How to Fix an Inaccessible Drive D?
The solutions to fix an inaccessible drive D vary due to the different causes. Here, we collect some easy and effective methods.
Solution 1: Get the Access Permission for the Drive D
If you don’t get the permission for the drive D, you will get the D drive access is denied error when you are trying to open the drive. So, you should get the access permission for the drive D to fix the issue. Here is an instruction:
Step 1. Press Windows + E to open File Explorer.
Step 2. Right-click the drive D and select Properties.
Step 3. Switch to the Security tab, then click the Advanced button to continue.
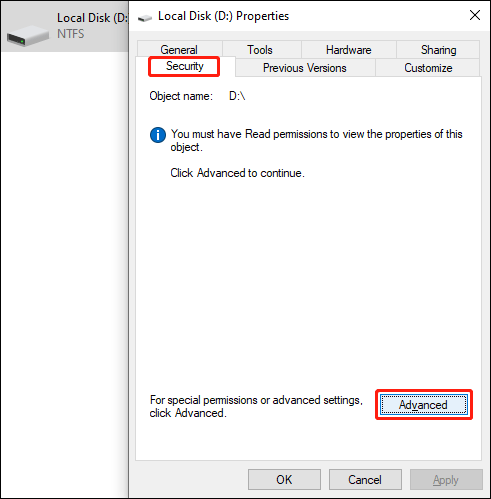
Step 4. Click the Change link next to Owner to continue.
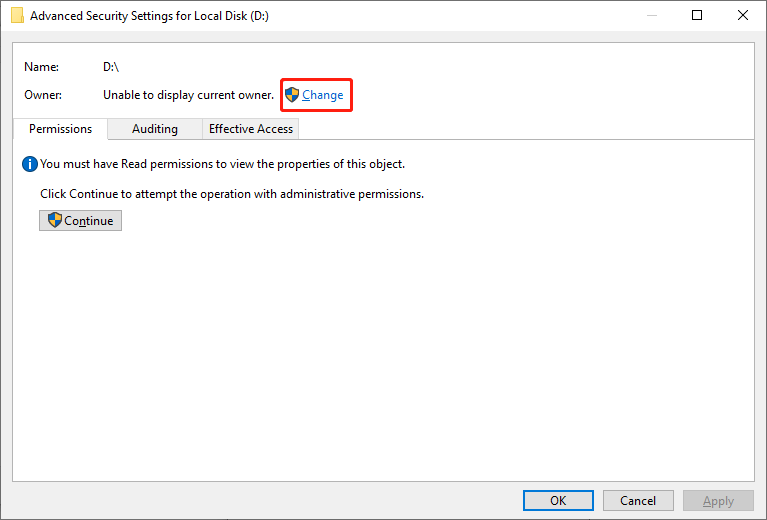
Step 5. On the next page, you need to enter your user account, then click Check Names > OK. You can also click the Advanced button and then select your user account from the drop-down list, then click OK.
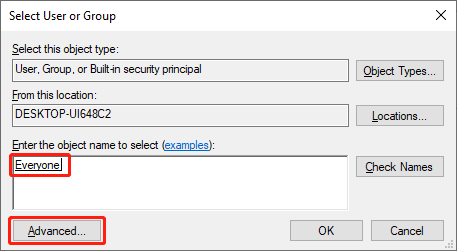
Step 6. Close all windows except File Explorer. Then, right-click the drive D and go to Properties > Security > Edit.
Step 7. Select your user account under Group or user names, Then select the Allow checkbox for Full control under Permissions for your users account. This will make you take the full control of the drive D.
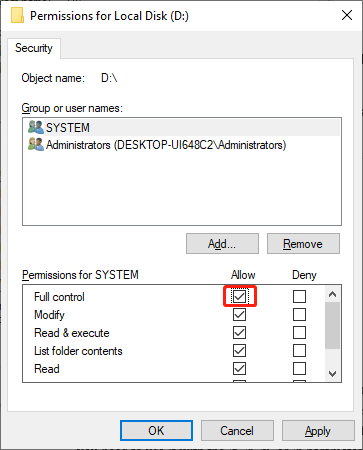
Step 8. Click Apply and then click OK.
If the issue of D drive inaccessible persists, you can continue with the next solution.
Solution 2: CHKDSK Drive D
Chkdsk is a Windows built-in utility, which can check the file system and file system metadata of a volume for logical and physical errors. If you use it without parameters, chkdsk displays only the status of the volume and does not fix any errors. If you want to use it to fix errors on the volume, you need to use it with the /f, /r, /x, or /b parameters.
To fix the inaccessible drive D by using chkdsk, you can use these steps:
Step 1. Click the search box or search icon from the taskbar and then search for CMD.
Step 2. Right-click Command Prompt and select Run as administrator to continue.
Step 3. Type chkdsk /f /x D: into Command Prompt and press Enter. Of course, you can run chkdsk /f /r D: or chkdsk /f D: or another parameter(s) combines to fix the inaccessible drive D.
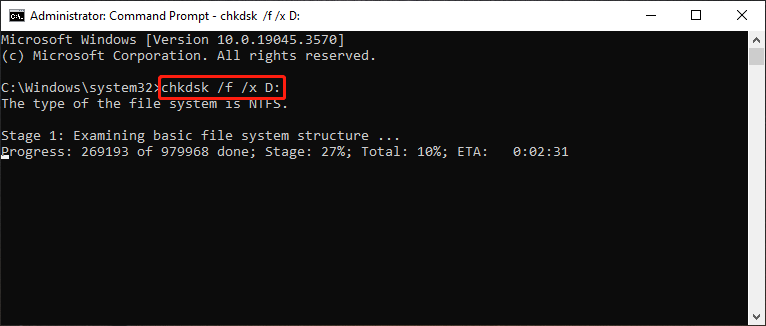
Wait until the check process ends. After that, you can go to check if you can access drive D successfully.
If this method doesn’t work for you, you can proceed with the following one.
Solution 3: Reassign a Drive Letter for Drive D
Some users fix the inaccessible drive D by reassigning a drive letter for it. You can also have a try.
Step 1. Right-click the Start icon and select Disk Management from the WinX menu to open it.
Step 2. Right-click the D drive and select Change Drive Letter and Paths from the context menu.
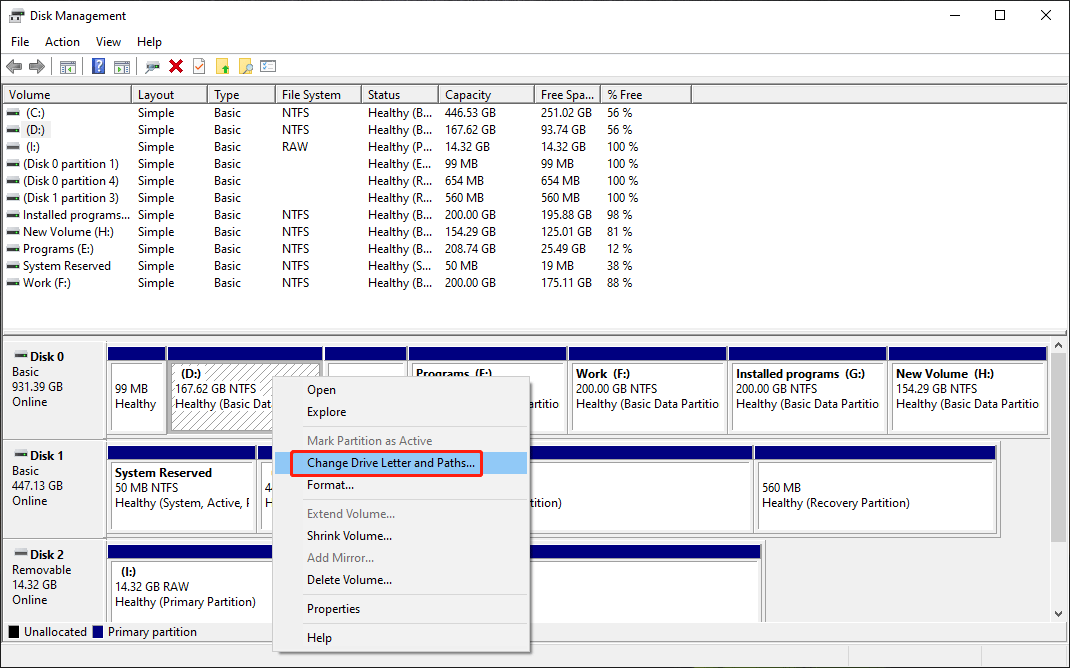
Step 3. Click the Change button to continue.
Step 4. Select a drive letter for the drive.
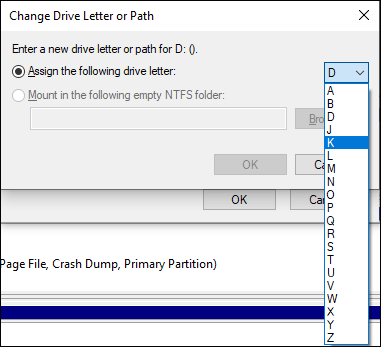
Step 5. Click OK to save the change.
Now, you can check if you can open the drive.
However, if the drive D is still inaccessible after you try the above solutions, you will need to format the drive to normal.
Solution 4: Format the Drive D to Normal
Formatting a drive will delete all files on it, especially a full format will wipe all data. Make sure to recover data from inaccessible drive D before proceeding.
There are many ways to format a hard drive:
- Use File Explorer.
- Use Storage settings.
- Use Disk Management.
- Use diskpart.
- Use MiniTool Partition Wizard.
MiniTool Partition Wizard is a third-party free partition manager. It contains many useful features to help you manage the hard drives, SSDs, and removable drives like USB flash drives, SD cards, memory cards, and more.
For example, you can use it to create and delete partitions, merge and split partitions, extend and resize/move partitions, migrate OS to another drive, and more. Many features are available in the free edition of this software.
MiniTool Partition Wizard FreeClick to Download100%Clean & Safe
After formatting the drive D, you should be able to use it as normal.
What You Should Know to Protect the Drive D
Regular Backups
Prevent data loss by regularly backing up your data to an external drive. This way, you’ll have a copy of your important files even if the D drive becomes inaccessible.
You can try MiniTool ShadowMaker to make a full backup of the drive D. This is professional backup software that can help you backup files, folders, partitions, disks, and systems to a storage device like an external hard drive, SD card, SSD, etc.
This Windows backup software supports full, differential and incremental backup schemes, which can fully meet your requirements in different situations.
MiniTool ShadowMaker TrialClick to Download100%Clean & Safe
File and Folder Permissions
Ensure that your user account has the necessary permissions to access the D drive. Adjust file and folder permissions if needed.
Avoid Sudden Power Loss
Invest in an uninterruptible power supply (UPS) to prevent data corruption due to unexpected power outages.
Preventative Measures
Regularly update your operating system and software to minimize potential conflicts and incompatibility issues that may lead to an inaccessible D drive.
Conclusion
A D drive that becomes inaccessible can be a source of frustration and anxiety. However, with the right knowledge and tools, you can often recover your data and restore functionality to your drive. Solutions in the article are what you need.
In addition, remember to take preventative measures to protect your data in the future and, in severe cases, consult professionals for help with inaccessible drives holding valuable information.
If you encounter issues when using MiniTool software, you can feel free to contact us via [email protected].
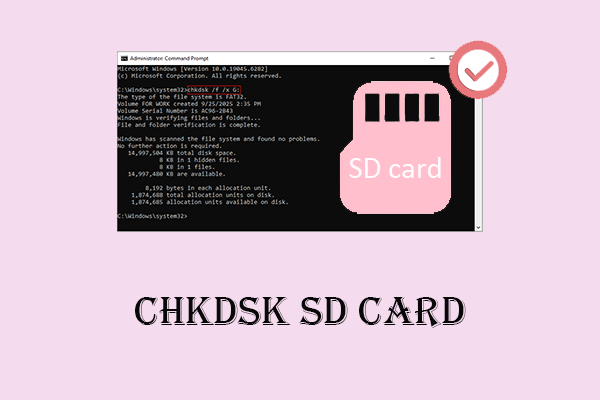
User Comments :