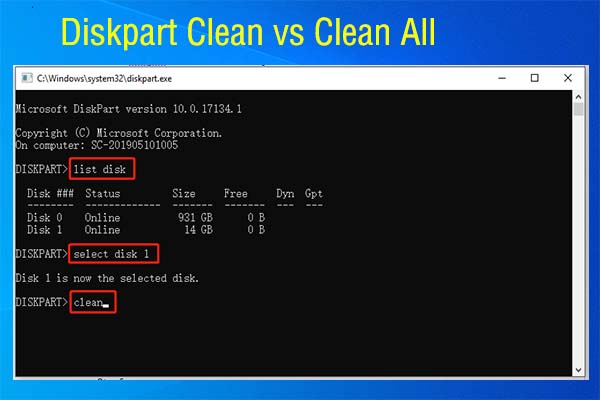Have you encountered the “Virtual Disk Manager the system cannot find the file specified” or “DiskPart has encountered an error the system cannot find the file specified” error when formatting a USB drive? This post from MiniTool shows you how to solve it.
When Do You Receive “The System Cannot Find the File Specified” Disk Error?
You may receive “the system cannot find the file specified” error on many occasions. This post just touches upon disk errors related to this error message.
When you attempt to format a partition on a USB drive using Windows Disk Management, you may get the “Virtual Disk Manager the system cannot find the file specified” error sometimes. This error will prevent you from formatting this partition.
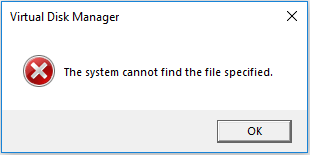
In addition, if you format the partition using DiskPart commands, you may receive the “DiskPart has encountered an error the system cannot find the file specified” error.

How Do I Fix “Windows Was Unable to Complete the Format” Error
How to Solve “The System Cannot Find the File Specified” Disk Error?
It seems that the “Virtual Disk Manager the system cannot find the file specified” error or the “DiskPart has encountered an error the system cannot find the file specified” error is caused by partition table errors. Therefore, deleting partitions and then creating new partitions cannot solve this issue.
Instead, some people report that they solved the issue using the following ways.
Way 1. Use DiskPart Clean
Step 1: Press the “Windows + R” keys to open the Run dialog. In the Run box, type “diskpart” and hit the Enter key to open the DiskPart command prompt tool.
Step 2: In the DiskPart window, execute the following commands one by one:
- List disk (In this step, you should identify the disk number of the USB drive by the size.)
- Select disk * (* stands for the disk number of the USB with errors. You should replace it accordingly.)
- Clean (This command will delete all partitions and the partition table, resetting the drive to the state it was in when it was originally purchased.)
Step 3: Create new partitions on the USB drive using commands or Disk Management. Then, you can use the USB drive as usual.
Way 2. Use Burning Software
Although this method is a bit puzzling, some people report that it works for them, so I list it here. The principle of this method is to use the burning software to burn an ISO file to the USB, thus erasing the USB drive.
There is some free burning software like Rufus, UNetbootin, etc. You can try them.
Way 3. Use MiniTool Partition Wizard – All-In-One Solution
The above methods have the possibility of failure. If they fail, you can use MiniTool Partition Wizard to solve “the system cannot find the file specified” error.
MiniTool Partition Wizard is a professional disk and partition management tool. It can format partitions, convert disk styles, check hard disk errors, etc. These features can solve the “DiskPart has encountered an error the system cannot find the file specified” error easily. You can adopt the following ways.
MiniTool Partition Wizard FreeClick to Download100%Clean & Safe
#1. Use MiniTool Partition Wizard to Format the USB Drive
Step 1: Launch MiniTool Partition Wizard. Right-click on the partition of the USB drive. Then, choose the Format option from the context menu.
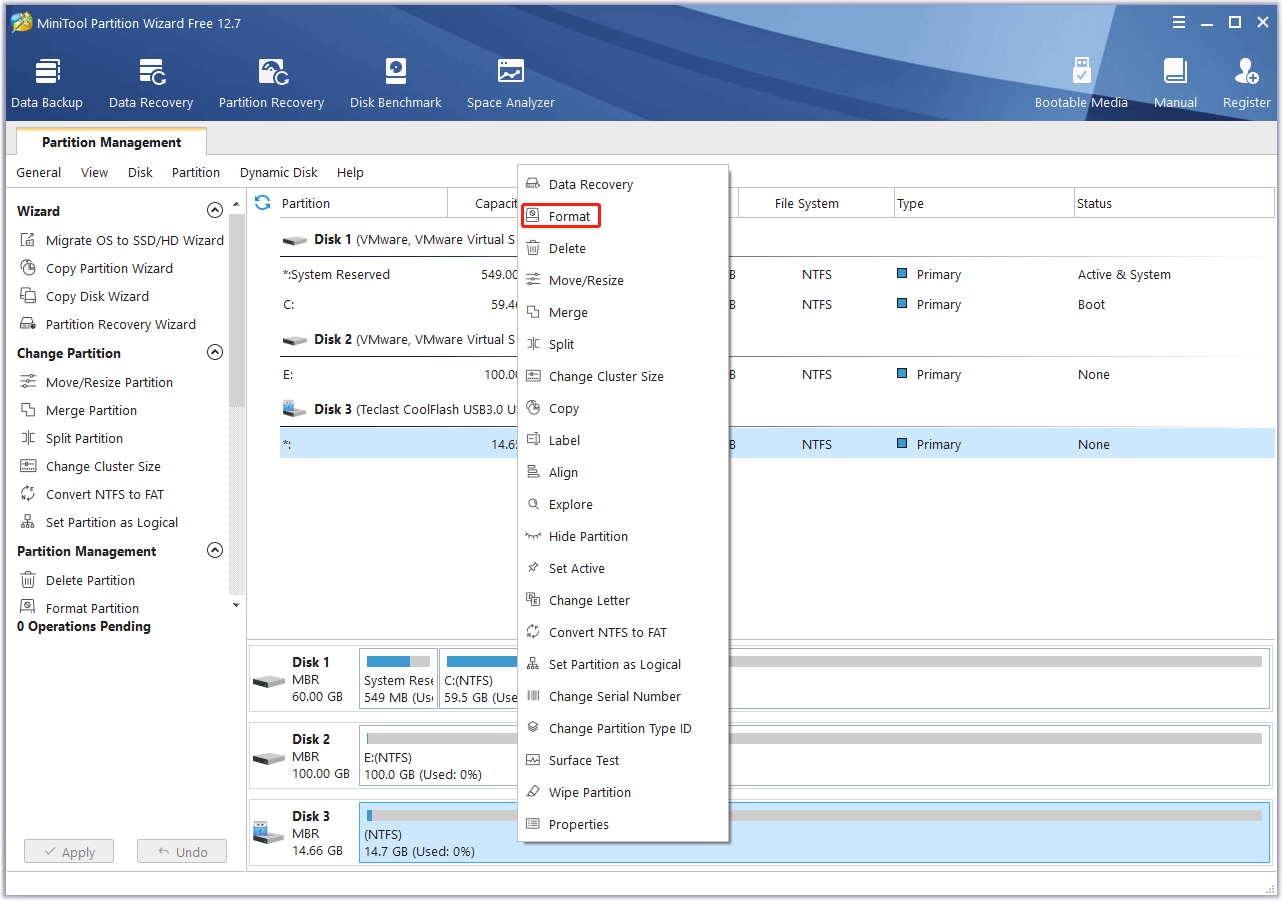
Step 2: A Format Partition wizard window will pop up. On this window, select a proper file system. In general, you can choose NTFS, FAT32, or exFAT for your USB drive. Then, click the OK button.
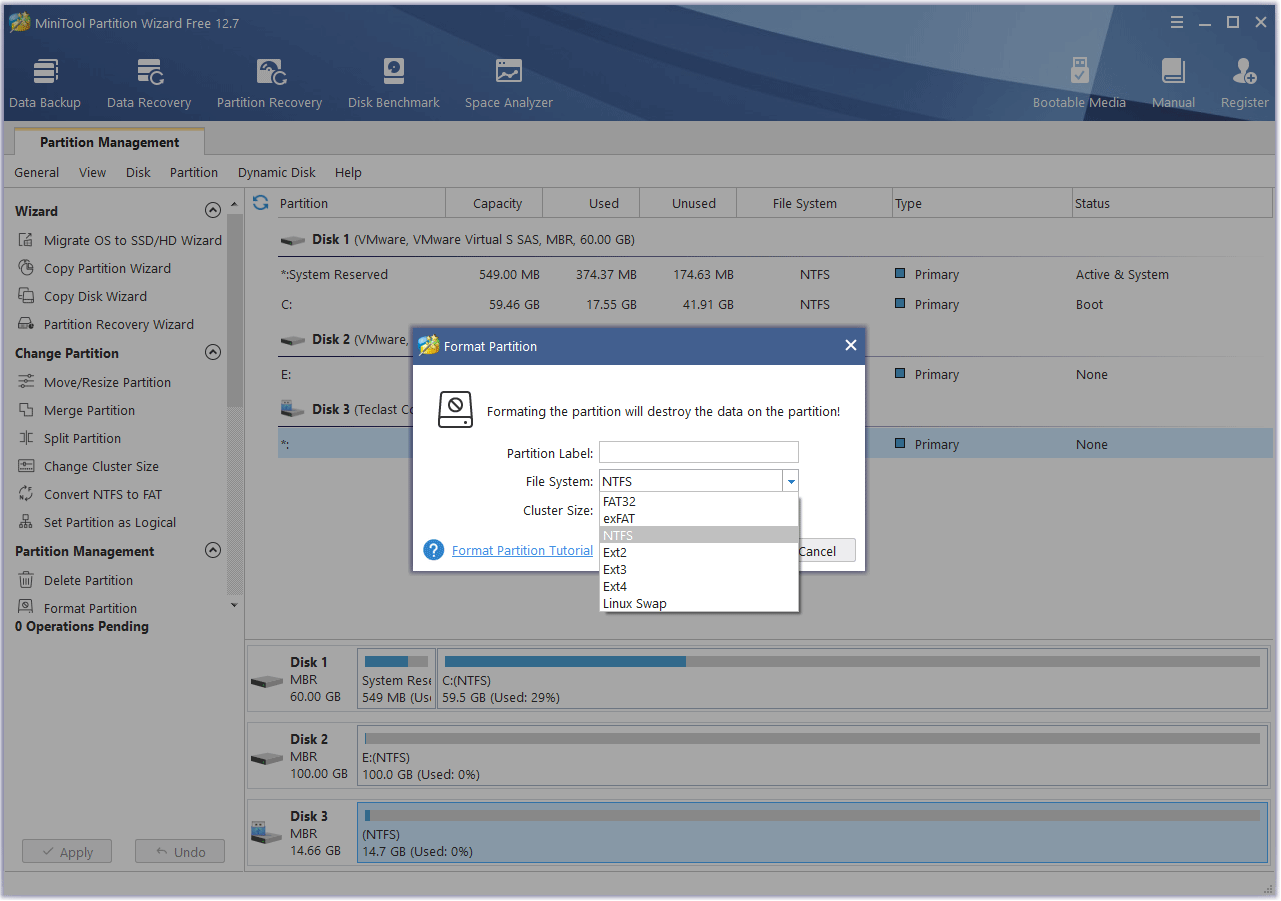
Step 3: Click the Apply button to execute the pending operation.
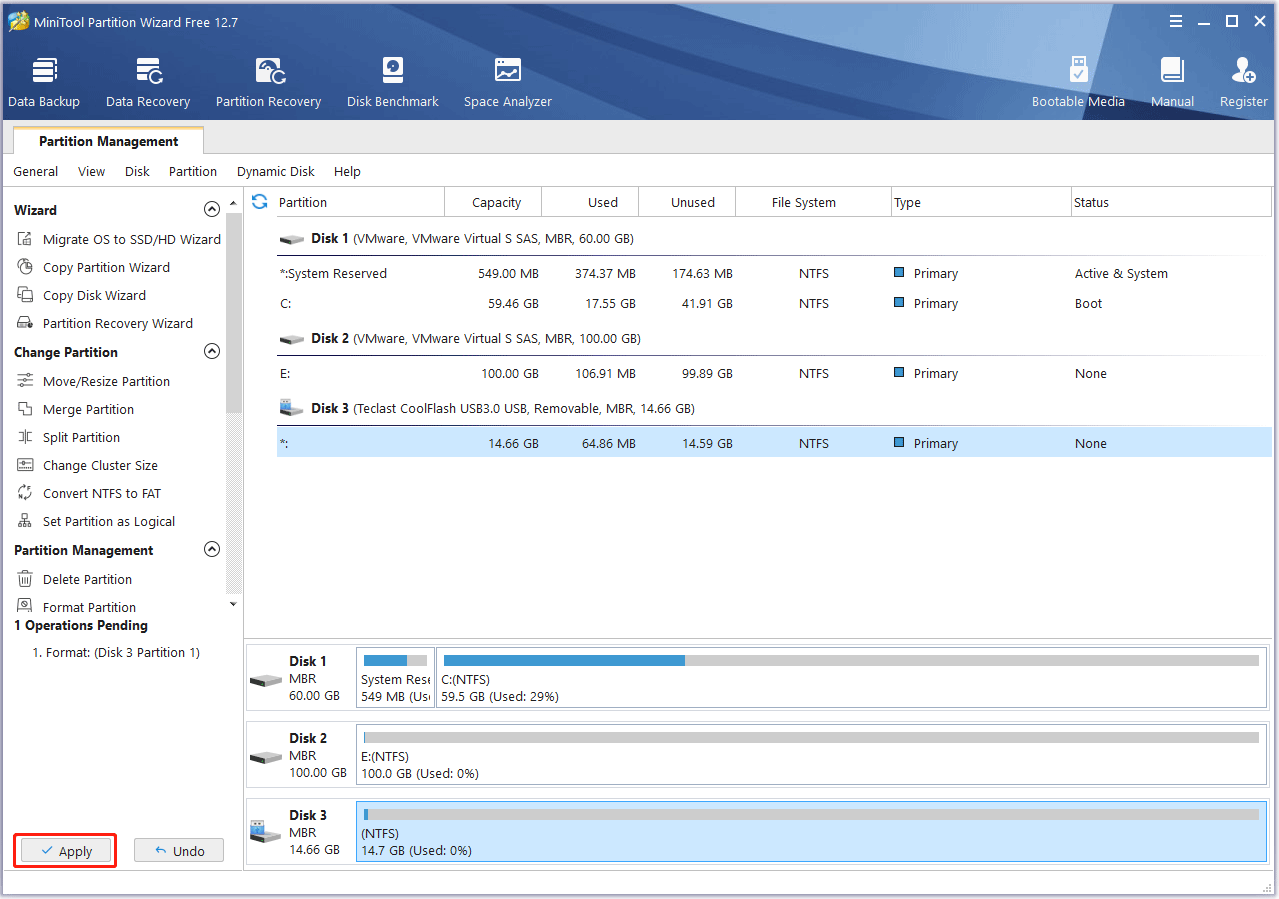
#2. Use MiniTool Partition to Convert the USB Drive to GPT
A superuser forum user reports that the DiskPart Clean command doesn’t work for him/her. Instead, he/she solves the “Virtual Disk Manager the system cannot find the file specified” error by using MiniTool Partition Wizard to convert the USB drive from MBR to GPT.
Many people report that only converting the USB drive to GPT can restore the USB drive to a usable state, while converting to MBR does not always manage.
MiniTool Partition Wizard can convert a disk to MBR or GPT without data loss. Here is the guide:
- Launch MiniTool Partition Wizard.
- Right-click on the USB drive icon and choose the Convert MBR Disk to GPT Disk option.
- Click the Apply button to execute the pending operation.
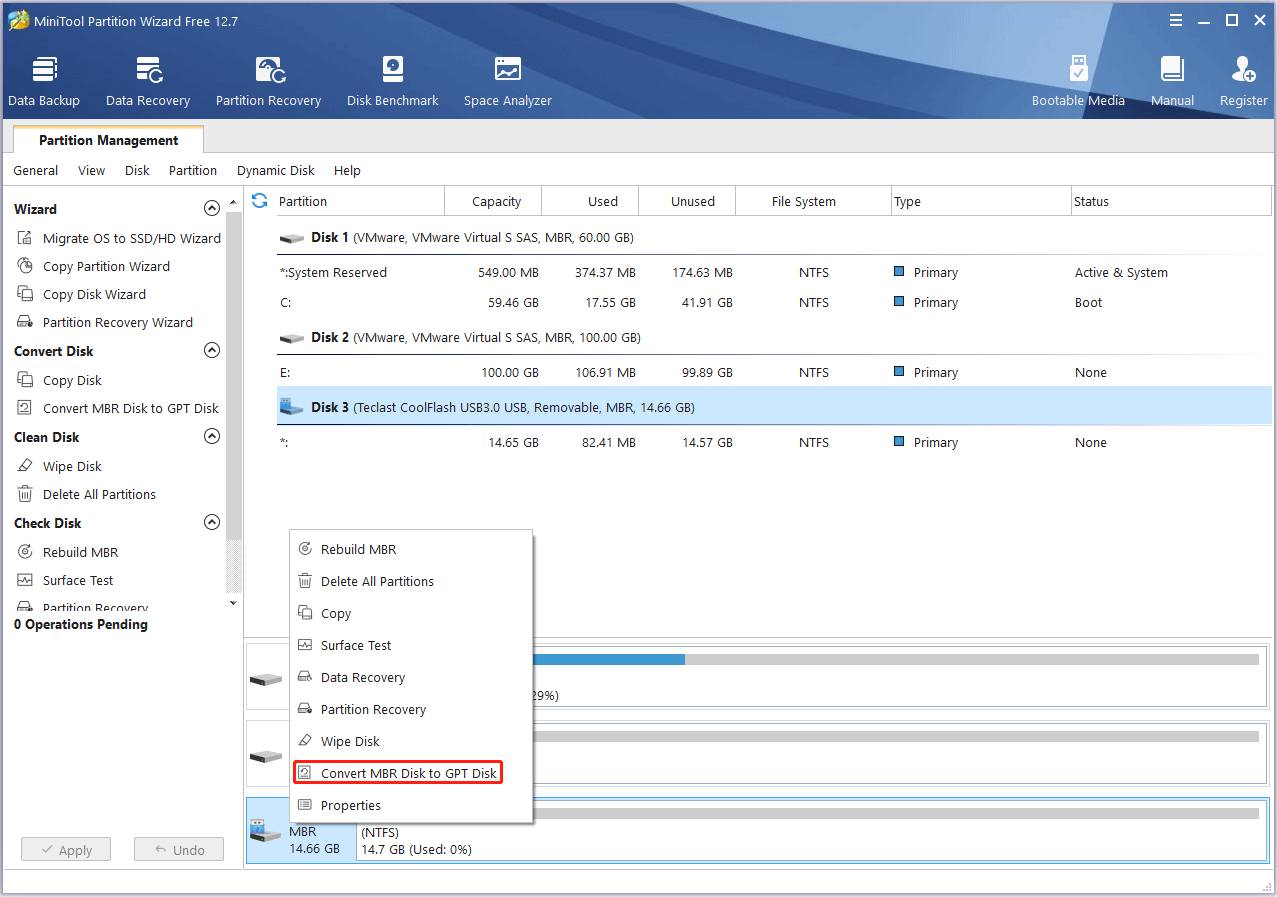
#3. Use MiniTool Partition Wizard to Check Bad Blocks on the USB Drive
If all the above methods don’t work for you, you should consider whether the USB drive is failing. MiniTool Partition Wizard includes a feature named Surface Test, which can scan the USB drive for bad sectors/blocks.
If there are too many bad sectors/blocks on your USB drive, it means that the USB drive is failing and you need to replace it with a new one. Here is the guide:
- Launch MiniTool Partition Wizard.
- Right-click on the USB drive icon and choose the Surface Test option.
- After the Surface Test window pops up, click the Start Now This software will start scanning the USB drive for bad blocks. Bad blocks will be marked with a red color, and fine blocks will be marked with a green color.
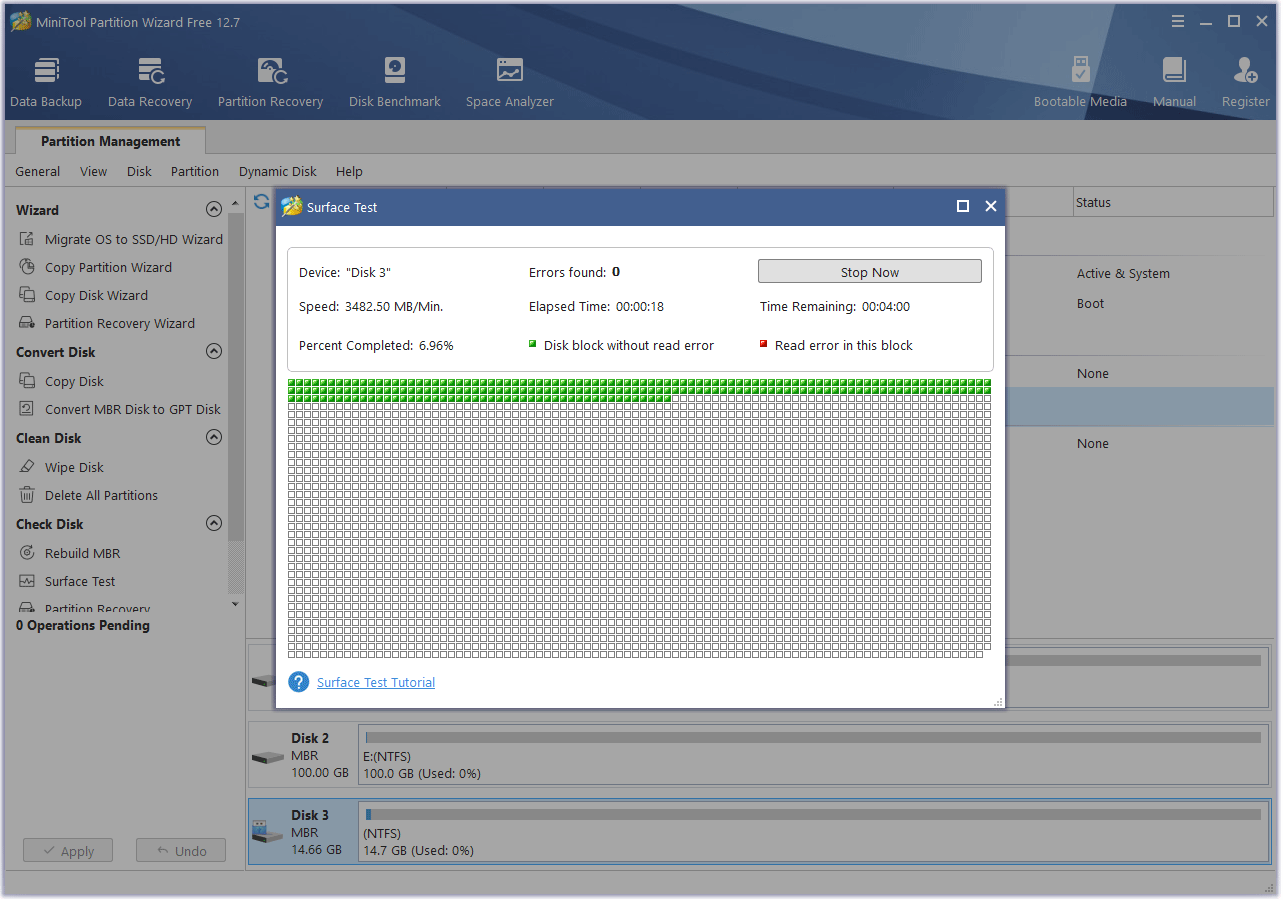
Bottom Line
Do you know other ways to solve the “Virtual Disk Manager the system cannot find the file specified” and “DiskPart has encountered an error the system cannot find the file specified” errors? Share them with us in the following comment zone.
In addition, if you encounter problems when using MiniTool Partition Wizard, please feel free to contact us via [email protected]. We will get back to you as soon as possible.