O Serviço do Windows Update Não Pode Ser Finalizado
Você já se deparou com o problema “O serviço do Windows Update não pode ser finalizado”? Você sabe o que pode causar esse erro?
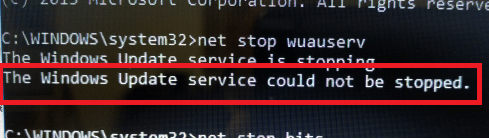
Muitas vezes, não é possível determinar o motivo exato do problema, mas existem algumas causas comuns.
Privilégios de Administrador Ausentes
Isso pode impedir que a atualização do Windows seja interrompida. Para parar esse recurso, você precisa usar um prompt de comando elevado.
Algo Está Errado Com o Seu Computador
Este é um problema mais sério que pode refletir defeitos no sistema. Nesses casos, você deve considerar atualizar no local ou consertar a instalação.
Soluções Para o Erro “O serviço do Windows Update não pode ser finalizado”
- Interrompa o processo WUAUSERV
- Limpe o conteúdo da pasta de atualização
- Execute uma Instalação de Reparo
Como Corrigir o Problema “O Serviço do Windows Update não Pode Ser Finalizado”
O download e a instalação automática de atualizações podem ser recursos bastante convenientes, mas muitos usuários encontram problemas ocasionais com o Windows Update.
As atualizações automáticas são bastante úteis para corrigir erros, por isso não recomendamos desativá-las totalmente. Portanto, os métodos a seguir devem ser usados principalmente para evitar a reinstalação automática de uma atualização problemática ou para interromper a instalação de uma atualização possivelmente problemática.
Dica: Se você é usuário do Windows 10 Home, não poderá interromper as atualizações de segurança que são entregues sem usar o Windows Update. De qualquer forma, não é recomendável interromper essas atualizações de segurança em nenhum caso.
A parte a seguir mostrará 3 métodos para corrigir o problema “O serviço do Windows Update não pode ser finalizado”.
Dica: Se o Windows Update não estiver funcionando, leia esta postagem para aprender possíveis soluções: O Windows Update Não Está Funcionando? Veja Como Proceder.
1º Método: Interrompa o Processo WUAUSERV
Se você não consegue interromper o Windows Update, pode usar o Prompt de Comando com permissões de administrador para contornar esse problema. Nesse caso, você vai utilizar o comando para finalizar o processo que é reconhecido pelo seu PID. Se você quiser usar a funcionalidade do Windows Update no futuro, precisará reiniciar o processo com a ferramenta Serviços após interrompê-lo.
Passo 1: Pressione as teclas Ctrl + Shift + Esc ao mesmo tempo para executar o Gerenciador de Tarefas. Se preferir, você também pode pressionar as teclas Ctrl + Alt + Del ao mesmo tempo e selecionar o Gerenciador de Tarefas na janela pop-up para abrir o utilitário.
Passo 2: Para expandir o Gerenciador de Tarefas, clique em Mais detalhes. Clique na aba Serviços e navegue até o serviço wuauserv na coluna Nome. Anote o número PID.
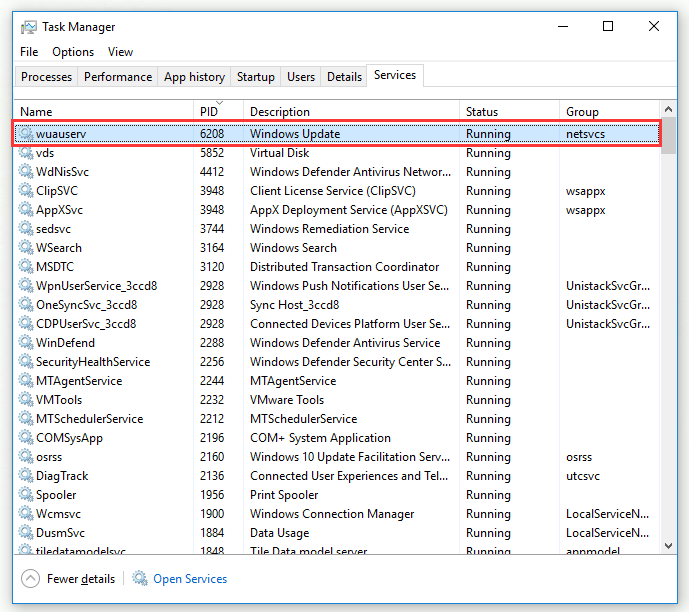
Passo 3: Digite cmd na barra de pesquisa, clique com o botão direito do mouse em Prompt de Comando e selecione Executar como administrador.
Passo 4: Digite o comando taskkill /f /pid PID e pressione Enter no teclado.
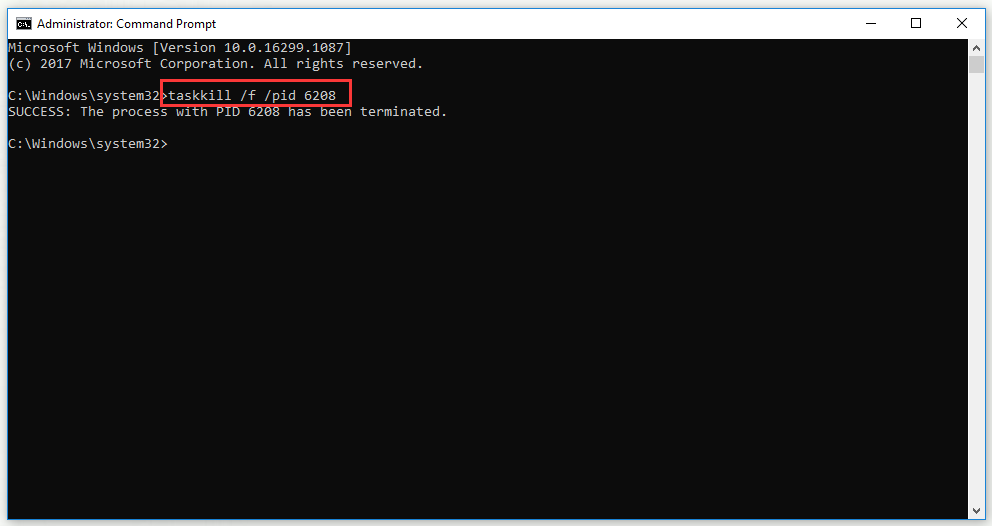
Dica: Certifique-se de substituir o PID pelo número de serviço wuauserv anotado anteriormente.
Se o Prompt de Comando mostrar que o processo com seu PID foi encerrado, isso significa que você corrigiu o problema “O serviço do Windows Update não pode ser finalizado” com sucesso.
2º Método: Limpe o Conteúdo da Pasta de Atualização
Ao redefinir os componentes do Windows Update, ou simplesmente ao tentar corrigir um problema das atualizações automáticas, você pode usar este conjunto de comandos que excluirá o conteúdo de uma pasta para interromper a atualização do Windows.
Passo 1: Digite cmd na barra de pesquisa, clique com o botão direito do mouse em Prompt de Comando e escolha Executar como administrador.
Passo 2: Digite os comandos net stop wuauserv e net stop bits e pressione Enter no teclado.
Passo 3: Abra o Windows Explorer, clique em Este PC e navegue até o local C:\Windows\SoftwareDistribution em seu computador.
Passo 4: Clique em SoftwareDistribution para abri-lo e pressione as teclas Ctrl + A ao mesmo tempo para selecionar todos os arquivos. Depois, clique com o botão direito do mouse nesta janela e clique em Excluir no menu de contexto para excluir o conteúdo da pasta SoftwareDistribution.
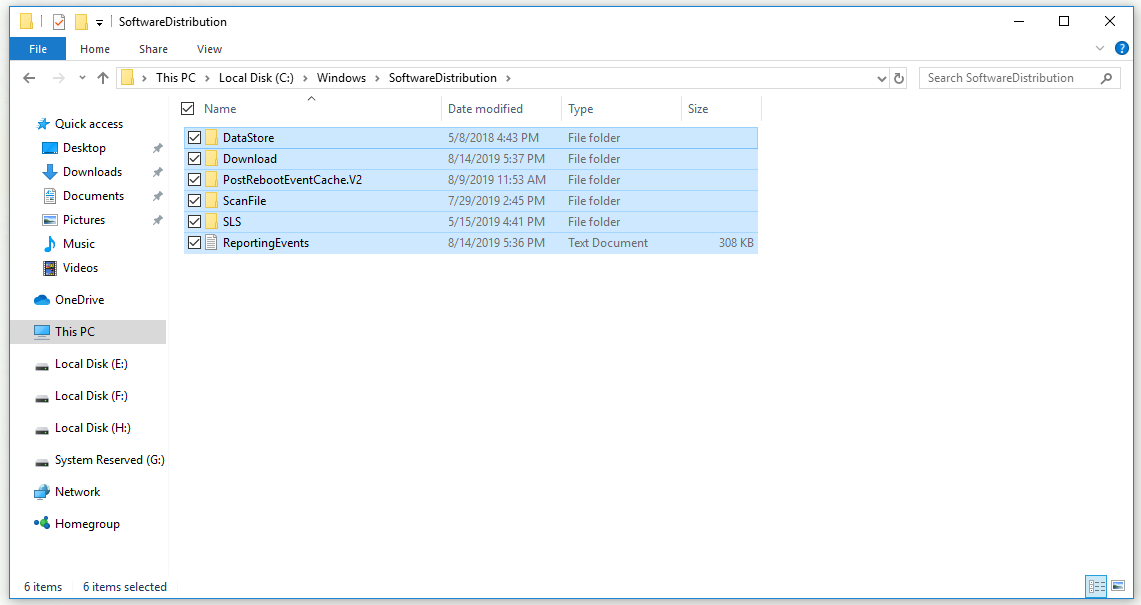
Passo 5: Se você deseja reiniciar o serviço Windows Update e o BITS, digite os comandos net start wuauserv e net start bits no prompt de comando e pressione Enter para executá-los.
Após concluir todos os passos acima, você poderá interromper o Windows Update com êxito.
3º Método: Execute uma Instalação de Reparo
Esse método requer a criação de uma mídia inicializável do Windows 10 para que você execute uma instalação de reparo. Você não perderá seus arquivos pessoais com este método, e ele instalará a versão mais recente do Windows. Essa opção deve ser aplicada como último recurso para encerrar o funcionamento do Windows Update.
Como Criar uma Mídia Inicializável do Windows 10
Passo 1: Clique em Baixar ferramenta agora para fazer download da ferramenta de criação de mídia da Microsoft. Abra o arquivo que você acabou de baixar, leia os avisos e o termo de licença com atenção e clique em Aceitar para continuar.
Passo 2: Selecione a opção Criar mídia de instalação (unidade flash USB, DVD ou arquivo ISO) para outro PC e clique em Avançar.
Passo 3: Selecione o idioma, a arquitetura e a edição que deseja usar. Se preferir, marque a caixa Usar as opções recomendadas para este PC. Clique em Avançar para continuar.
Passo 4: Escolha qual mídia você deseja usar. Você pode utilizar uma unidade flash USB ou arquivo ISO, o que depende do dispositivo usado para armazenar a imagem. Clique em Avançar para continuar.
Passo 5: A mídia de armazenamento conectada ao seu computador será mostrada na lista. Selecione o dispositivo na lista e clique em Avançar.
Passo 6: A Ferramenta de Criação de Mídia fará o download dos arquivos necessários. Este processo levará algum tempo. Por favor, aguarde pacientemente.
Após concluir todas as etapas acima, você terá criado a sua mídia de recuperação. Agora, você pode executar a unidade de recuperação para resolver o problema de inicialização através das etapas abaixo.
Execute uma Instalação de Reparo
Passo 1: Insira a unidade de instalação que você acabou de criar para inicializar seu computador. Dependendo do sistema operacional que você instalou, a tela inicial será diferente.
Passo 2: Selecione o idioma, fuso horário, moeda local, formato do teclado ou método de entrada e clique em Avançar.
Passo 3: Clique na opção Reparar seu computador para entrar no Ambiente de Recuperação do Windows.
Passo 4: Selecione Solução de Problemas e clique em Redefinir este PC.
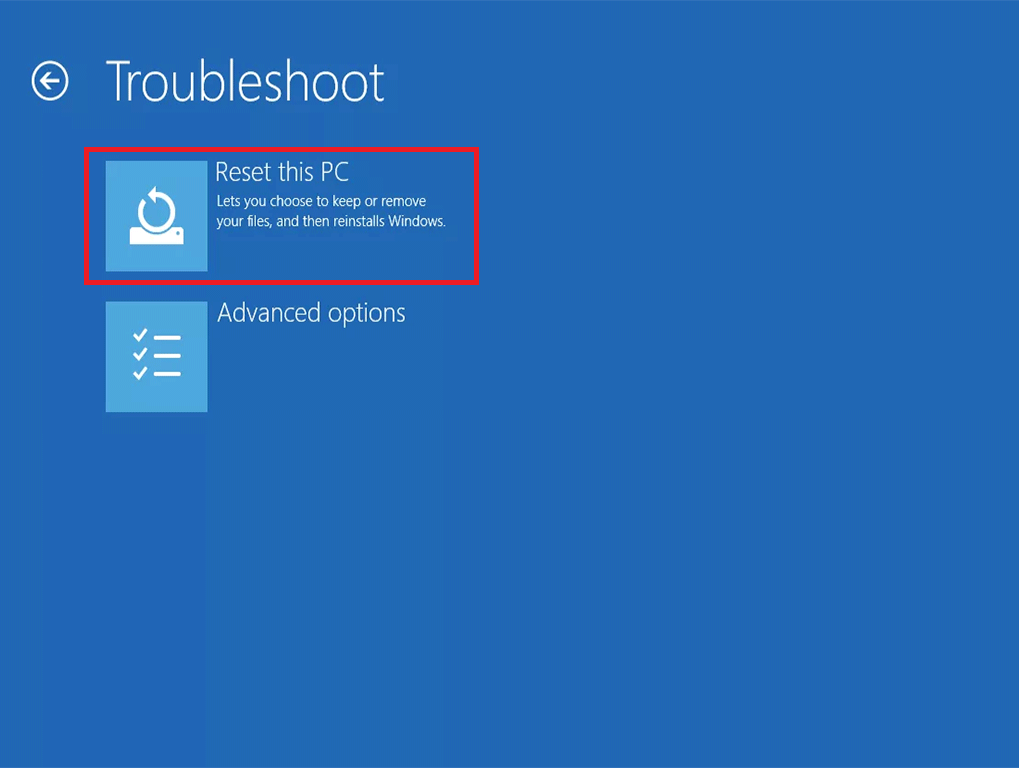
Passo 5: Selecione Manter meus arquivos. Aguarde enquanto o processo “Redefinir este PC” se prepara para iniciar.
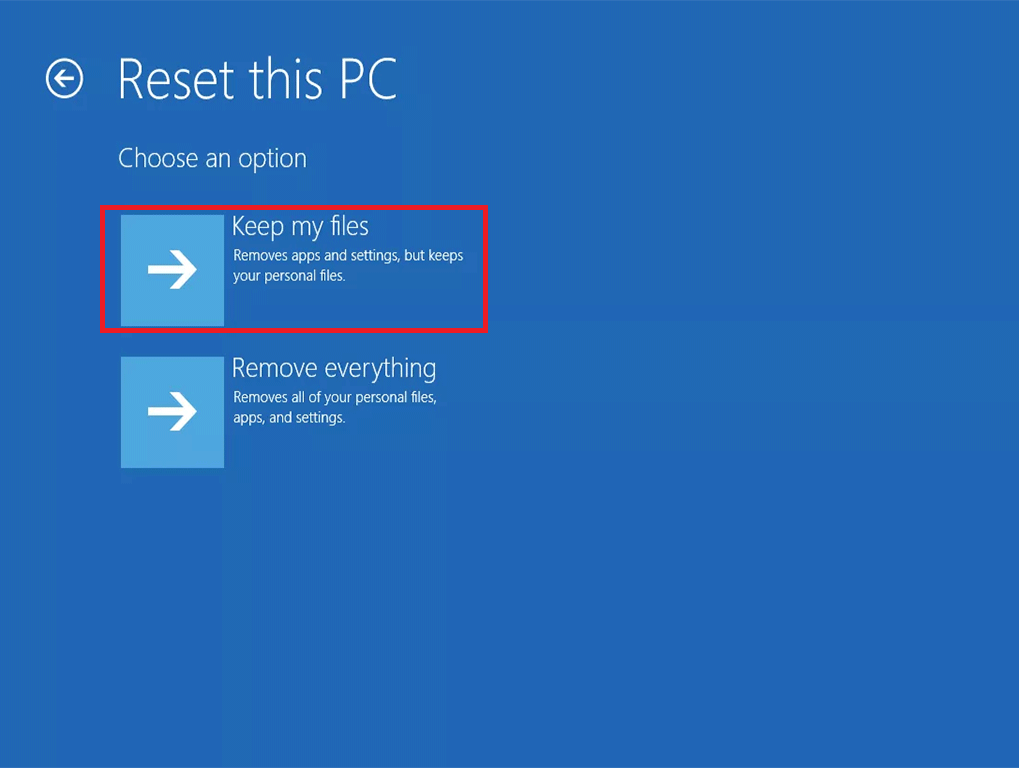
Passo 6: Assim que a tela “Redefinir este PC” for carregada, digite a senha da sua conta e clique em Continuar.
Passo 7: Clique no botão Redefinir quando tiver certeza absoluta de que é isso que deseja fazer.
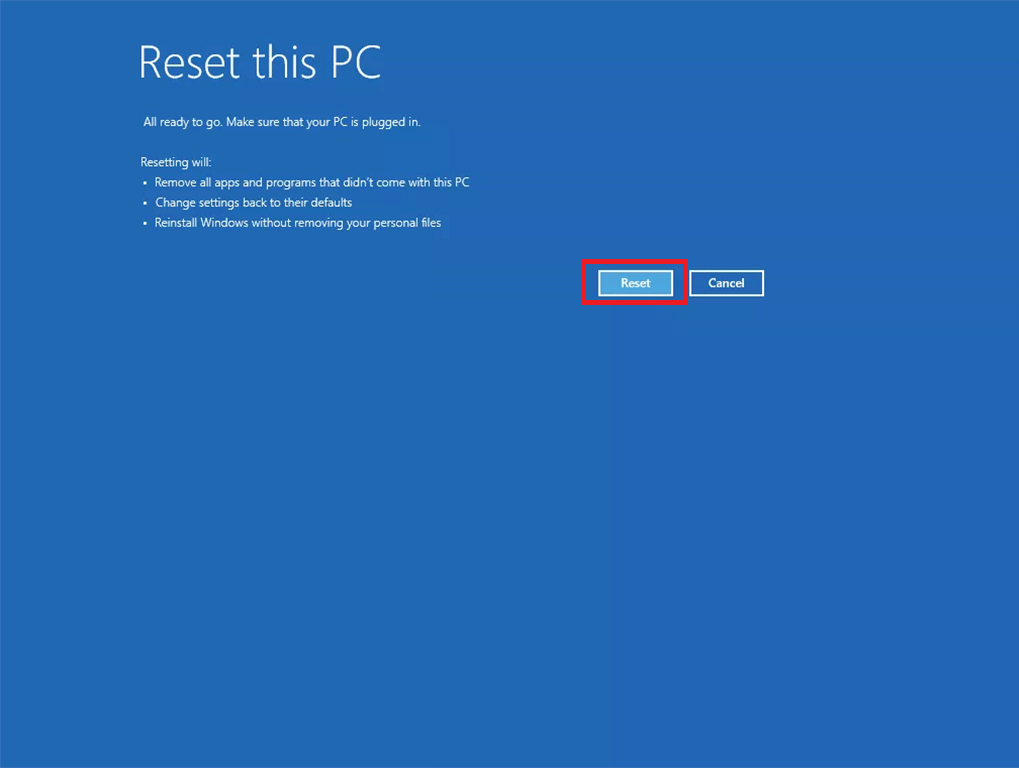
Após concluir o processo de Redefinição do PC, você deverá ter acesso funcional ao seu Windows novamente. Agora, verifique se algum erro de tela azul é exibido.
Dica: Você pode se interessar por este post: Como Corrigir o Erro 0x80244019 do Windows Update? Confira as Soluções!
Faça um Backup com o MiniTool ShadowMaker Para Proteger seu Windows
- Escolha o arquivo de origem
- Escolha um caminho de destino para salvar os arquivos de backup
- Execute a operação de backup
Leitura Adicional: Um Método Útil Para Proteger seu Windows
Às vezes, uma atualização automática do Windows pode causar perdas de dados. Assim, para manter seus dados seguros, é necessário fazer backups regulares dos seus dados com antecedência. Para manter seu PC protegido, recomendamos fortemente usar o software de backup MiniTool ShadowMaker.
Dica: É melhor fazer backup do seu sistema antes que o Windows seja atualizado automaticamente para que você possa restaurar o sistema operacional ao seu estado anterior caso necessário.
O MiniTool ShadowMaker é uma solução de proteção de dados e recuperação de desastres para PC. Com ele, você pode fazer backup de arquivos, partições, sistema operacional e até mesmo de todo o disco. Ele também permite restaurar dados em casos de falha no sistema, falha no disco rígido e mais.
Dica: Se o seu disco rígido ficar corrompido de repente, leia este post para saber como recuperar seus arquivos: Como Recuperar Dados Após Uma Falha de HD no Windows.
Além disso, quando o computador não inicializa, você também pode restaurar o sistema para um estado normal através de uma mídia inicializável. Por fim, ele também é um poderoso software de sincronização de arquivos e pastas.
Agora, você pode baixar o MiniTool ShadowMaker Trial Edition para fazer backups e evitar perdas de dados.
MiniTool ShadowMaker TrialClique para baixar100%Limpo e seguro
A parte a seguir mostrará como fazer backup de arquivos com a função Backup do MiniTool ShadowMaker.
Passo 1: Escolha os arquivos de Origem
1. Execute o MiniTool ShadowMaker para entrar em sua interface.
2. Clique em Conectar no módulo Local para continuar.
3.Após entrar na interface principal do MiniTool ShadowMaker, clique na aba Backup para continuar.
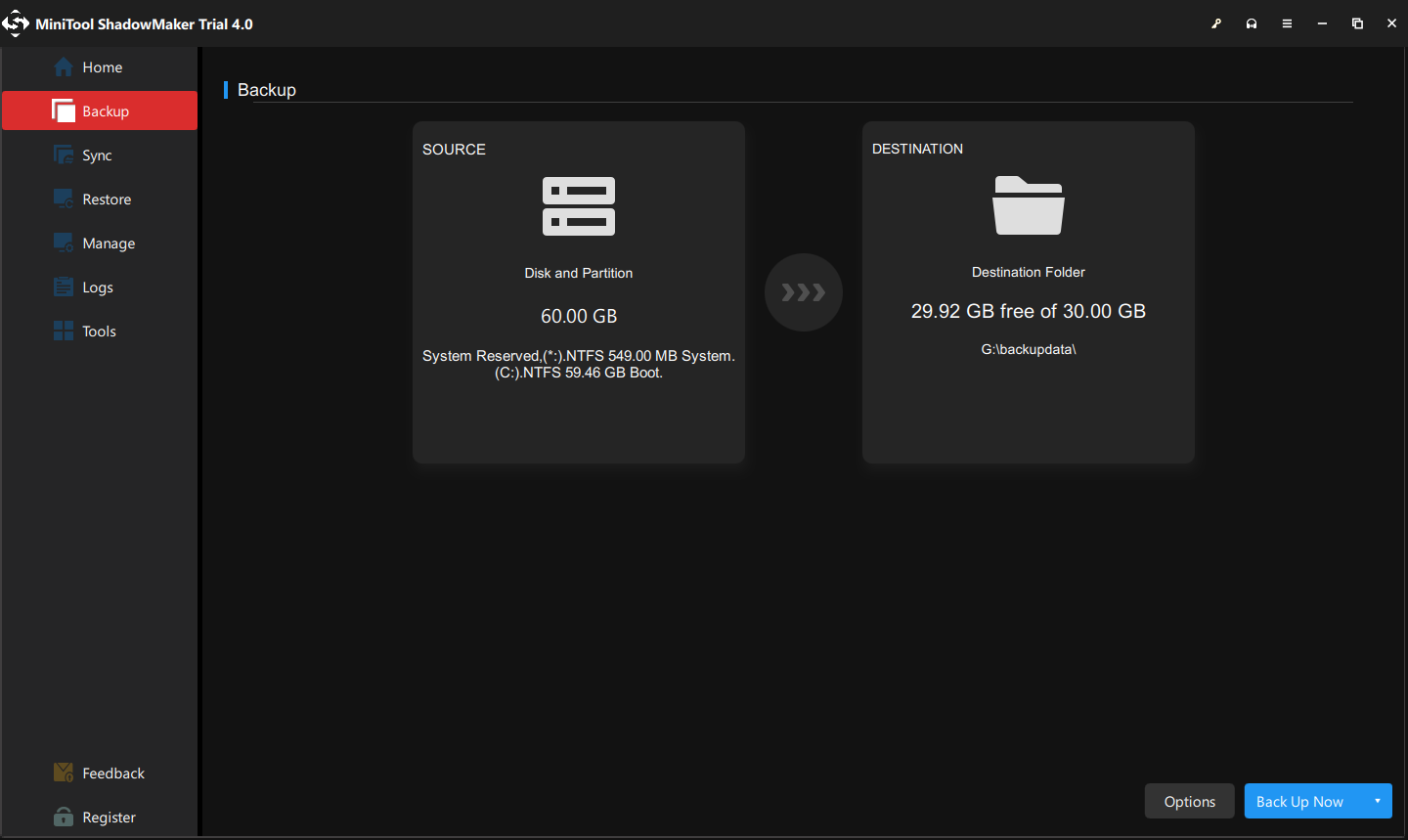
Dica: Em geral, a partição reservada do sistema e a unidade C são selecionadas por padrão. No entanto, você pode escolher qualquer outra fonte de backup (arquivo/pasta/disco/partição).
4. Clique primeiro no módulo Origem e selecione os arquivos dos quais que deseja fazer backup. Aqui, você deve selecionar todos os arquivos importantes como fonte de backup para evitar qualquer perda de dados.
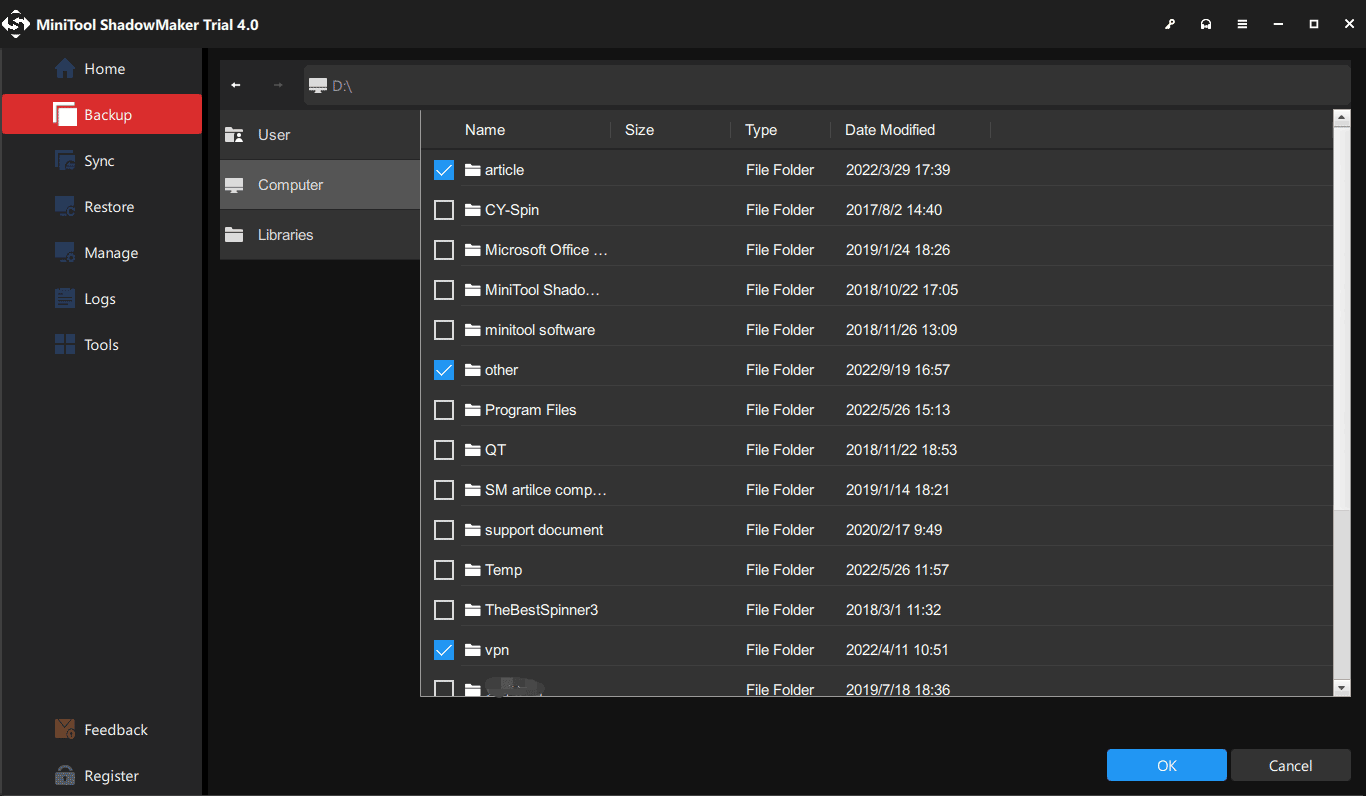
Passo 2: Escolha um Caminho de Destino Para Salvar os Arquivos de Backup
1. Clique no módulo Destino.
2. Clique no local de destino onde deseja salvar os arquivos de backup. Existem 5 tipos de caminhos de destino para você escolher – Administrador, Bibliotecas, Computador, Rede e Compartilhado. Clique em OK para continuar.
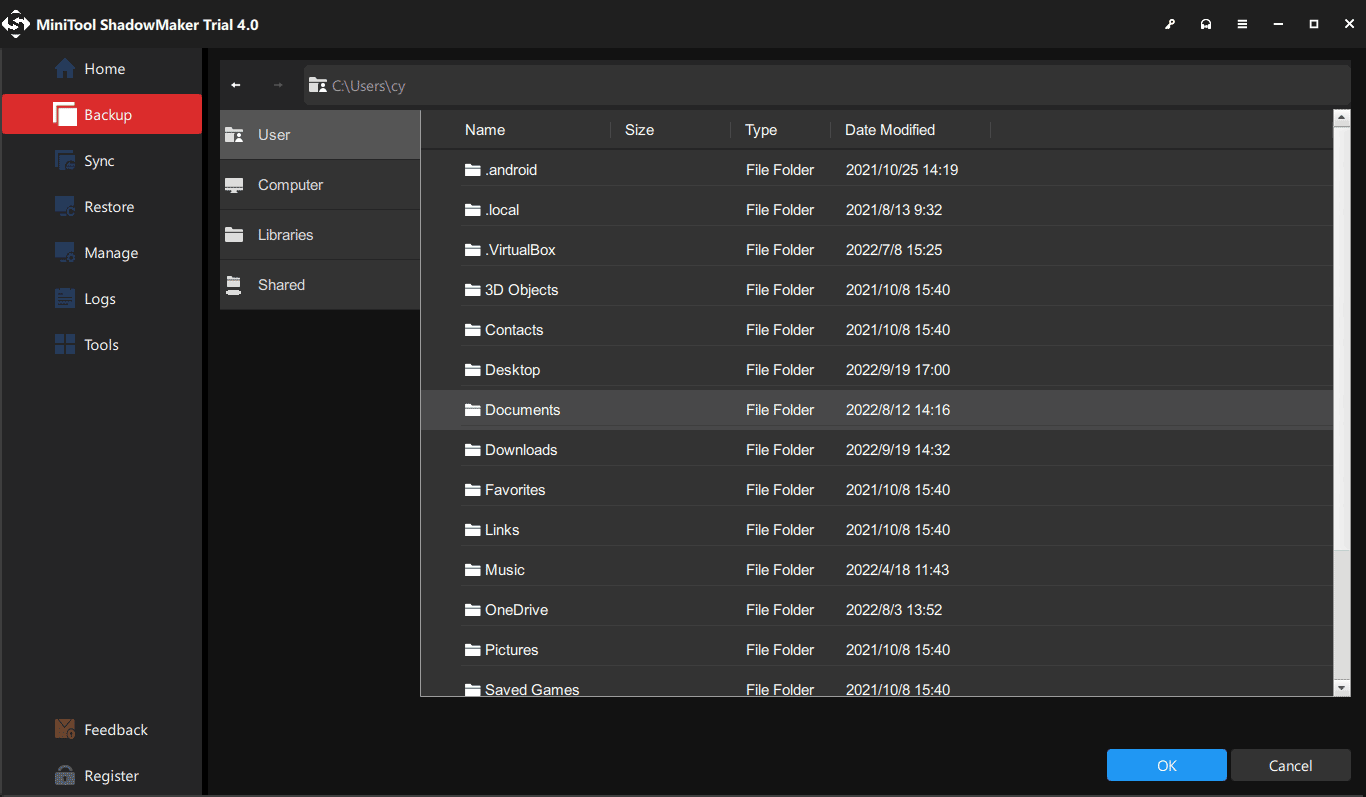
Passo 3: Execute a Operação de backup
1.Clique em Fazer Backup Agora para executar a operação de backup imediatamente.
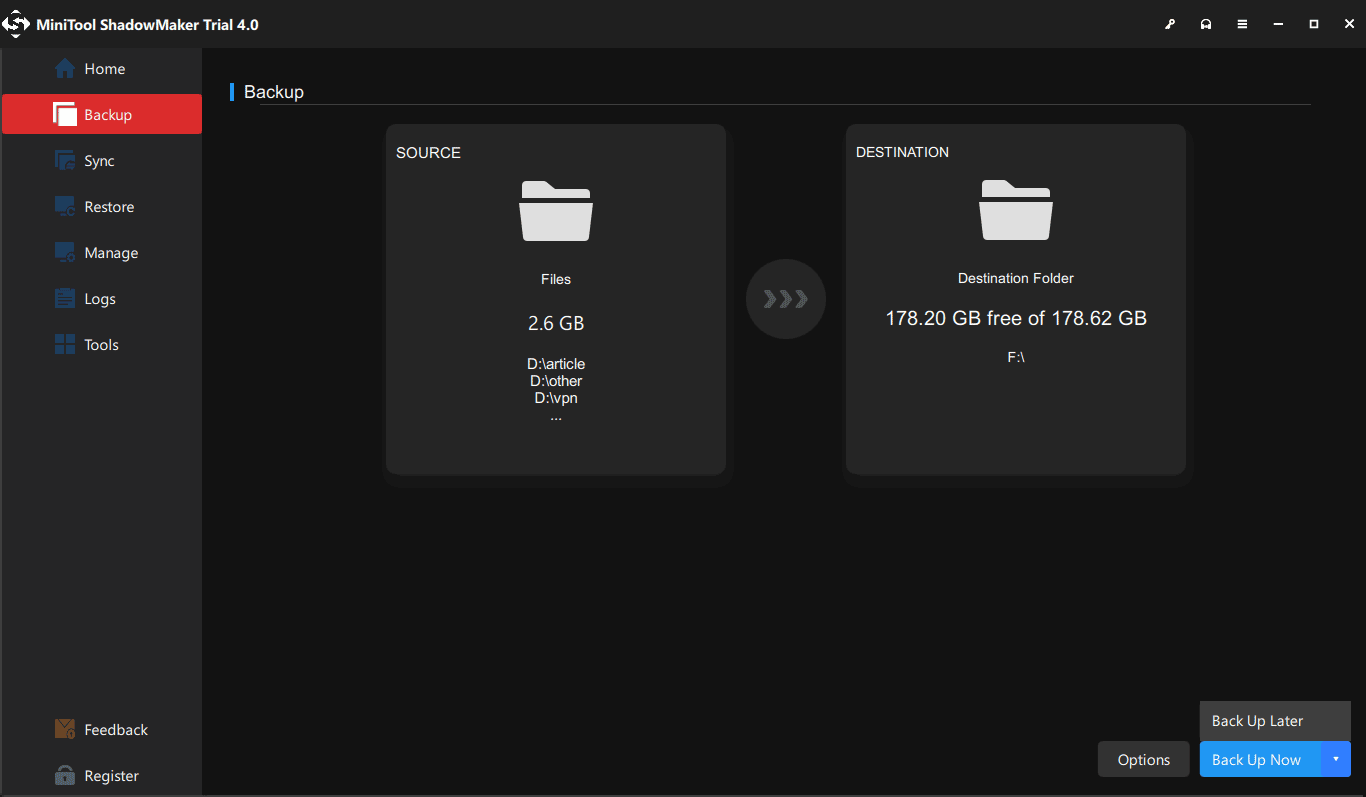
Dica: Você também pode escolher a opção Fazer Backup Mais Tarde para adiar a operação. Para retomar o processo, clique novamente em Fazer Backup Agora na página Gerenciar para executar a operação pendente.
2. Leia a confirmação e clique em Sim para continuar. Você também pode marcar a opção Desligar o computador quando todas as tarefas de backup em execução forem concluídas.
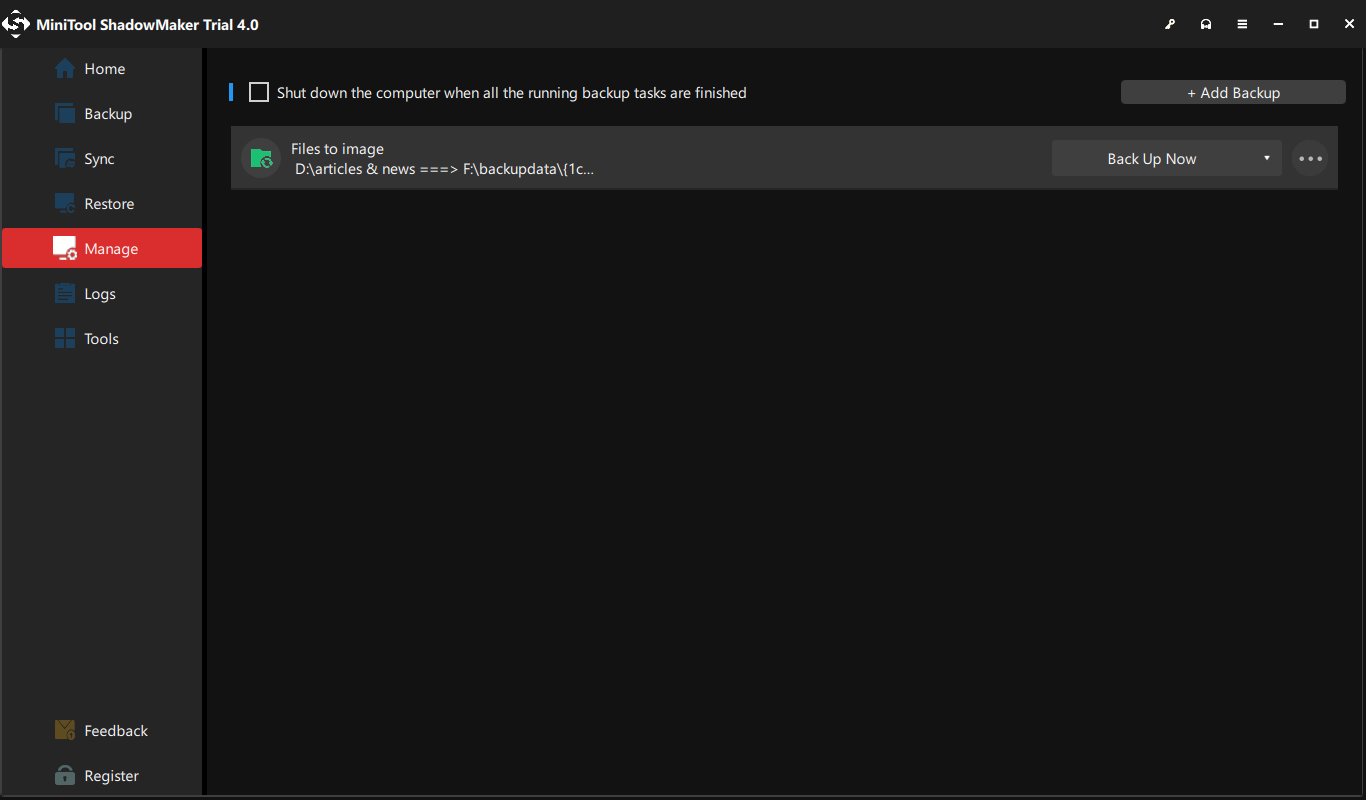
Dica: Se você quiser fazer algumas configurações avançadas para os arquivos de backup, pode clicar em Agendar, Esquema ou Opções na interface principal, mas precisará alterar as configurações antes de clicar em Fazer backup agora. Se estiver interessado na função Esquema, leia a postagem 3 Tipos de Backup: Completo, Incremental, Diferencial - MiniTool
Além do Backup, a Sincronização também é uma ferramenta poderosa do MiniTool ShadowMaker para proteger seus dados. Com esta função, você pode sincronizar arquivos e pastas. A parte a seguir mostrará brevemente como sincronizar arquivos com esta ferramenta.
Passo 1: Execute o MiniTool ShadowMaker para entrar em sua interface.
Passo 2: Selecione os arquivos que deseja sincronizar na aba Origem e, em seguida, selecione um destino onde deseja salvar os arquivos sincronizados na aba Destino.
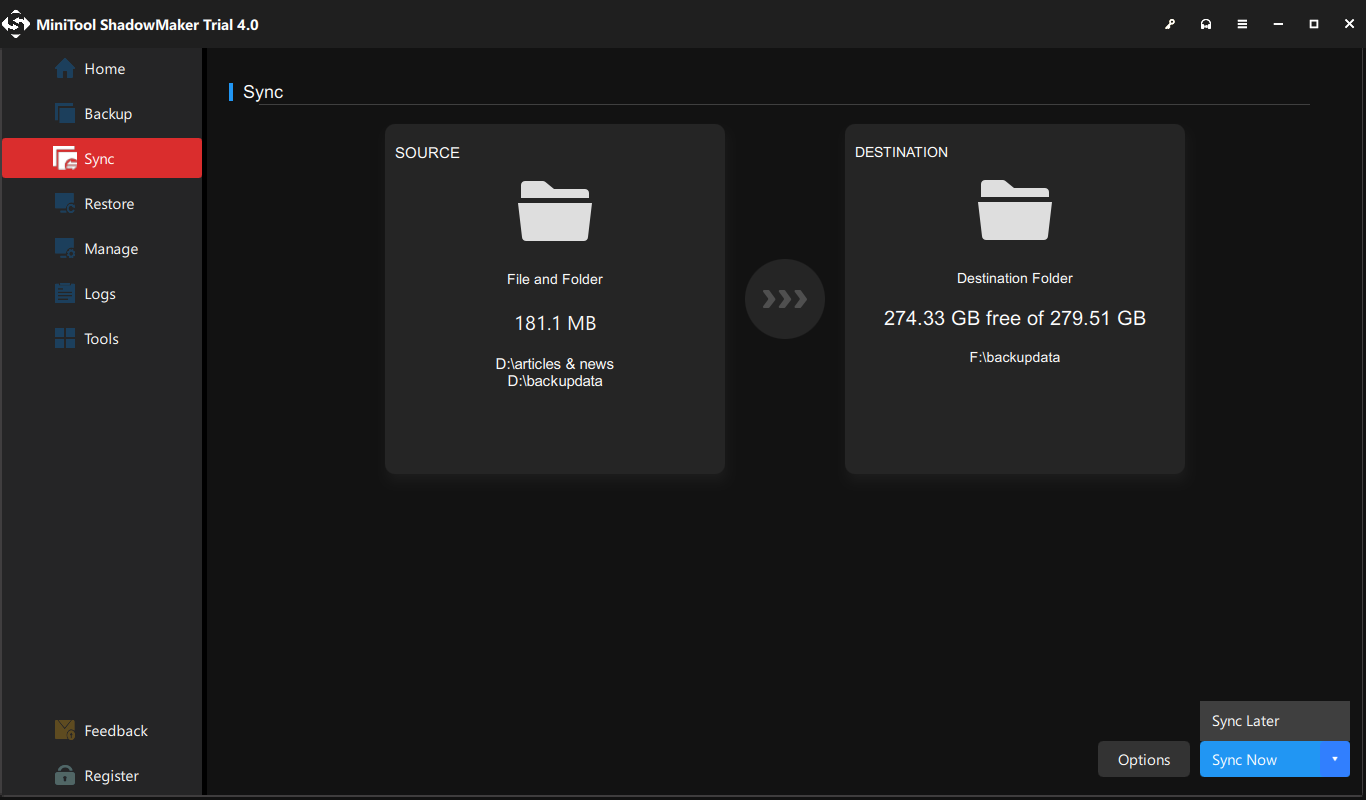
Passo 3: Clique em Sincronizar Agora para executar esta operação imediatamente.
Dica: Você também pode escolher a opção Sincronizar Mais Tarde para adiar a operação. Para retomar o processo, clique em Sincronizar Agora na página Gerenciar para executar a operação pendente.
Após concluir todas as etapas acima, você terá sincronizado seus arquivos com sucesso com o MiniTool ShadowMaker.
Caso queira saber mais sobre sincronização e obter mais detalhes sobre como sincronizar arquivos com o MiniTool ShadowMaker, confira este post: O Melhor Software de Sincronização de Arquivos – MiniTool ShadowMaker.
Conclusão
Esta postagem mostrou 3 métodos úteis para resolver o problema “O serviço do Windows Update não pode ser finalizado”. Além disso, introduzimos para você uma ferramenta útil para fazer backup dos seus dados quando encontrar esse problema. Se você não conseguir desativar o serviço do Windows Update, basta tentar os métodos detalhados acima.
Se você encontrar algum problema ao usar nosso programa, fique à vontade para nos contatar por e-mail em [email protected].
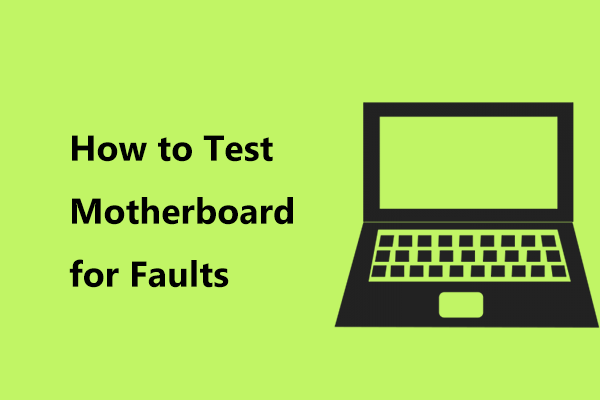
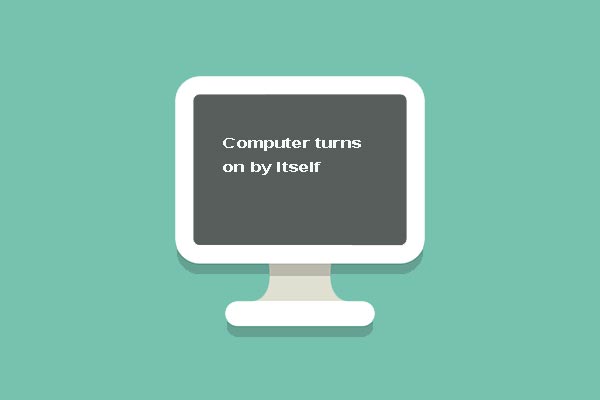
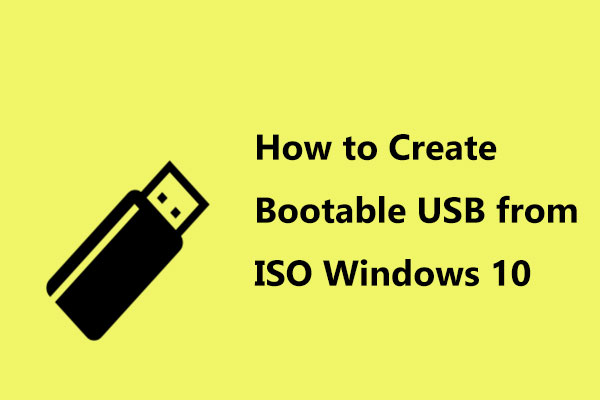
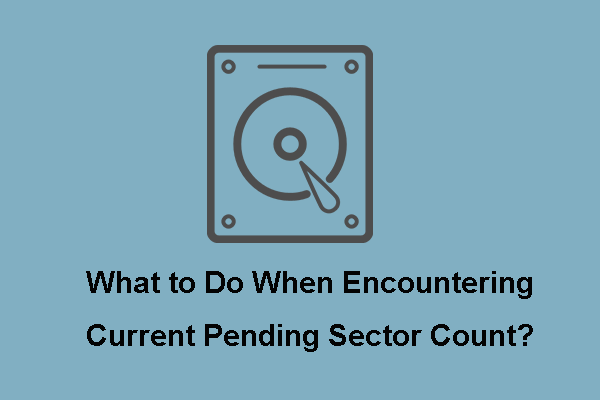
Comentários do usuário :