During computer use, the hard drive is consciously or unconsciously damaged and this usually leads to crashes and data loss. Therefore, how to recover data after a hard drive crash becomes a frequently asked question among users. If you are one of those victims who really want to restore your hard drive, you can find solutions from the following content.
Recover Data After a Hard Drive Crash
It is possible to recover data from a dead hard drive. There are three methods for you to recover data from a corrupted hard drive free.
Method 1. Use MiniTool Power Data Recovery
Professional data recovery software will help you to recover files from a crashed hard drive. MiniTool Power Data Recovery, the best free data recovery software for Windows, is designed to scan and retrieve files from various data storage devices, including formatted USB flash drives, unrecognized external hard drives, crashed hard drives, and so on.
This user-friendly tool provides a safe and green data recovery environment. Besides, the operation interface is clean and the instructions are simple and clear. Even if you are new to data recovery, you can master this software quickly.
MiniTool Power Data Recovery provides more editions to meet the different requirements of users. You can download and install the free edition first to scan and restore up to 1GB of files. Then, go to this page to obtain an advanced edition if needed. The Personal Ultimate edition is recommended for its unlimited data recovery capacity and lifetime free upgrade service.
MiniTool Power Data Recovery FreeClick to Download100%Clean & Safe
Step 1: Double-click on the MiniTool Power Data Recovery icon to launch the software.
Step 2: If needed, you can set conditions before the scan process starts. Shift to the Scan Settings interface, then select the wanted file system and types of files. After that, click OK to save changes. You can skip this step as well.
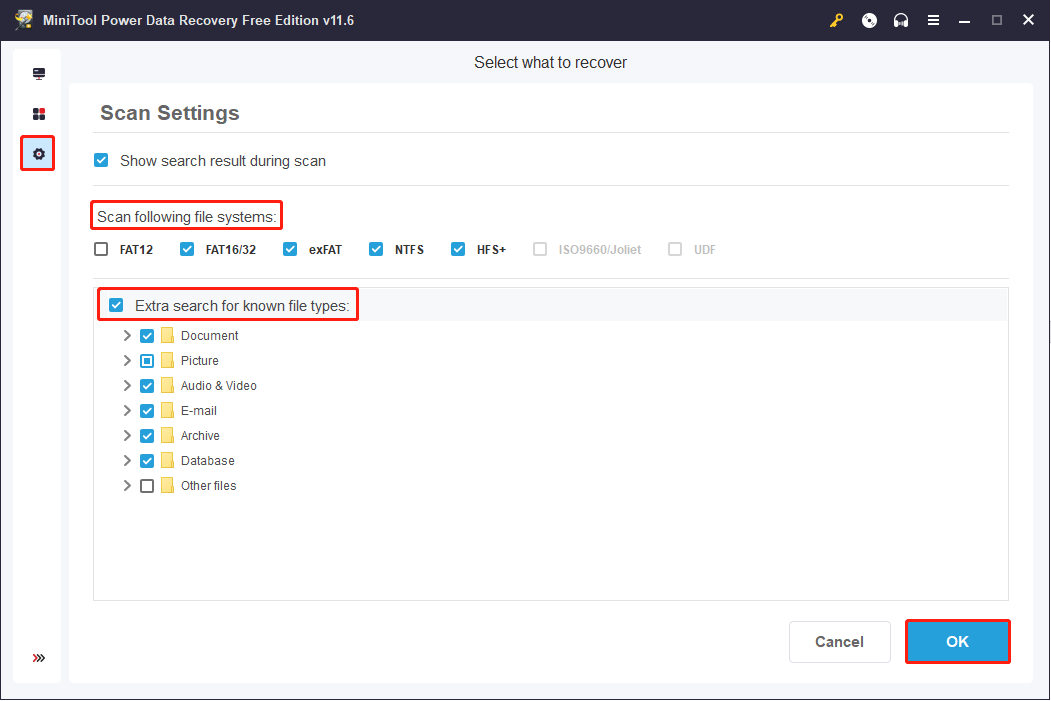
Step 3: Locate the crash hard drive and click on the Scan button.
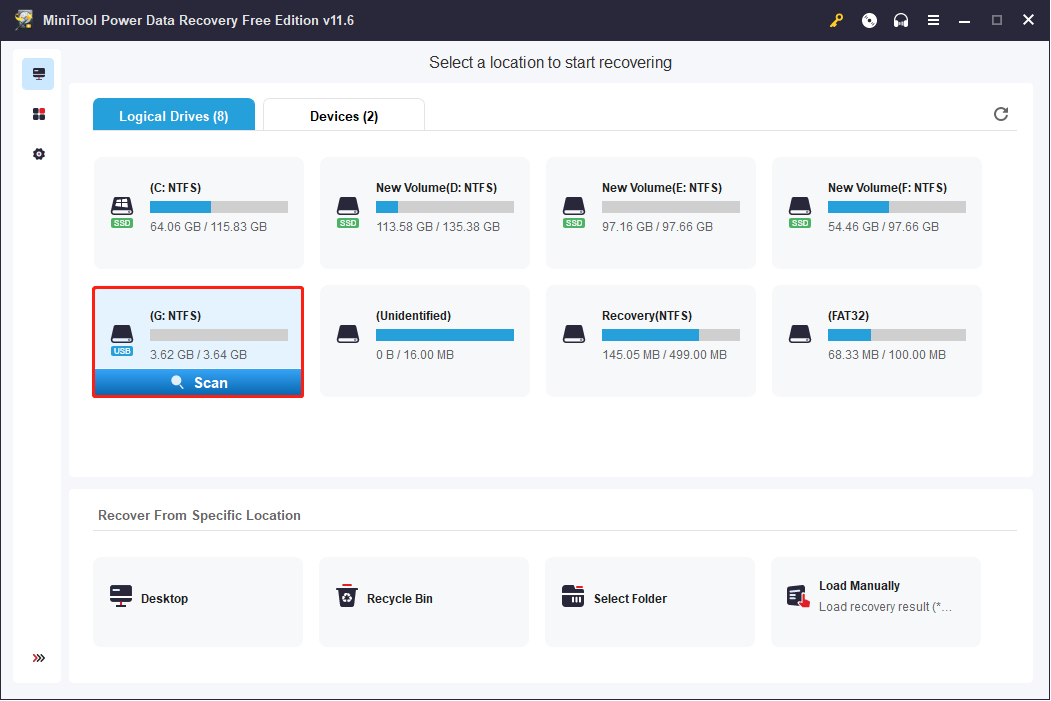
Step 4: Wait patiently until the scan process is completed. Then look for your wanted files from the displayed list. There are some practical features to help you locate files quickly:
- Filter: Select filter criteria like file size, file type, file category, and modified date to narrow down the file list.
- Type: Turn to the Type category list to find a certain file type.
- Search: Input the partial or full name of the wanted file into the search box to find the matched file.
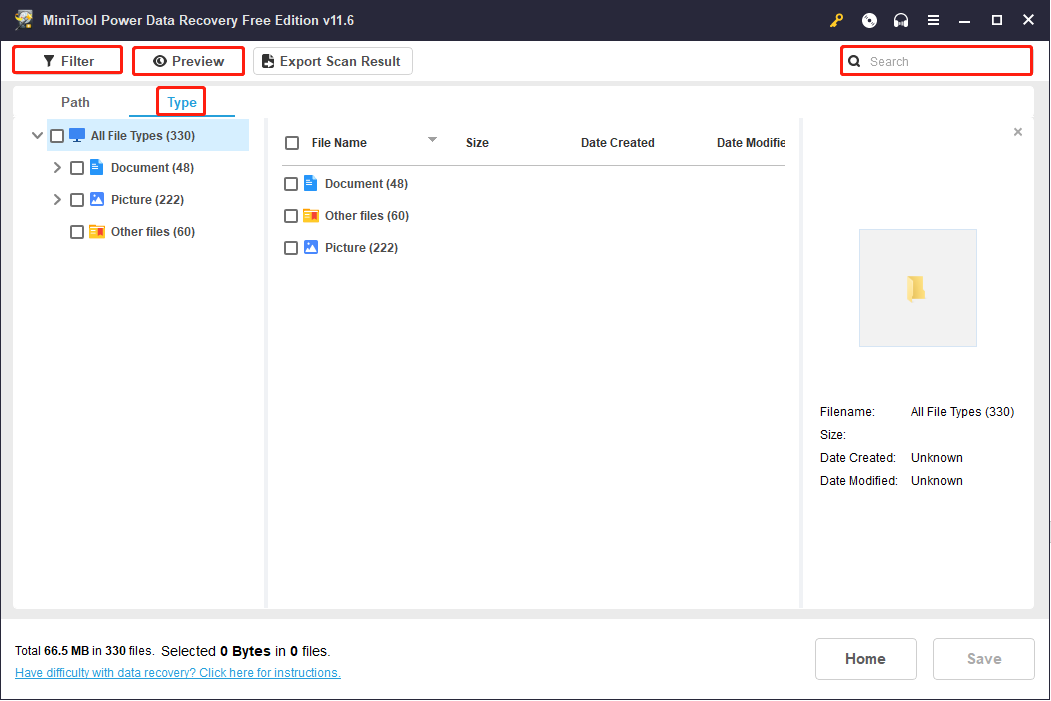
Step 4: Select the files you want to restore and click on the Save button in the right corner. In the prompt window, you need to choose a proper path to store your files, then click OK to confirm the choice.
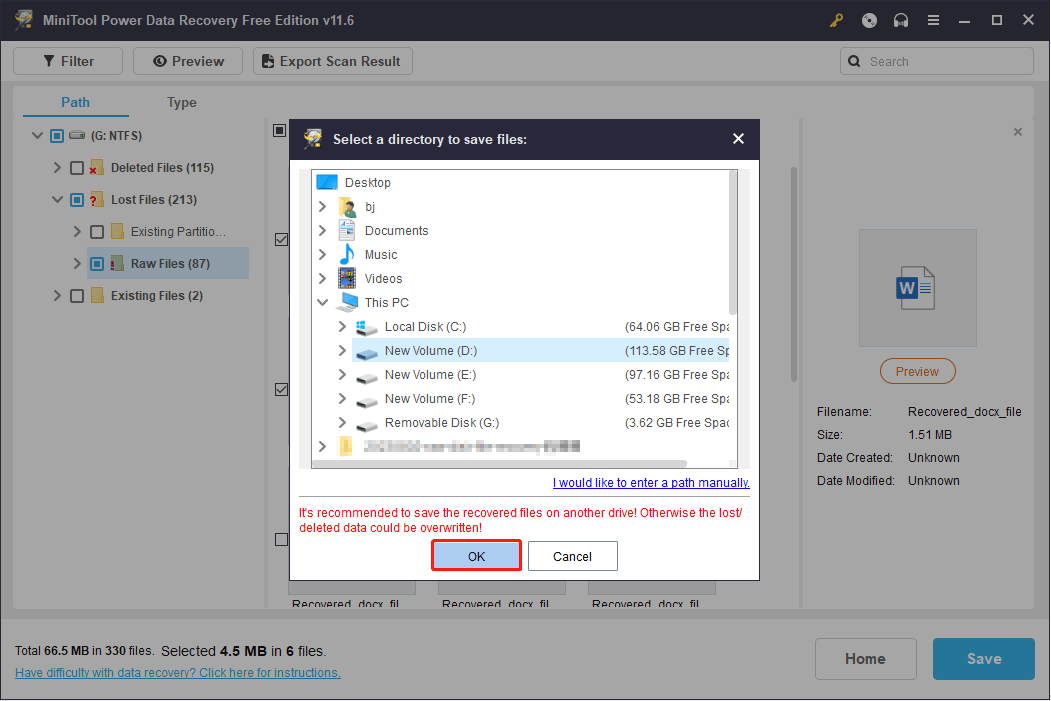
Method 2. Use Command Prompt
Besides using MiniTool Power Data Recovery to recover data from a dead hard drive directly, you can also rescue files after fixing the hard drive. In this method, you can use Command Prompt to execute the CHKDSK command to fix the crashed hard drive.
CHKDSK, named checkdisk, is used to check the integrity of the file system. You can add parameters after the CHKDSK command to fix errors on the disk and recover readable information on the disk. Keep reading and follow the next instructions.
Step 1: Press Win + R to open the Run window.
Step 2: Type cmd into the text box and press Shift + Ctrl + Enter to run Command Prompt as administrator.
Step 3: Type CHKDSK x: /f /r /x and hit Enter to execute this command line. You should replace x with the drive letter of the crashed hard drive.
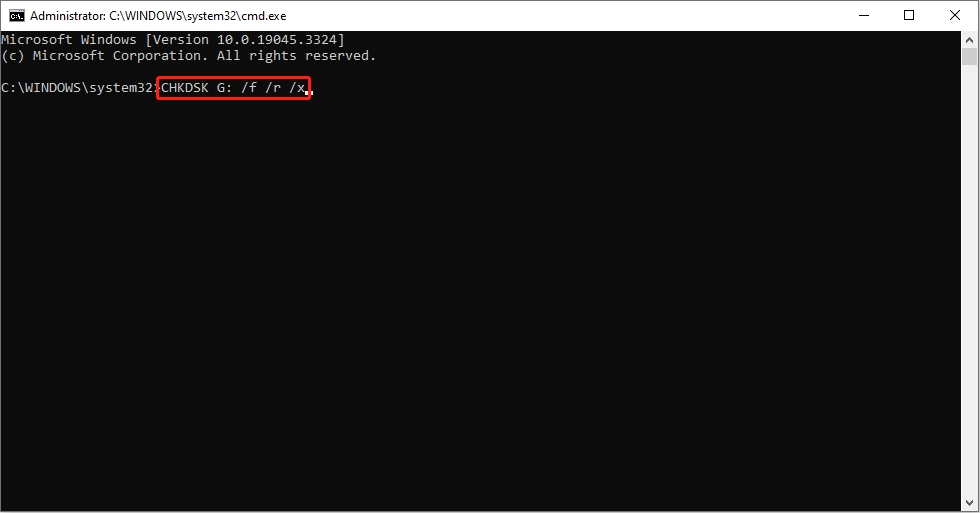
When the process is finished, you can recover files from the crashed hard drive. I still suggest you use MiniTool Power Data Recovery to restore files. This software won’t cause any damage to your original data and is able to discover more files including those that may lost after the drive crash.
MiniTool Power Data Recovery FreeClick to Download100%Clean & Safe
Method 3. Turn to the Backups
If you have made backups before the crash occurred, you can turn to the backup to recover files. Considering the data security, you are advised to back up your files periodically. MiniTool ShadowMaker is an ideal choice for you.
This is a comprehensive free backup software. You can use it to back up files, folders, systems, and drives. Besides, it allows you to make a differential and incremental backup and set the backup period based on your needs. For more powerful features, you can experience it yourself by downloading and installing it.
MiniTool ShadowMaker TrialClick to Download100%Clean & Safe
What Is Hard Drive Crash Exactly
Hard drive crash, namely hard drive damage, is caused by mainly two types of reasons: logical damage and physical damage. The former belongs to soft failure while the latter is a hardware failure, which could hardly be fixed.
- Logical damage: In general, logical damage includes partition table loss/damage, MBR damage, tracking servo information error, system information error, and section logical error. This kind of damage is usually easy to recover by just adopting a professional and dedicated program.
- Physical damage: Physical damage refers to the damage to each component of a hard drive. The damaged part must be replaced with a new one to get the hard drive to work normally again. Scratches on a platter, headwear, circuit board’s short circuit, and chip burning are all included in this type of hard drive failure.
3 Common Cases of Hard Drive Crash
Case 1: RAW Hard Drive Problem
Are you familiar with this scenario: the hard drive becomes RAW somehow when you try to use it? This is actually a typical kind of hard drive crash that bothers lots of users. According to research, the cause of this problem is very complex. But you only need to know that the state of the RAW hard drive is a little bit like the hard drive which hasn’t been initialized yet.
Perhaps the only problem lies in how to recover data from a RAW hard drive without formatting. How to bring it back to its normal state and use it for further data storage? Please read this passage to find answers:
Case 2: Formatted Hard Drive Accidentally
Accidental disk formatting is also another major factor that could lead to serious data loss. Once the formatting is done, nothing is left in the target drive. It is unlike the deletion situation, in which you can try to check the Recycle Bin to find deleted data. Nevertheless, files are not really removed from the drive where formatting has been performed, they still stay at the same place before getting overwriting.
Case 3: Partition Lost from Hard Drive
In addition to partition formatting, partition loss is also a horrible accident. It’s a nightmare for users who stored significant personal data or business documents on the lost drive. Causes for this problem can be generally divided into two types: human error and unexpected hardware/soft failure.
- Human error means that people deleted partitions or necessary files for partition displaying carelessly while using a computer.
- Hardware failure basically refers to the physical damage of the hard drive while soft failure includes system crashes, virus attacks, software conflicts, and so on.
In all the above cases, Recycle Bin is not helpful at all. At this time, you have no choice but to turn to previous backups or resort to reliable data recovery software, like MiniTool Power Data Recovery.
6 Signs that Indicate Bad Sector/Track
For users’ information, there are 6 signs that may indicate a bad sector/bad track. Please pay enough attention to those signs to rescue your significant data timely from the hard drive before it finally becomes dead.
- Weird sound: A weird sound/noise is coming from the computer when it is started normally (for instance, a clicking hard drive).
- Boot failure: Data Error Reading Drive D:, General Failure Reading Drive C: or Sector Not Found error message appears and leads to boot failure, while virus infection is excluded.
- CHKDSK runs at startup: If the Microsoft ScanDisk runs automatically to detect disk error each time the system boots successfully, there may be some bad sectors/tracks.
- Get stuck to a certain point: When performing FDISK on a hard disk, you find it was stuck at a certain point, going forward and backward repeatedly.
- Fail to format a drive: When you plan to format a partition on the hard drive, the process is stuck at a certain stage and an error finally occurs, making you end up in failure.
- Hard drive read error: It appears constantly when a file is reading or a program is running, suggesting file corruption and other information. Besides, if the disk reading process takes too long or the blue screen appears during reading, it also suggests that there’s a bad sector/track on the hard
Bottom Line
Hard drive crash is unavoidable but it is not so devastating. No matter if your data gets lost during the crash, the entire hard drive becomes RAW, or even worse, this post can help. You can use the above methods to recover data after a hard drive crash, especially using MiniTool Power Data Recovery to restore files easily and conveniently.
MiniTool Power Data Recovery FreeClick to Download100%Clean & Safe
You should also pay attention to the six signs listed above to avoid a hard drive crash in time. If you have any problem with using MiniTool software, please feel free to contact us via [email protected].
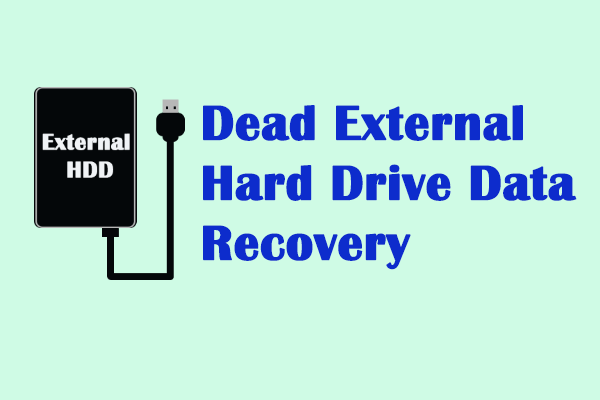
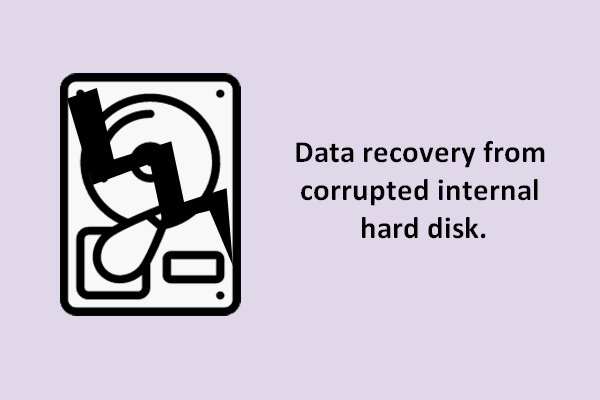
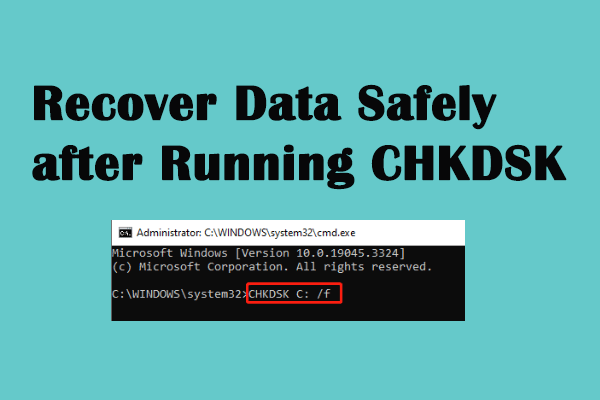
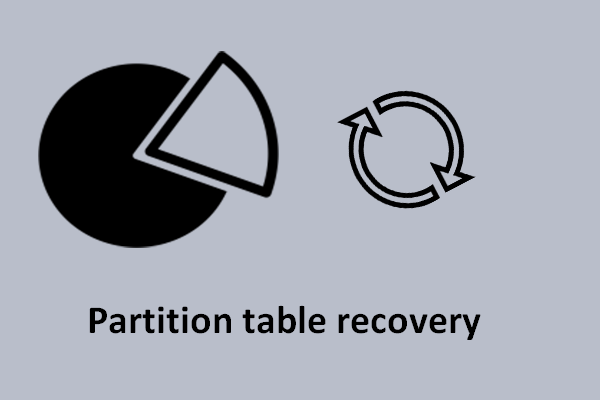
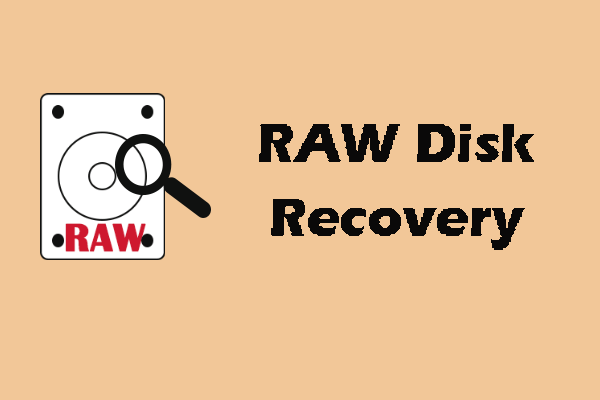
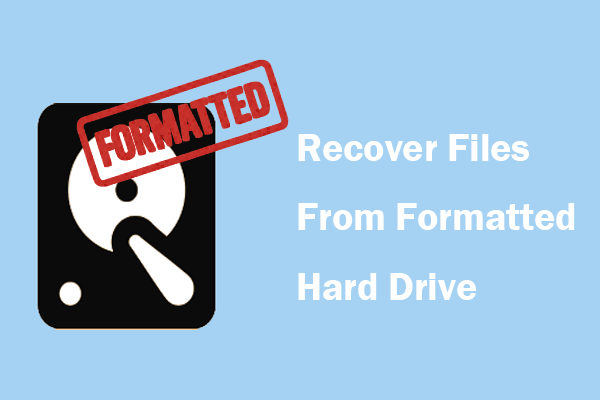
User Comments :