O notebook é um dispositivo portátil que você pode levar para qualquer lugar quando necessário. A bateria de um notebook é um elemento chave para a sua conveniência. Por isso, muitos usuários sempre perguntam: como fazer a bateria do notebook durar mais? Este artigo mostra algumas soluções. Além disso, você também pode pesquisar mais soluções sobre o gerenciamento de notebooks na página inicial do MiniTool.
Quer Aumentar a Vida Útil da Bateria de um Notebook?
Normalmente, a bateria de um notebook é feita para suportar um certo número de ciclos de carga (um ciclo de carga significa uma descarga completa até 0% e, em seguida, uma recarga até 100%). Cada ciclo de carga diminui a capacidade da bateria do notebook. Ou seja, quanto mais vezes você descarregar a bateria, menos ela vai durar a longo prazo.
Como prolongar a vida útil da bateria do notebook? Para isso, é melhor você usar e manter a bateria corretamente, na sua vida diária e no trabalho. A melhor maneira de aumentar a capacidade da bateria do notebook é deixá-lo funcionar por mais tempo a cada ciclo de carga.
Como fazer a bateria do notebook durar mais?
Em primeiro lugar, você precisa cuidar bem da bateria do seu notebook. Por exemplo, você precisa fazer a sua manutenção regularmente. Você também pode desativar, reduzir o uso ou substituir tudo aquilo que consome energia na máquina. Claro, existem algumas outras coisas que você pode fazer, como substituir os elementos que consomem muita energia.
Nas partes a seguir, mostraremos algumas dicas e truques sobre como fazer a bateria do notebook durar mais tempo, a fim de aumentar sua vida útil. Não importa se você utiliza o Windows ou Mac – basta escolher um ou mais métodos para utilizar com base na sua situação individual.
1º Método: Faça a Manutenção da Bateria Regularmente
Como fazer a bateria do notebook durar mais? A melhor maneira direta é manter a bateria em bom estado. Você pode executar as seguintes tarefas regularmente:
Limpe os contatos da bateria
Limpar os contatos da bateria pode aumentar a eficiência energética. Você pode usar um pano úmido com álcool para limpar os contatos de metal da bateria do notebook.
Não carregue totalmente a bateria
De acordo com alguns relatos, carregar a bateria do notebook em 80-85% pode fazer com que ela dure mais, reduzindo a sua degradação com o tempo.
Algumas marcas de notebook têm a opção integrada de definir o limite de carga da bateria. Você também pode ajustar o valor manualmente com base na sua própria situação. Marcas diferentes têm maneiras diferentes de configurar essa opção. Você pode pesquisar na Internet e encontrar o caminho certo de acordo com a sua situação.
Evite a sobrecarga da bateria
Normalmente, as baterias de íon de lítio não podem ser sobrecarregadas. Se você mantém a bateria carregada o tempo todo, seu desempenho será reduzido. Se a carga da bateria estiver abaixo de 20%, carregue-a a tempo.
2º Método: Execute o Gerenciamento de Energia
Quanto ao gerenciamento de energia, você pode executar os seguintes passos:
Ative o Recurso de Economia de Energia no Seu Notebook
Se você estiver usando o Windows 10:
- Clique em Iniciar.
- Vá para Configurações > Sistema > Energia e suspensão.
- Defina o tempo para Tela e Suspensão de acordo com suas necessidades.
- Mude para a Economia de bateria.
- Ative a Economia de bateria e arraste o controle deslizante para o ponto apropriado, conforme desejar.
Se você estiver usando o Mac:
- Vá para o menu Apple > Preferências do sistema > Economia de Energia.
- Ajuste as configurações no Economizador de Energia.
Desligue o Wi-Fi e o Bluetooth se não os estiver usando
Desligue o Wi-Fi
Você deve desligar a placa wireless se não for usar a conexão com a Internet.
Em um notebook Windows, você verá um botão Wi-Fi no teclado. Pressione as teclas de função para desligar o Wi-Fi. Cada marca de notebook possui suas próprias teclas definidas. Você pode pesquisar essas teclas na Internet de acordo com a marca do seu notebook.
Em um notebook Mac, pressione o ícone Wi-Fi na barra de ferramentas superior. Em seguida, selecione Desligar o Wi-Fi.
Desligue o Bluetooth
Usar o Bluetooth também drena a bateria do notebook. Portanto, basta desabilitá-lo se você não planeja usá-lo.
Se você estiver executando o Windows 10, pode ir em Iniciar > Configurações > Bluetooth e outros dispositivos para desligá-lo.
Se você estiver executando o Mac, pode pressionar o ícone de Bluetooth na barra de ferramentas superior. Em seguida, escolha a opção Desligar o Bluetooth.
Desligue ou Hiberne Seu Notebook Quando Não For Usá-Lo Por um Tempo
O modo de espera do notebook continuará a usar a energia da bateria para mantê-lo pronto para o trabalho quando você abrir a tampa. Portanto, se você não precisar usar seu notebook por um tempo, é melhor desligá-lo ou hiberná-lo.
Desative as Portas não Utilizadas
Desativar portas e componentes não utilizados, como VGA, Ethernet, PCMCIA e USB, também pode reduzir o consumo da bateria do notebook e ampliar a sua vida útil.
Por exemplo, se você deseja desativar uma porta USB não utilizada no Windows 10, pode seguir esses passos:
- Pressione Cortana.
- Digite gerenciador de dispositivos na caixa de pesquisa e pressione Enter para abrir o Gerenciador de Dispositivos.
- Encontre a seção de controladores Universal Serial Bus e pressione-a para abri-la.
- Clique com o botão direito na porta desejada e selecione Desativar dispositivo.
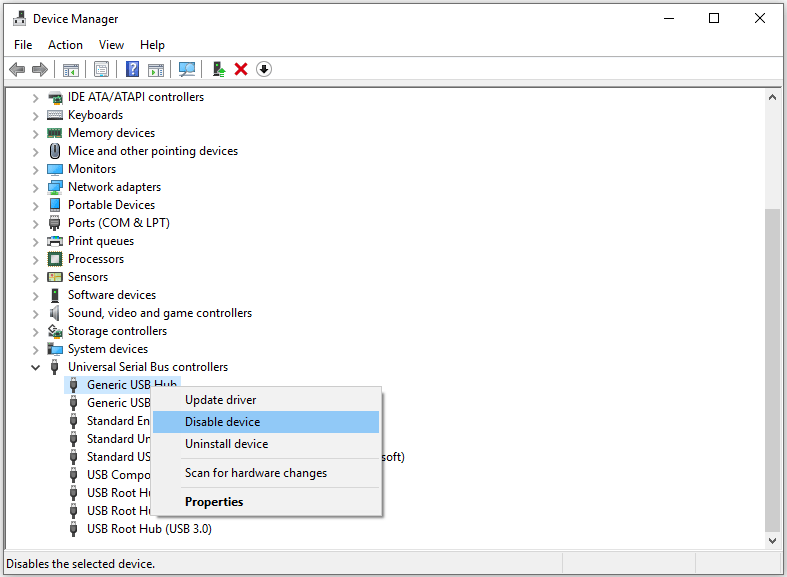
3º Método: Reduza o Número de Tarefas em Execução
A memória em uso consome muita energia da bateria do notebook. Ou seja, o uso de memória virtual no disco rígido do notebook drena a bateria do notebook. Veja o que você pode fazer para reduzir o uso da memória:
- Feche todos os aplicativos em execução em segundo plano, como o software de backup e sincronização.
- Saia dos serviços de armazenamento em nuvem e reprodutores de vídeos que não estão em execução.
- Execute apenas aplicativos simples que não exigem muita RAM, uso de disco ou poder de processamento.
- Use o Microsoft Edge para navegar em sites.
- Feche as abas que você não está usando no navegador da web.
- Use um editor de texto básico ao invés do Microsoft Word (que pesa no processador e na RAM) para editar um documento.
- Não jogue ou assista a filmes quando o notebook estiver usando a bateria.
4º Método: Ajuste a Tela do seu Notebook
Para aumentar a vida útil da bateria do notebook através do ajuste da tela, você pode executar estas configurações:
Reduza o brilho da tela
Quando estiver usando um notebook em uma área bem iluminada ou ao ar livre em um dia ensolarado, você pode definir o brilho da tela para duas ou três barras abaixo do nível normal.
Se você estiver usando o Windows 10:
Quase todos os notebooks são projetados com teclas para ajustar o nível de brilho do dispositivo. Você também precisa pressionar as teclas adicionais adequadas para ajustar o brilho da tela do seu notebook. Se você não souber quais são essas teclas, poderá pesquisá-las na Internet com base na marca do seu notebook.
Se preferir, você também pode seguir os passos abaixo para alterar o nível de brilho:
- Pressione Iniciar.
- Vá para Configurações > Sistema > Tela.
- Arraste o controle deslizante para a esquerda e para a direita para ajustar o nível de brilho.
Se você estiver usando o Mac:
Você pode ajustar o brilho da tela do seu notebook manualmente ou automaticamente. Para saber os passos detalhados, consulte este artigo do site oficial da Apple: Altere o brilho da tela no Mac.
Desative a exibição de imagens brancas em telas baseadas em OLED
Se o seu notebook estiver usando uma tela baseada em OLED, é melhor desativar a exibição de imagens brancas; pois quando a tela OLED mostra imagens em branco, isso consome mais energia.
5º Método: Faça o Upgrade de HDD para SSD
Comparada com a unidade de estado sólido (SSD), a unidade de disco rígido (HDD) tradicional consome relativamente mais energia. Portanto, se o seu notebook usa HDD, você pode considerar fazer o upgrade para um SSD.
Preparação
Você deve selecionar um SSD certo para sua máquina e obter ferramentas de desmontagem adequadas. Para transferir dados entre duas unidades, você também precisa preparar um adaptador SATA para USB.
Transferindo Dados Entre Duas Unidades
Você pode usar um software específico para clonagem ou um gerenciador de partições para clonar dados diretamente de um HDD para SSD. Depois disso, você pode usar seus arquivos e sistema operacional originais normalmente no novo SSD em seu notebook.
O MiniTool Partition Wizard e seu recurso Cópia de Disco podem fazer esse trabalho para você. Essa função está disponível em sua edição gratuita. Basta pressionar o seguinte botão de download para obter este software.
MiniTool Partition Wizard FreeClique para baixar100%Limpo e seguro
Em seguida, você pode seguir os passos abaixo para clonar o HDD em um SSD:
1. Conecte o SSD ao seu notebook usando um adaptador SATA para USB.
2. Abra o software para entrar em sua interface principal.
3. Clique em Assistente de Cópia de Disco no painel de ação esquerdo.
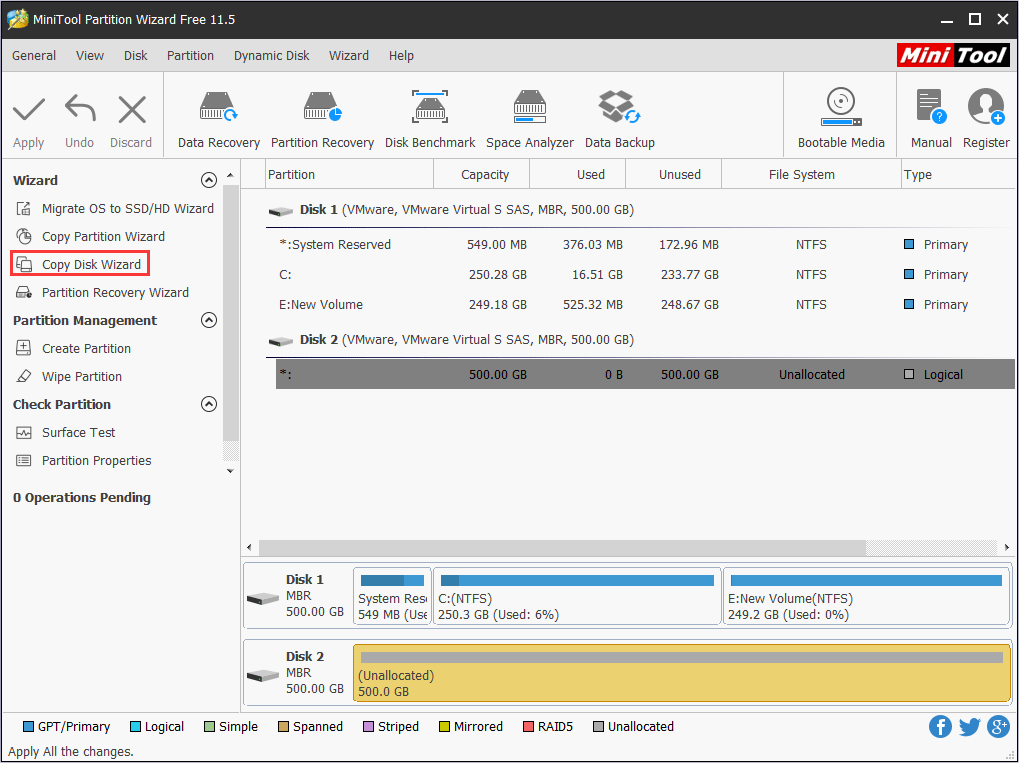
4. Pressione Avançar na janela pop-out para continuar.
5. Selecione o disco original e pressione Avançar.
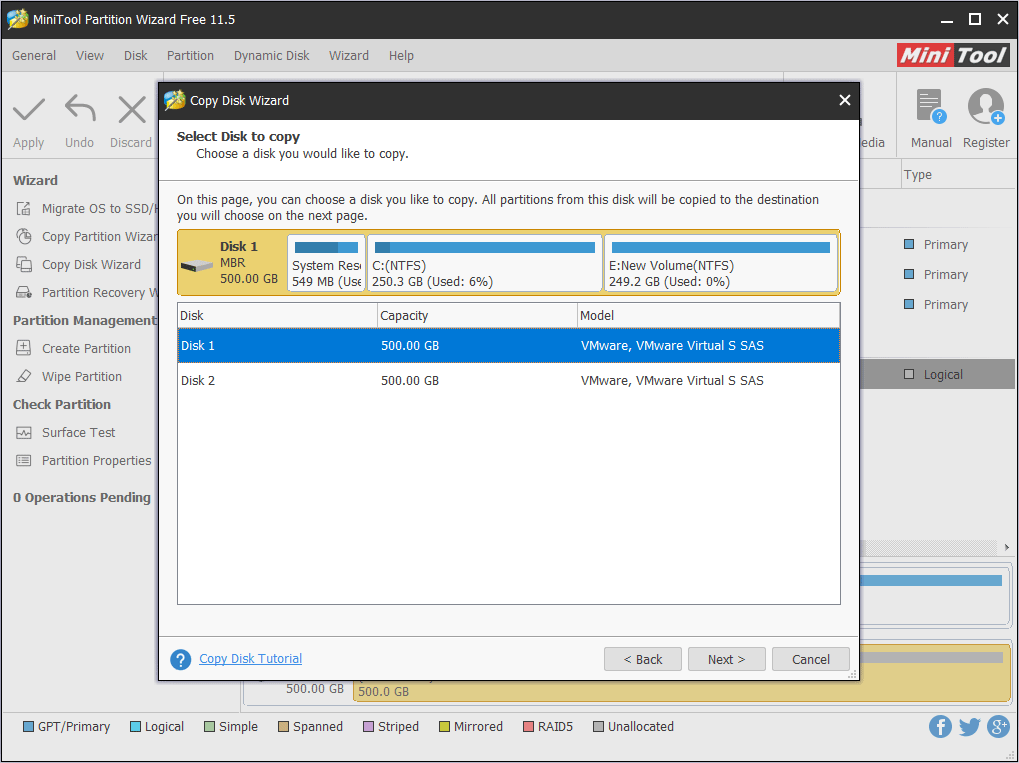
6. Selecione o disco de destino e pressione Avançar.
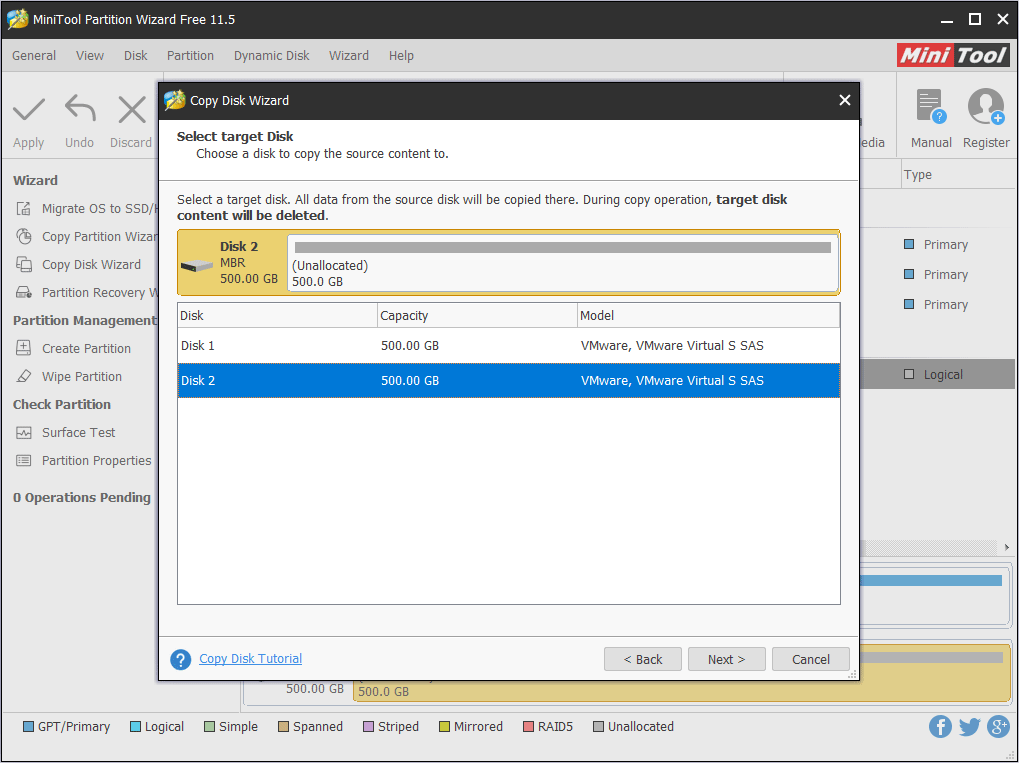
7. Você verá duas opções de cópia. Aqui, você pode escolher uma delas de acordo com suas necessidades e pressionar Avançar para continuar.
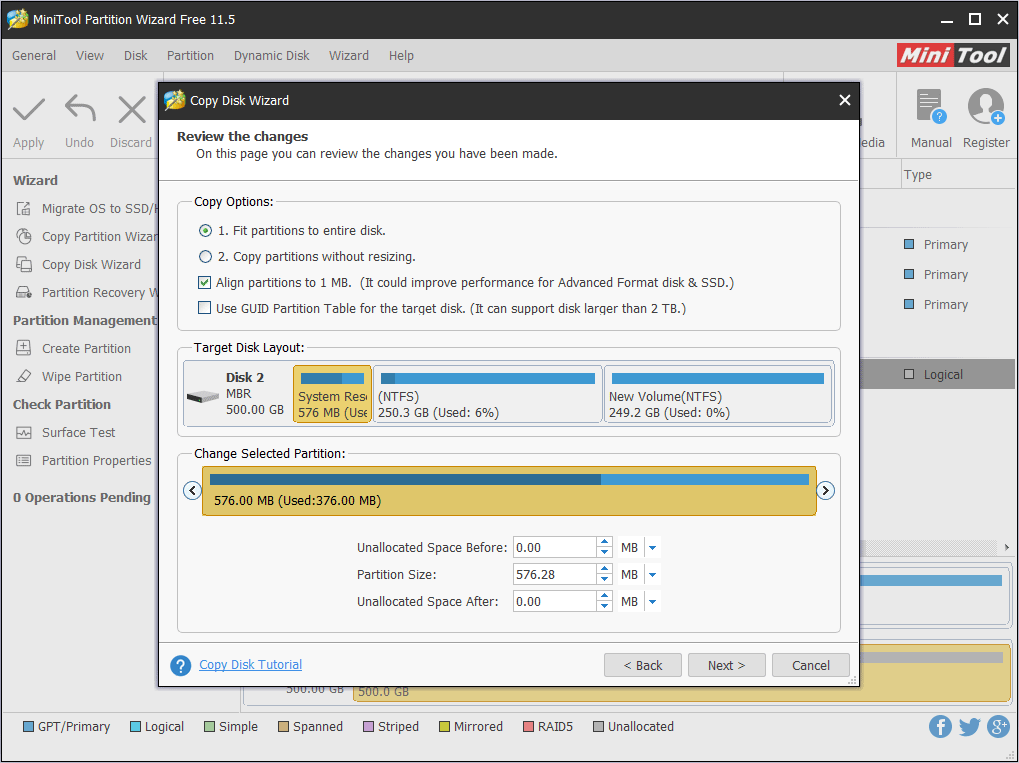
8. Você voltará para a interface principal do software. Pressione Aplicar para executar todas as operações.
Além disso, o recurso migrar sistema operacional para SSD/HD deste software também pode ser usado para clonar seus dados e sistema operacional para o novo SSD. A seguinte postagem traz mais informações sobre esta função: Migre facilmente o Windows 10 paraum SSD sem reinstalar o Sistema Operacional.
Monte o Novo SSD
Após ter clonado seus dados para o novo SSD, você pode desmontar o HDD original e instalar o novo SSD no seu notebook.
6º Método: Fique Atento ao Ambiente de Trabalho
O ambiente também é um elemento importante na vida útil da bateria do notebook. Aqui estão três fatores principais nos quais você deve prestar atenção:
Evite temperaturas extremas
Cada bateria de notebook tem sua própria faixa de temperatura de trabalho adequada. Você deve evitar usar o dispositivo em temperaturas extremamente altas ou baixas. Caso contrário, a bateria vai morrer mais rápido. Basta carregar e usar o dispositivo em temperatura ambiente.
Faça uso de uma base de resfriamento
Ao usar o notebook, o dispositivo produz calor e a bateria é uma das partes que mais aquece. Este é um fenômeno normal, mas certamente influenciará a duração da bateria do notebook.
Como fazer a bateria do notebook durar mais nessa situação? Recomenda-se usar uma base de resfriamento para resfriar a bateria e o notebook. No entanto, não sugerimos o uso de uma base de resfriamento com USB ao usar a bateria como fonte única energia, pois isso gastará energia de modo a reduzir o ciclo de carga.
Coloque seu Notebook em uma Superfície Plana e Rígida
Para garantir uma boa dissipação de calor, você deve colocar seu notebook em uma superfície plana e rígida. Almofadas, mantas ou outra superfície macia não são recomendados.
7º Método: Otimize os Periféricos
Mostraremos algumas sugestões sobre como otimizar periféricos que podem aumentar a vida útil da bateria do notebook:
- Se você não quiser usar o volume, pode desligá-lo ou silenciá-lo.
- Evite usar CDs/DVDs no seu notebook.
- Remova a unidade de DVD, pois ela pode girar ao abrir o Windows Explorer ou acessar a opção Salvar em um aplicativo.
- Desconecte as unidades externas como mouse USB, unidades USB, webcams USB, HDs portáteis, etc. quando seu notebook estiver usando a bateria.
Essas operações reduzirão em grande parte o consumo de energia fazendo com que a bateria do notebook dure mais.
Conclusão
Como fazer a bateria do notebook durar mais? Este artigo mostra muitas soluções disponíveis. Experimente-as para prolongar a vida útil da bateria do seu notebook.
Se você tiver alguma dúvida ao usar esses métodos ou o software MiniTool, pode entrar em contato conosco através de [email protected] ou deixar um comentário abaixo.

Comentários do usuário :