Este tutorial se concentra em como atualizar o BIOS no Windows 10 em computadores ASUS, HP, Dell, Lenovo, Acer e outros PCs, além de informar como verificar a versão do BIOS. Se você encontrar problemas ao atualizar o BIOS, o MiniTool Power Data Recovery pode ajudá-lo a recuperar dados do PC, ainda que ele não consiga inicializar. A MiniTool também disponibiliza o MiniTool ShadowMaker para ajudá-lo a fazer backup do sistema e dos dados antes de realizar uma atualização do BIOS.
O que é BIOS?
BIOS, abreviação de Basic Input/Output System, ou Sistema Básico de Entrada/Saída, controla o processo de inicialização do computador. Quando você começa a inicialização do computador, o BIOS inicia o autoteste de inicialização (POST) e passa o controle para o carregador de inicialização que inicializa o sistema operacional do seu computador.
O BIOS é um software de sistema de baixo nível que se encontra armazenado em um chip na placa-mãe, ao contrário do sistema operacional que é armazenado no disco rígido do computador.
Alguns computadores mais novos vêm com um firmware UEFI ao invés do BIOS tradicional. Sua função é a mesma do BIOS, sendo também um software de sistema de baixo nível.
Atualização do BIOS – Você Precisa Atualizar o BIOS do seu Computador?
Geralmente você não deve atualizar o BIOS do seu computador Windows 10. Porém, em alguns casos, você pode atualizá-lo.
Quando Você Não Deve Atualizar o BIOS
Normalmente, as atualizações do BIOS são pequenas. Elas podem corrigir um bug ou adicionar suporte para um novo modelo de CPU ou placa de vídeo. Se o seu computador funciona bem, você provavelmente não precisará atualizar o BIOS e não verá nenhuma diferença após a atualização do BIOS.
Em algumas circunstâncias, a atualização do BIOS pode até trazer problemas novos para o seu computador. Portanto, é aconselhável que você vá ao site do fabricante do seu computador, encontre o modelo da sua máquina e verifique cuidadosamente os detalhes de atualização das novas versões do BIOS, para determinar se há necessidade de atualizar o BIOS do seu computador.
Além disso, atualizar o BIOS é uma prática arriscada. Tenha cuidado com a atualização do BIOS, pois isso pode fazer com que seu computador interrompa, trave ou perca energia no processo de atualização e o firmware do BIOS/UEFI pode ser corrompido. Isso pode fazer com que o seu computador não inicialize. (Leitura relacionada: Corrigindo um PC Que Não Inicializa Após a Atualização do BIOS)
Quando Você Pode Atualizar o BIOS do Windows 10
Não há como saber ao certo se a atualização do BIOS pode fazer com que o seu computador fique mais rápido e funcione melhor, por exemplo, reduzindo o tempo de inicialização, melhorando o desempenho geral do computador, ou corrigindo problemas de compatibilidade. Em alguns casos, uma atualização do BIOS pode corrigir um problema da placa-mãe do seu computador e fazer com que ele tenha um desempenho melhor do que antes, mas nem sempre é o caso.
Se você estiver encontrando bugs no seu computador e constatar que eles foram corrigidos em uma versão mais recente do BIOS após verificar o log de atualização do BIOS no site do fabricante, pode optar por atualizar o BIOS para corrigir esses bugs. Além disso, se você entrar em contato com um suporte técnico profissional do fabricante e eles também aconselharem a atualização do BIOS para reparar problemas no Windows 10, você pode tentar atualizar.
Resumindo, não é aconselhável atualizar o firmware do BIOS/UEFI a menos que você encontre algo específico e necessário nas versões mais recentes das atualizações do BIOS.
Caso você decida realizar uma atualização do BIOS, há certas maneiras de fazer isso, e iremos abordá-las abaixo. Se você ainda não sabe qual a sua versão atual do BIOS, também pode seguir o guia abaixo para verificar a versão do BIOS primeiro.
Backup Simplificado do Sistema, Arquivos e Pastas do Seu Computador Antes da Atualização do BIOS
Como falamos acima, atualizar o BIOS é uma tarefa arriscada, pois pode fazer com que o seu computador não consiga inicializar ou funcione de forma anormal.
Portanto, é altamente recomendável que você faça backup do seu sistema Windows e de dados/arquivos importantes no seu PC antes de aprender como atualizar o BIOS no Windows 10. Isso pode ajuda-lo a manter seus dados seguros e restaurar facilmente o seu sistema Windows 10 se você encontrar problemas na atualização do BIOS.
Para fazer backup do sistema Windows, de arquivos e pastas ou de uma partição/disco, o MiniTool ShadowMaker é um software profissional e fácil de usar.
Principais recursos do MiniTool ShadowMaker:
1. Faça backup e restaure o sistema operacional Windows: Ele permite que você faça backup do sistema Windows 10 em uma unidade USB ou HD externo facilmente, ou restaure o seu sistema para um estado saudável anterior a partir de um USB ou HD externo usando um backup de imagem do sistema anterior.
2. Faça backup de arquivos e pastas individuais no PC: Esta ferramenta gratuita de backup e recuperação do Windows também permite que você escolha livremente arquivos e pastas individuais para fazer backup em um dispositivo USB ou HD externo em alta velocidade.
3. Backup de partição ou disco: Se você deseja fazer backup de uma partição específica ou de todo o disco rígido, o MiniTool ShadowMaker também permite que você faça isso selecionando uma partição para fazer o backup ou escolhendo a função Clonar Disco na aba Ferramentas.
4. Sincronização de arquivos: Ele também é um programa de sincronização de arquivos, permitindo que você sincronize arquivos com o computador local, outros computadores, um dispositivo USB ou HD externo, unidade de rede, etc.
5. Recursos avançados de backup: Programe um backup automático, um esquema de backup incremental e muito mais.
6. Criador de mídia inicializável: Permite que você crie uma unidade de disco/USB inicializável para inicializar seu computador Windows no WinPE. Use o MiniTool ShadowMaker no WinPE para fazer backup de dados sem inicializar ou executar uma restauração do sistema.
Baixe e instale gratuitamente este software de backup profissional para PC – o MiniTool ShadowMaker – no seu computador Windows 10/8/7 e siga as etapas abaixo para fazer backup do seu sistema ou dos seus arquivos antes de atualizar o BIOS. (Comparação das Edições do MiniTool ShadowMaker)
MiniTool ShadowMaker TrialClique para baixar100%Limpo e seguro
Passo 1. Entre na IU principal do MiniTool ShadowMaker
Inicie o MiniTool ShadowMaker e clique no botão Continuar Teste para usar a Edição de Teste.
Após visualizar a tela abaixo, clique no botão Conectar em Este PC, e isso o levará para a interface principal do MiniTool ShadowMaker.
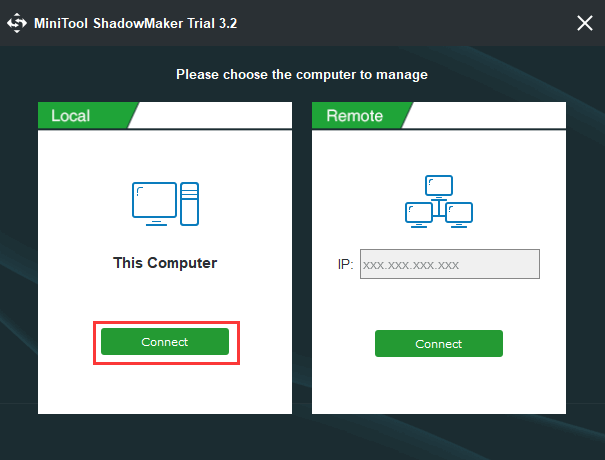
Passo 2. Escolha o modo de backup
Em seguida, clique no ícone Backup na barra de ferramentas. O software já selecionou o sistema e as partições de inicialização como recursos de backup. Se você deseja fazer backup do sistema Windows 10, basta manter essas configurações.
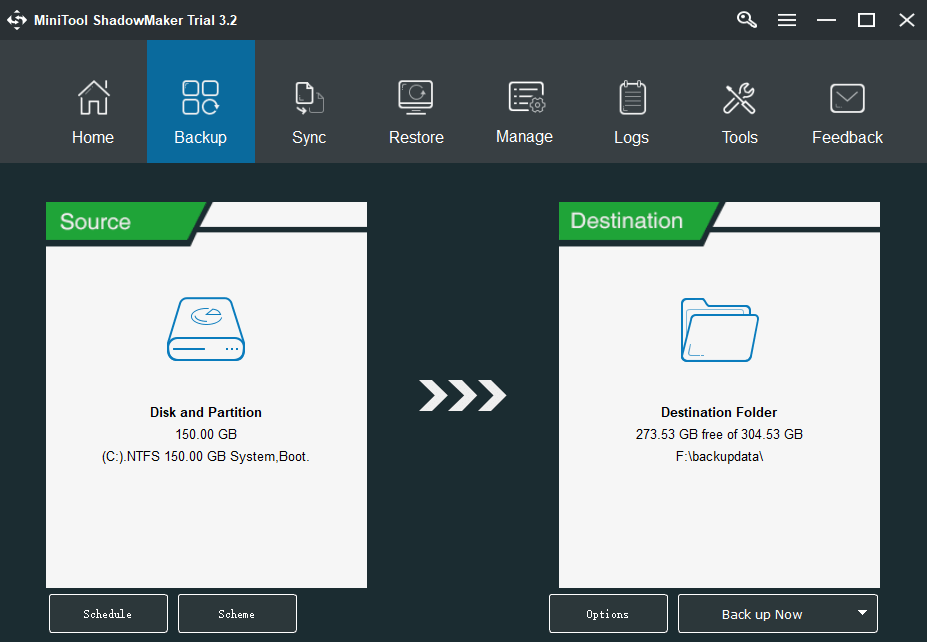
No entanto, se você deseja fazer backup de arquivos e pastas, pode clicar na seção Origem e na opção Pastas e Arquivos.
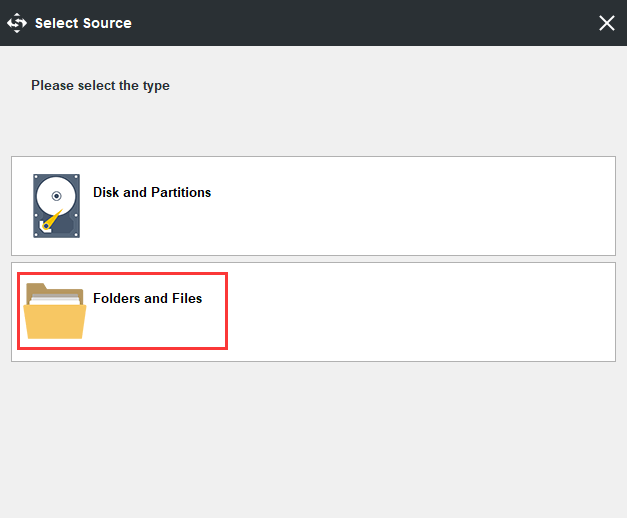
Passo 3. Escolha o caminho de destino
Após selecionar os dados e arquivos de origem, clique na seção Destino na IU principal para selecionar um caminho de destino para armazenar os dados e arquivos do backup.
O caminho de destino pode ser outros locais do computador, uma unidade flash USB, HD externo, etc.
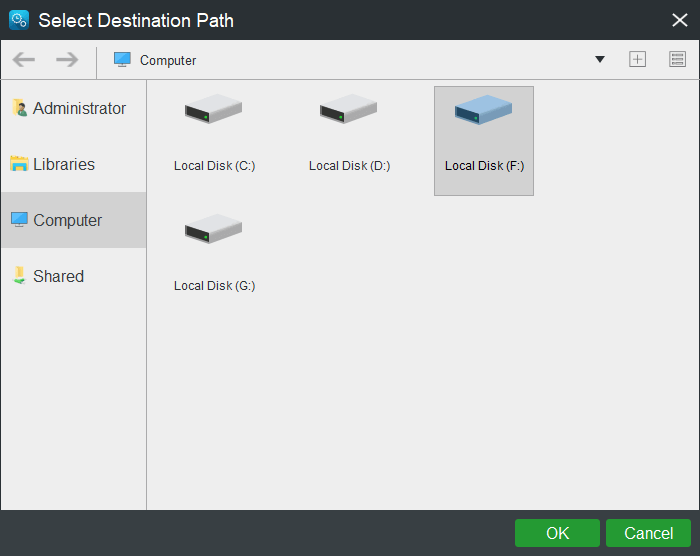
Passo 4. Comece a fazer backup do sistema ou dos arquivos
Quando tudo estiver pronto, você pode clicar no botão Fazer Backup Agora na IU principal para começar a fazer o backup do sistema operacional Windows 10 ou de arquivos e pastas em alta velocidade.
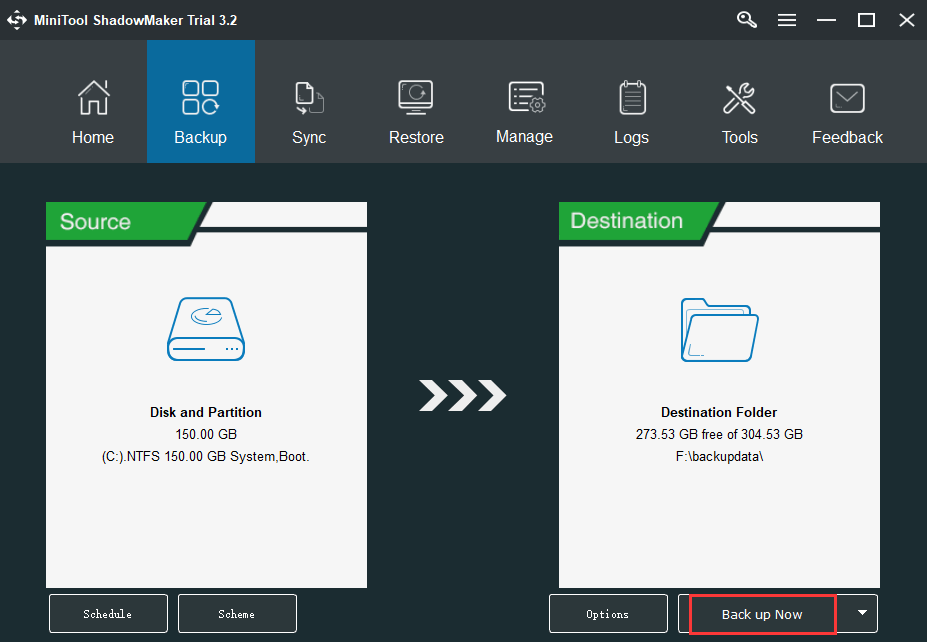
MiniTool ShadowMaker TrialClique para baixar100%Limpo e seguro
Agora que você criou uma imagem do sistema do seu computador com Windows 10 e fez o backup dos arquivos e pastas necessários, pode continuar a verificar como atualizar o BIOS.
Como Verificar a Versão do BIOS no Windows 10?
Antes de atualizar o BIOS no seu computador ASUS, HP, Dell, Lenovo, Acer, etc. com Windows 10, você precisa verificar a versão atual do BIOS da sua máquina para ver se já é a versão mais recente.
Para identificar a versão atual do BIOS no Windows 10, você pode aplicar os 4 métodos abaixo.
1º Método. Verifique a Versão do BIOS nas Informações do Sistema
Passo 1. pressione Windows + R para abrir a caixa de diálogo Executar do Windows, digitar msinfo32 e pressione Enter para abrir a janela Informações do Sistema Windows.
Passo 2. Em seguida, role para baixo até encontrar o item Versão/Data do BIOS em Resumo do Sistema. Verifique e anote a versão atual do BIOS do seu computador.
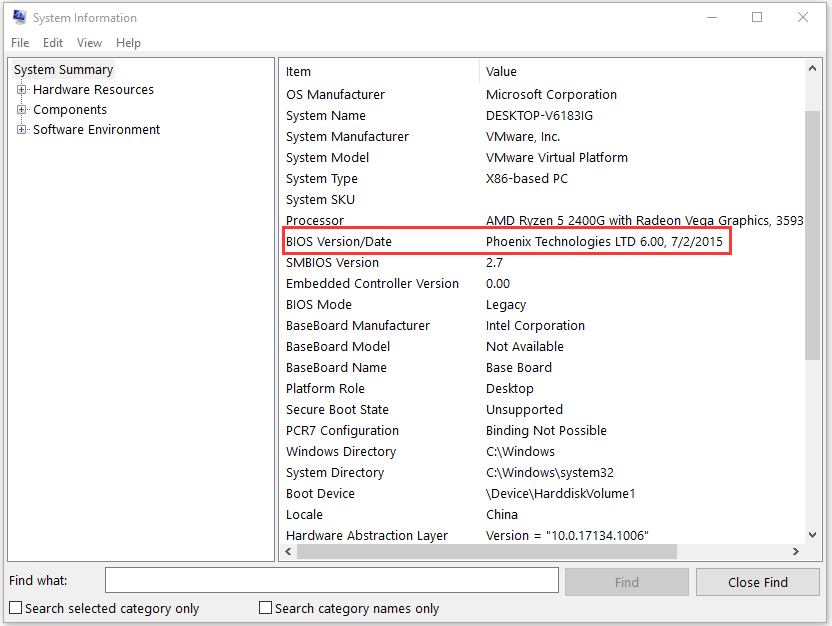
2º Método. Como Verificar a Versão do BIOS com o CMD
Você também pode verificar a versão do BIOS usando o Prompt de Comando do Windows.
Passo 1. Pressione Windows + R simultaneamente para abrir a janela Executar, digite cmd e pressione Enter para abrir o Prompt de Comando do Windows 10.
Passo 2. Na janela do Prompt de Comando, digite as seguintes linhas de comando para obter a versão do BIOS do seu computador.
- wmic bios get smbiosbiosversion
- wmic bios get biosversion (esta linha de comando obtém informações detalhadas do seu BIOS atual, incluindo a versão e data do BIOS)
- wmic bios get version
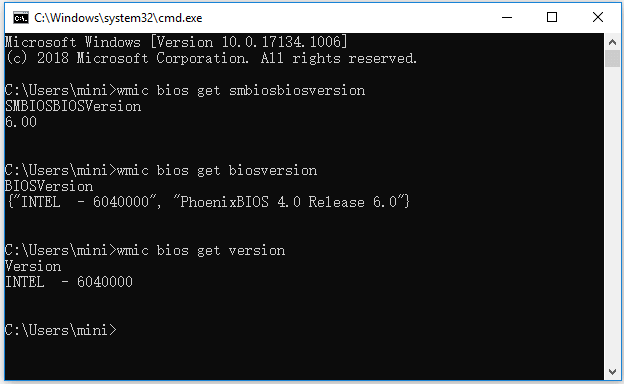
3º Método. Como Verificar a Versão do BIOS a Partir do Editor de Registro do Windows
Você também pode encontrar sua versão atual do BIOS no Editor de Registro do Windows.
Passo 1. Pressione as teclas Windows + R e digite regedit na caixa Executar para abrir a janela do Editor de Registro.
Passo 2. Em seguida, clique no seguinte caminho na janela Registro para encontrar a chave abaixo:
HKEY_LOCAL_MACHINE -> HARDWARE -> DESCRIPTION -> System.
Passo 3. Após clicar em Sistema, você encontrará as chaves SystemBiosDate e SystemBiosVersion. Anote a versão do BIOS do sistema do seu computador.
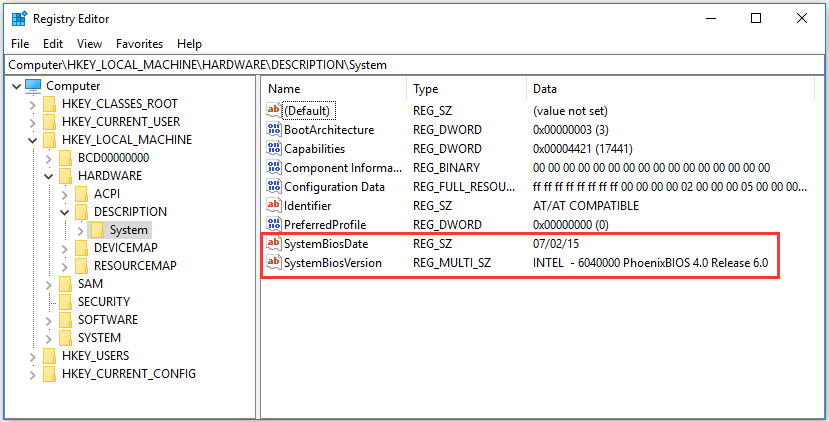
4º Método. Verifique a Versão do BIOS na Inicialização
Passo 1. Acesse o BIOS no Windows 10 pressionando F12, DEL, F10 ou qualquer outra tecla de atalho necessária na tela de inicialização do Windows.
Passo 2. Navegue na janela de configuração do BIOS para descobrir se há informações sobre a versão.
Como atualizar o BIOS no Windows 10
- Verifique o nome do modelo do seu computador
- Encontre a última atualização do BIOS no site do fabricante
- Baixe e descompacte o arquivo BIOS
- Copie o arquivo BIOS para uma unidade USB
- Reinicie o computador para inicializar na tela do BIOS
- Faça backup do arquivo BIOS atual do seu computador
- Atualize o BIOS no Windows 10
Como Atualizar o BIOS do seu Computador (ASUS, HP, etc.) no Windows 10
Após descobrir a versão atual do BIOS do seu computador, você pode compará-la com a versão mais recente disponível na página de suporte da placa-mãe, no site do fabricante do computador.
Se você decidir atualizar o BIOS do seu computador ASUS/HP/Dell/Lenovo com Windows 10, veja como fazer isso nos passos mostrados abaixo.
Passo 1. Verifique o Nome do Modelo do seu Computador
Além da versão atual do BIOS, você precisa saber o nome do modelo do computador ou do modelo da placa-mãe.
Para isso, pressione as teclas Windows + R, digite msinfo32 e pressione Enter para abrir a janela Informações do Sistema.
Você encontrará o seu Modelo de Sistema na janela certa. Anote ou grave-o, pois você precisará dele para procurar o arquivo de atualização do BIOS posteriormente.
Se estiver usando um computador montado, você precisará encontrar o modelo da placa-mãe.
Passo 2. Encontre a Última Atualização do BIOS no Site do Fabricante
Em seguida, acesse o site oficial do fabricante do seu computador e encontre a página de Downloads ou Suporte para o seu modelo de computador específico.
Você deverá encontrar uma lista de versões do BIOS disponíveis, incluindo datas de lançamento, tamanhos dos arquivos zip, botões de download e descrições da atualização.
Passo 3. Baixe e Descompacte o Arquivo BIOS
Em seguida, você pode verificar a descrição das versões de atualização do BIOS para determinar qual delas você deseja baixar. É provável que você queira baixar a versão mais recente do BIOS.
Baixe o arquivo de atualização do BIOS no seu computador. A maioria dos arquivos de atualização do BIOS são pastas Zip. Você pode descompactar e extrair o arquivo Zip no Windows 10 usando o WinZip/WinRAR/7-Zip.
Após extrair a pasta zip com sucesso, você deverá ver um arquivo readme.txt nela. Leia este arquivo com atenção antes de continuar a atualizar o BIOS, pois ele oferece instruções detalhadas para o procedimento.
Passo 4. Copie o Arquivo BIOS em um Dispositivo USB
Em seguida, você deverá conectar um USB vazio ao seu computador e transferir o arquivo de atualização do BIOS para a unidade USB, já que o BIOS não pode acessar os arquivos do computador.
Deixe o USB conectado ao computador para as operações posteriores de atualização do BIOS.
Passo 5. Reinicie o Computador para Inicializar na Tela do BIOS
Aqui, clique em Iniciar -> Desligar -> Reiniciar para reinicializar o seu computador, e pressione a tecla necessária no processo de inicialização para acessar a tela do BIOS ou UEFI.
Passo 6. Faça Backup do Arquivo BIOS Atual do seu Computador
Considerando o caso de algo dar errado no processo de atualização do BIOS, toque na aba Principal e clique na opção Backup ou Salvar para fazer backup das configurações atuais do BIOS. Você pode conectar outro USB vazio ao computador e fazer backup do BIOS na unidade USB. Isso pode ajudá-lo a restaurar as configurações se a atualização do BIOS falhar.
Passo 7. Atualizar o BIOS no Windows 10
Por fim, você pode iniciar a ferramenta de atualização ou flashing do firmware BIOS/UEFI e selecionar o novo arquivo de atualização do BIOS copiado na unidade USB para começar o processo de atualização do BIOS.
Para executar a ferramenta de atualização do BIOS, você geralmente irá selecionar a aba Boot (use os botões de seta no teclado para escolhê-la), habilitar qualquer opção “Flash” no menu e selecionar Start Flash na aba Advanced para iniciar a atualização do BIOS no Windows 10.
Após a conclusão do processo de atualização do BIOS, o computador será reiniciado automaticamente com a nova versão do firmware do BIOS.
Como Recuperar Dados Após uma Falha de Atualização do BIOS no Windows 10
Caso você perca alguns dados no seu computador com Windows 10 por causa da atualização do BIOS, trazemos aqui uma maneira fácil de ajudá-lo a recuperar dados perdidos de um computador com Windows 10. Ela funciona mesmo se o seu computador com Windows 10 não inicializar após a atualização do BIOS.
MiniTool Power Data Recovery, o melhor software de recuperação de dados para Windows, permite que você recupere dados perdidos ou arquivos excluídos do HD do computador, HD externo, SSD, unidade USB (recuperação de dados de pen drive), cartão SD, etc. de modo extremamente fácil de usar e 100% limpo.
Este programa também consegue recuperar dados quando o PC não inicializa. Você pode usar a sua função Criador de Mídia Inicializável para criar uma unidade e inicializar o computador, abrindo o MiniTool Power Data Recovery no WinPE para recuperar dados do PC não inicializável. Observe que esta função integra apenas as versões avançadas. (Comparação das edições do MiniTool Power Data Recovery)
Obtenha o MiniTool Power Data Recovery, instale-o no seu computador com Windows 10 (também suporta Windows 8/8.1/7/Vista) e confira os passos abaixo para ajudá-lo a recuperar dados perdidos no PC.
MiniTool Power Data Recovery TrialClique para baixar100%Limpo e seguro
Passo 1 (Opcional). Se o seu computador não conseguir inicializar devido à atualização do BIOS, você pode baixar o MiniTool Power Data Recovery em um computador que esteja funcionando normalmente e usá-lo para criar uma unidade USB inicializável como primeiro passo. Em seguida, você pode conectar o USB inicializável ao seu computador e inicializar o MiniTool Power Data Recovery a partir do dispositivo.
Passo 2. Após iniciar o MiniTool Power Data Recovery, selecione Este PC no painel esquerdo e escolha uma partição na janela direita. Clique no botão Verificar para iniciar a varredura de dados no seu PC.
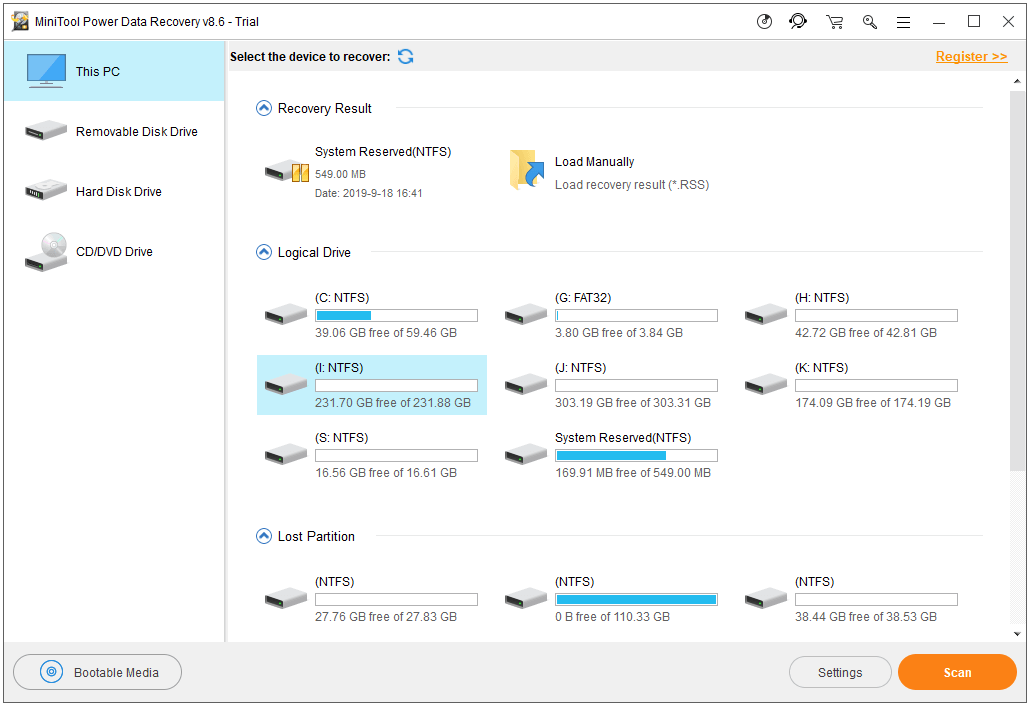
Passo 3. Após a conclusão do processo de verificação, confira o resultado da mesma para encontrar os arquivos e pastas necessários. Clique no botão Salvar para especificar um novo caminho de destino para armazenar os arquivos recuperados.
Conclusão
Resumindo, você não deve atualizar o BIOS, a menos que seja realmente necessário. Se você precisar atualizar o BIOS em computadores ASUS, HP, Dell, Lenovo ou Acer com Windows 10, espero que este tutorial lhe dê algumas dicas.
Além disso, é altamente recomendável que você faça um backup do seu sistema Windows 10 e de arquivos e pastas antes de realizar uma atualização do BIOS. Se você perder alguns dados importantes após uma atualização do BIOS, deve usar ferramentas profissionais de recuperação de dados para reaver imediatamente os dados perdidos, a fim de evitar a sobregravação dos dados e sua perda permanente.
Encontrou problemas ao usar o MiniTool ShadowMaker e do MiniTool Power Data Recovery? Entre em contato através de [email protected].
![[SOLUÇÃO] Como Reparar o Windows 10 Facilmente Com Uma Unidade De Recuperação](https://images.minitool.com/minitool.com/images/uploads/2021/10/disco-recuperacao-reparacao-windows-10-thumbnail.png)
Comentários do usuário :