O seu notebook não liga? Como corrigir esse problema? Esta postagem reúne 10 dicas de solução de problemas para corrigir notebooks e computadores com problemas para ligar ou que possuem um sistema Windows 10 que não inicializa. Além disso, você também pode usar o software MiniTool para recuperar dados e arquivos importantes do seu notebook com Windows 10, mesmo que ele não ligue. O guia passo a passo para fazer isso também se encontra em anexo.
O notebook é um dispositivo digital essencial para a maioria das pessoas. Ele desempenha um papel importante para o trabalho, entretenimento, comunicação, socialização e em muitos campos. No entanto, às vezes o seu notebook pode não ligar sem motivo aparente, o que é algo bastante incômodo. É realmente uma dor de cabeça não poder acessar os seus arquivos importantes ou urgentes no notebook porque o mesmo não liga.
Felizmente, você pode tomar algumas medidas para consertar um notebook/computador com Windows 10 que não liga ou não inicializa e recuperar facilmente os dados e arquivos perdidos no seu notebook Asus/HP/Acer/Dell/Lenovo ou qualquer outro modelo com o MiniTool Power Data Recovery.
Esta postagem apresenta 10 maneiras de ajudá-lo a solucionar problemas em um computador/notebook com Windows 10 que não inicializa para que o seu aparelho volte a funcionar.
Continue lendo para verificar os possíveis problemas e dicas com soluções para corrigir um notebook/computador que não liga. Esses métodos podem ser aplicados a modelos das marcas Acer, HP, Dell, etc.
A princípio, você pode tentar algumas etapas básicas de solução de problemas para verificar se o notebook consegue ligar novamente.
Como Consertar Um Notebook Que Não Liga – 10 Métodos
- Verifique a fonte de alimentação, o carregador do notebook e a bateria
- Desconecte todos os dispositivos externos e todos os dispositivos USB
- Inspecione o monitor do seu notebook Asus/HP/Acer/Dell/Lenovo
- Tente iniciar o notebook/computador com Windows 10 no modo de segurança
- Experimente usar o Reparo de Inicialização
- Execute uma Restauração do Sistema
- Use o MiniTool Partition Wizard para reconstruir o MBR
- Use comandos BootRec para corrigir erros de inicialização
- Verifique e repare possíveis corrupções no HD do computador
- Reinstale o Windows 10
1: Verifique a Fonte de Alimentação, o Carregador Do Notebook e a Bateria
Se o seu notebook com Windows 10 não liga nem acende as luzes, provavelmente há um problema com a energia/carregador/bateria. Confira os passos básicos abaixo que você pode seguir para corrigir o problema.
- Primeiro, verifique se o botão liga/desliga está ligado se você está usando um filtro de linha e se o carregador do notebook está bem conectado.
- Tente desconectar e conectar seu notebook novamente. Ou conecte seu notebook diretamente a uma tomada para iniciar o computador outra vez.
- Verifique se você inseriu o carregador do notebook na porta correta do computador.
- Troque por outro cabo carregador de notebook compatível e funcional para ver se isso resolve o problema.
- Você também pode tentar remover a bateria do notebook e conectar o computador diretamente a uma fonte de alimentação. Se o computador com Windows 10 conseguir iniciar normalmente, então o defeito pode ser a bateria do notebook – assim, você pode trocar por uma bateria nova.
2: Desconecte Todos os Dispositivos Externos e Dispositivos USB
Às vezes, o seu notebook/computador com Windows 10 não inicializa. O problema pode ser causado pelo conflito com um dispositivo USB.
Assim, para resolvê-lo, você pode desconectar todos os dispositivos externos e dispositivos USB, como mouse, teclado, impressora, câmera digital, unidade USB, HD externo, consoles de jogos, etc. para se certificar de que eles não estão impedindo que o seu notebook inicialize sem problemas. Em seguida, reinicie o notebook com Windows 10 e verifique se ele liga normalmente.
3: Inspecione o Monitor do Notebook Asus/HP/Acer/Dell/Lenovo
“O meu notebook não liga, apesar de ter energia – qual é o problema?”
Se o computador tem energia, mas não liga, você pode em primeiro lugar verificar o monitor do notebook. Às vezes, um inversor inferior pode causar um problema no display. Assim, você pode trocar o inversor para ver se o problema pode ser corrigido.
Para obter mais soluções no caso em que o seu computador possui energia mas não liga, não exibe imagens na tela ou cuja tela fica preta ao ligar, você pode conferir este post: 8 Soluções – O PC Liga, Mas não Mostra Imagens na Tela.
Se nenhuma das dicas básicas de solução de problemas funcionar e o seu notebook não ligar, mas a luz de energia continuar acesa, você pode verificar as medidas avançadas abaixo para corrigir esse problema no Windows 10.
Acesse Dados e Arquivos Rapidamente Quando o Computador Não Liga
Se você tiver arquivos importantes que precisam ser acessados ou utilizados imediatamente, pode aplicar o método prático mostrado a seguir para acessar rapidamente os dados do seu notebook e copiá-los para uma unidade USB ou HD externo.
Além disso, antes de testar as formas avançadas de solução de problemas para o seu computador que não liga, como reinstalar o Windows 10, sugerimos que você recupere e faça backup dos arquivos e dados importantes no seu notebook Asus/HP/Acer/Dell/Lenovo primeiro.
O MiniTool Power Data Recovery é capaz de criar uma mídia inicializável para permitir que você inicialize com êxito o seu notebook/desktop/tablet com Windows 10 e ajudá-lo a verificar e recuperar dados do HD do seu computador quando algum problema o impedir de ligar normalmente.
Além disso, o melhor software gratuito de recuperação de arquivos para Windows 10/8/7 também permite que você recupere arquivos excluídos/perdidos de HDs externos, SSDs, unidades USB, cartões SD e praticamente qualquer dispositivo de armazenamento sem complicações.
Baixe e instale o melhor software de recuperação de dados de notebooks – MiniTool Power Data Recovery – usando um outro computador Windows e siga as 3 etapas abaixo para recuperar dados quando o seu computador com Windows 10 não ligar.
MiniTool Power Data Recovery TrialClique para baixar100%Limpo e seguro
Passo 1. Crie uma mídia inicializável do Windows 10
Após baixar e instalar o MiniTool Power Data Recovery em outro computador e registrá-lo com uma licença permanente, abra o software.
Prepare uma unidade USB ou um DVD vazio e conecte ao computador.
Clique no botão Mídia Inicializável no canto inferior esquerdo da interface principal do software MiniTool Power Data Recovery e siga as instruções para criar uma unidade inicializável.
Em seguida, conecte o disco/USB inicializável ao seu notebook que não inicializa e siga o guia para inicializar o computador com erro a partir do USB ou CD/DVD.
Ao ver a seguinte janela do WinPE, você pode clicar em MiniTool Power Data Recovery para iniciá-lo e entrar em sua interface principal.
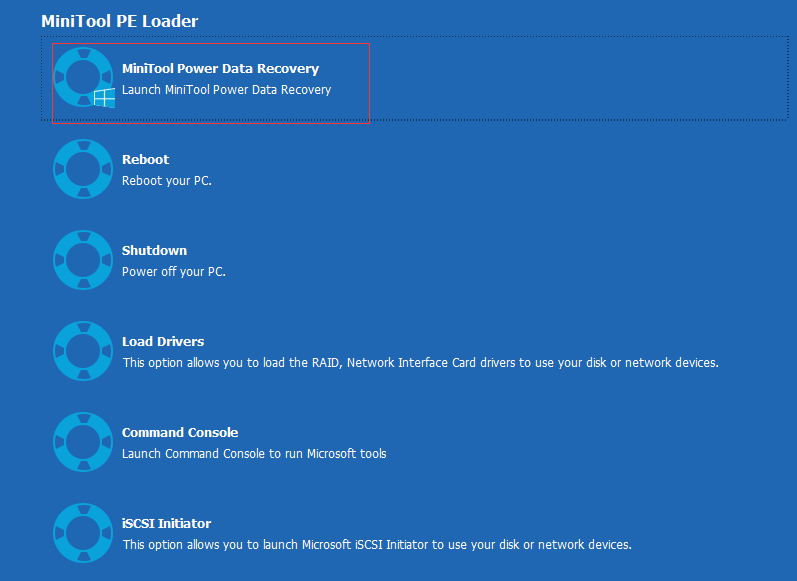
Passo 2. Verificar arquivos do notebook não inicializável
Em seguida, clique em Este PC e selecione uma partição do seu computador para verificar clicando no botão Verificar.
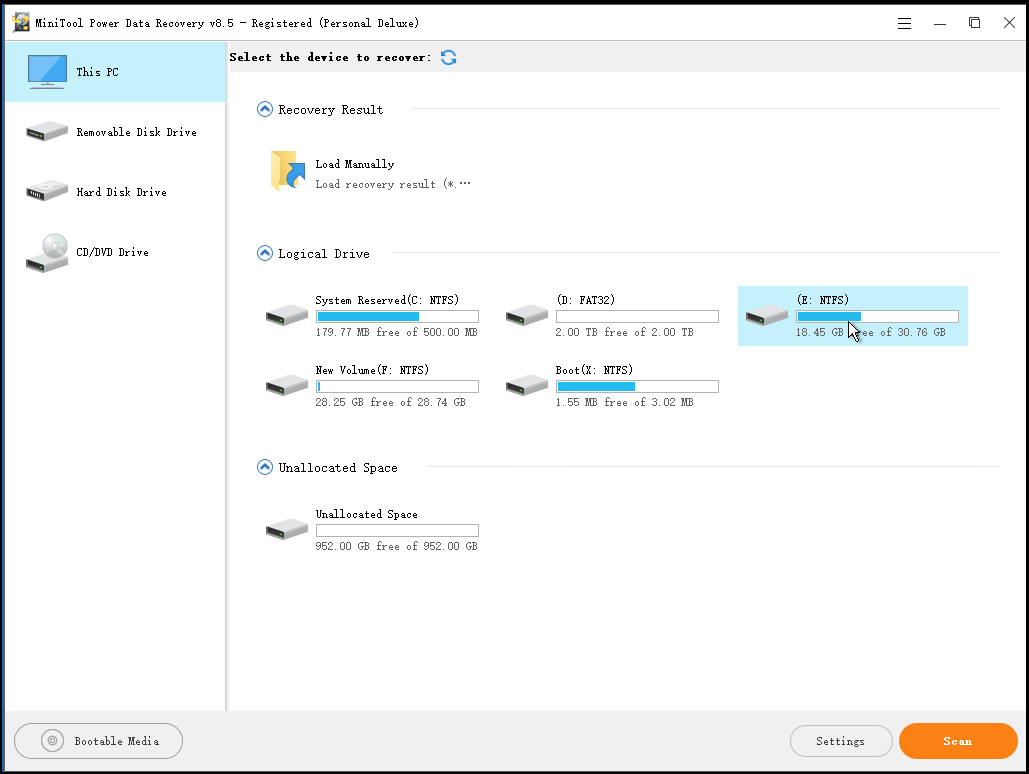
Passo 3. Encontre, visualize e salve os arquivos necessários
Depois que o software terminar de verificar a unidade escolhida, você pode conferir o resultado da verificação. Encontre e confira os arquivos, fotos, vídeos ou quaisquer outros dados necessários e clique no botão Salvar para armazená-los em um local seguro, como uma unidade USB previamente conectada ou um HD externo.

É fácil recuperar dados de um computador que possui energia mas não liga com o MiniTool Power Data Recovery. Se o seu Asus/HP/Acer/Dell/Lenovo ou qualquer outro notebook com Windows não ligar, você pode seguir o guia acima para recuperar seus dados e arquivos importantes do computador. Assim, você pode evitar a perda de dados.
MiniTool Power Data Recovery TrialClique para baixar100%Limpo e seguro
4: Tente Iniciar o Notebook/Computador Com Windows 10 no Modo de Segurança
As falhas ou problemas de inicialização do Windows 10 podem ser o resultado de um aplicativo mal instalado, problema de driver, infecção por vírus ou alguns outros problemas de hardware.
Se o seu notebook com Windows 10 não liga ou começa a carregar e para na tela azul, você pode tentar inicializar o Windows 10 em modo de segurança. Isso carregará apenas o sistema Windows 10 com os drivers e serviços mais essenciais.
Se o seu notebook com Windows 10 conseguir entrar no modo de segurança, você poderá desinstalar aplicativos suspeitos recentemente instalados, drivers de hardware, atualizações do Windows e executar uma verificação de malware/vírus no modo de segurança.
Passo 1. Entre na janela de Opções Avançadas
1. Desligue e ligue o seu notebook com Windows 10 três vezes, lembrando de interromper o processo de inicialização a cada vez que ele tentar inicializar, ou seja, desligando imediatamente o computador ao ver o logotipo do Windows aparecer na tela. Isso o levará à tela de Reparo Automático.
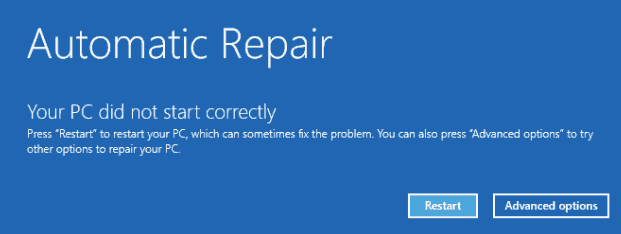
2. Se preferir, você pode usar o computador com Windows 10 de um amigo para criar um disco ou unidade USB de recuperação do Windows 10 e inicializar diretamente a partir desse dispositivo de recuperação. Ele também poderá levá-lo à janela de Opções avançadas.
Passo 2. Inicialize o Windows 10 no Modo de Segurança
Após entrar no Ambiente de Recuperação do Windows, clique em Solução de problemas -> Opções avançadas -> Configurações de inicialização -> Reiniciar.
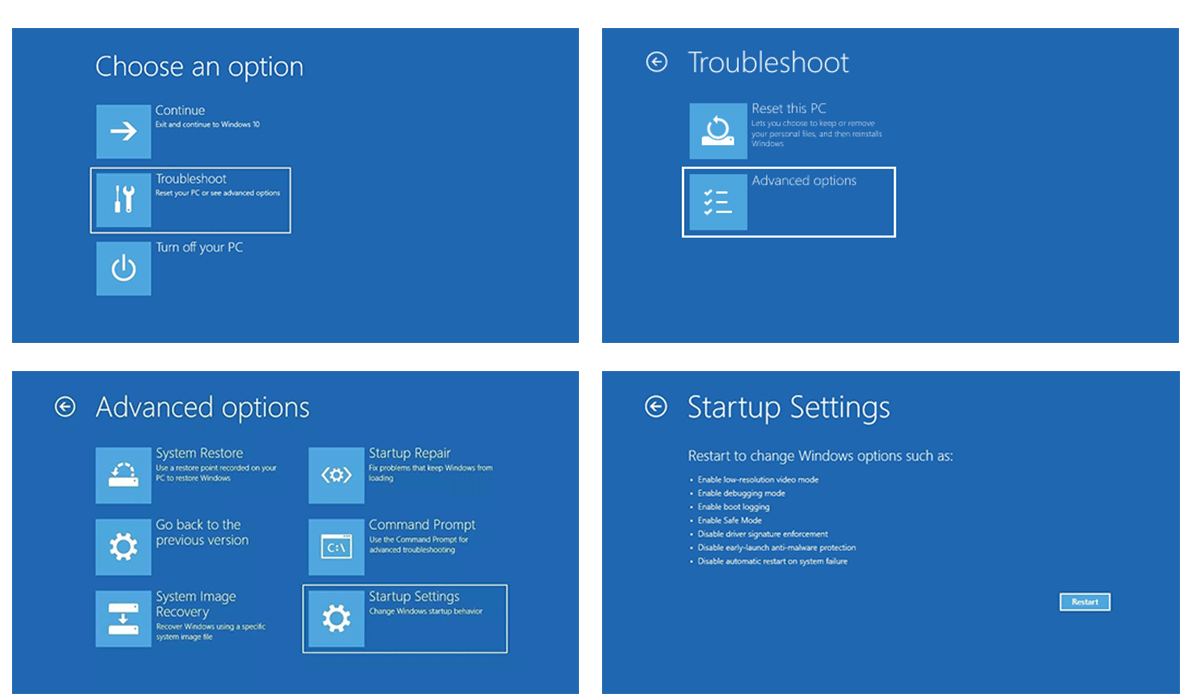
O seu computador com Windows 10 entrará na janela Configurações de Inicialização, onde permite que você escolha uma opção do Modo de Segurança. Pressione F4 para inicializar o seu computador no Modo de Segurança do Windows 10 ou F5 para inicializar o computador no Modo de Segurança com rede, caso precise acessar a Internet.
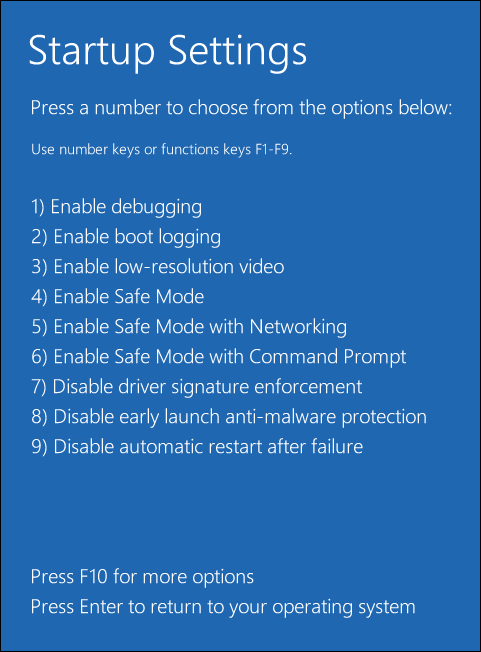
Passo 3. Repare Problemas de Inicialização do Windows 10 no Modo de Segurança
Agora, você pode tentar desinstalar os aplicativos e drivers problemáticos ou executar uma verificação de vírus no Modo de Segurança para ver se consegue corrigir o seu notebook/computador que não liga.
5: Conserte um Notebook com Windows 10 que não Inicializa Usando o Reparo de Inicialização
Ao enfrentar problemas com um computador que não inicializa o Windows 10, você pode tentar usar o recurso Reparo de Inicialização para tentar corrigir este erro.
Passo 1. Inicialize na tela do Ambiente de Recuperação
Você pode seguir os mesmos dois passos do método 4 para entrar no Ambiente de recuperação do Windows 10 e clicar em Opções avançadas na tela Reparo Automático.
Passo 2. Execute o Reparo de Inicialização do Windows 10
Em seguida, clique em Solução de problemas -> Opções avançadas. Clique na opção Reparo de Inicialização para utilizar esse recurso integrado do Windows e corrigir problemas que impedem o carregamento do seu notebook com Windows 10.
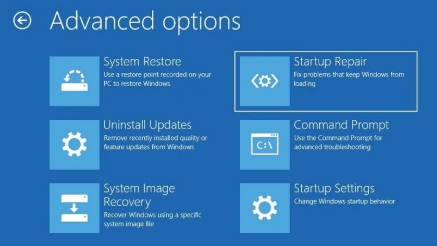
6: Conserte um Notebook que Não Liga Usando a Restauração do Sistema
Se o Reparo de Inicialização do Windows 10 não conseguir solucionar o problema do notebook que não liga, você pode executar um restauração do sistema para fazer com que o seu notebook com Windows 10 volte a um estado de funcionamento normal anterior, a fim de corrigir os problemas de inicialização causados pelas alterações feitas.
Passo 1. Você também pode seguir as duas maneiras apresentadas no método 4 para entrar na janela de Opções Avançadas.
Passo 2. Em seguida, escolha a opção Restauração do Sistema na janela de Opções Avançadas.
Passo 3. Prossiga inserindo a senha da sua conta.
Passo 4. Use um ponto de restauração gravado no seu computador para restaurar o Windows 10 a um estado normal anterior.
Passo 5. Reinicie o seu computador/notebook com Windows 10 e verifique se ele liga novamente sem problemas.
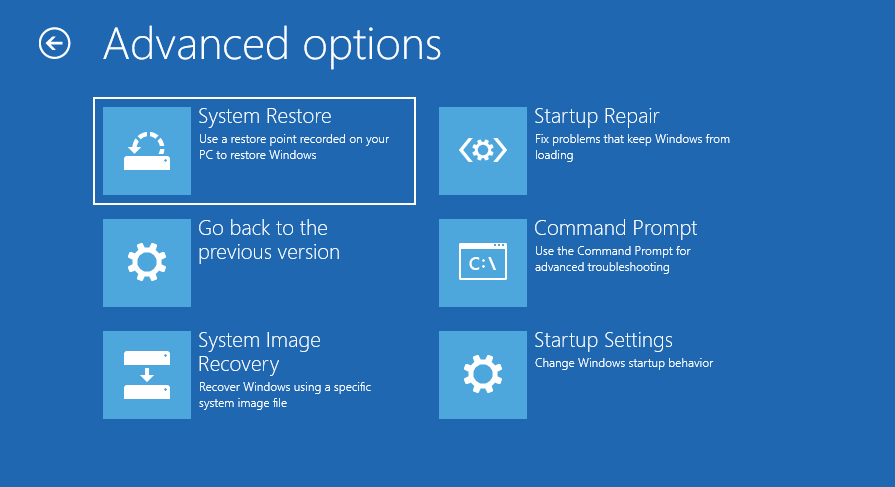
7: Consertar um Notebook que não Inicializa com a Função “Reparar MBR” do MiniTool Partition Wizard
O MBR (Registro Mestre De Inicialização) é uma parte crucial do disco rígido que desempenha um papel fundamental na inicialização do sistema Windows. Se o MBR estiver corrompido, o computador não iniciará.
A maneira mais fácil de corrigir gratuitamente o MBR no Windows é utilizar o MiniTool Partition Wizard para reconstruir o MBR do HD do computador.
O MiniTool Partition Wizard também permite que você crie um disco/unidade inicializável para que consiga inicializar o seu computador com Windows 10, além de fornecer um recurso de Cópia de Disco/Partição para que você copie todos os dados no disco/partição de destino para outro dispositivo de armazenamento. Isso pode manter os dados do seu notebook protegidos, mesmo que ele não inicialize.
Baixe gratuitamente este gerenciador de disco/partições completo – MiniTool Partition Wizard – em um notebook ou PC de funcionamento normal com Windows 10/8/7 e siga as etapas abaixo para reconstruir o MBR do seu computador Windows 10 não inicializável.
Passo 1. Crie uma Mídia Inicializável Para Inicializar o Seu Notebook
Abra o MiniTool Partition Wizard e clique na função Mídia Inicializável na interface principal. Siga as instruções para criar um DVD ou unidade USB inicializável.
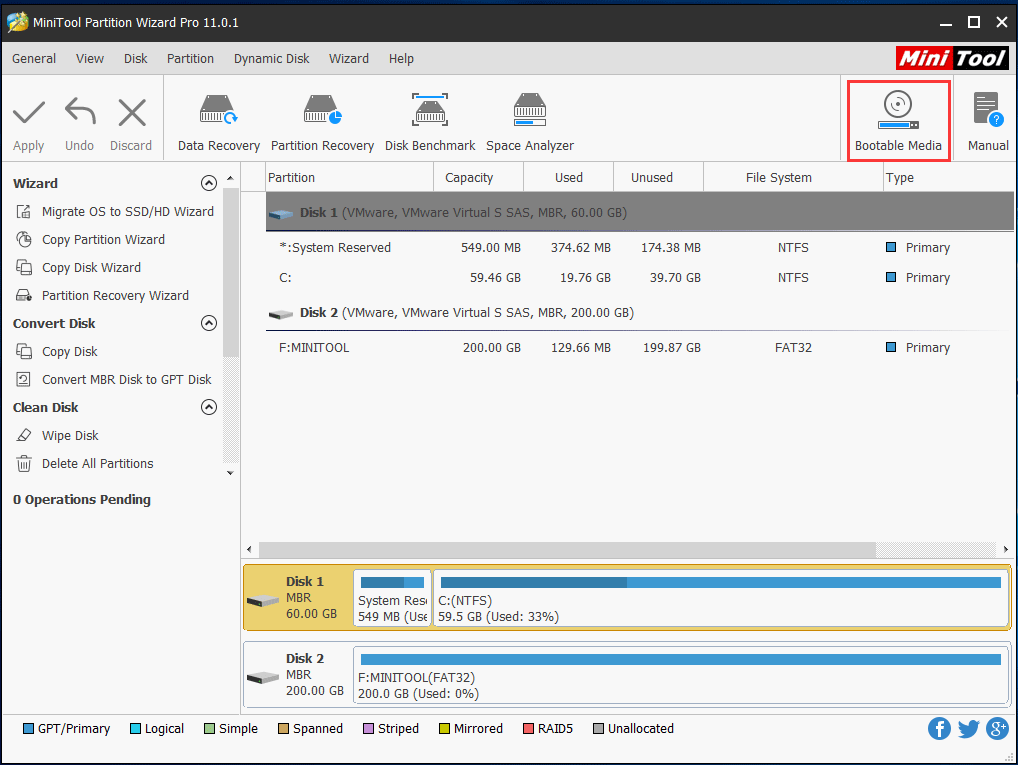
Em seguida, conecte o disco inicializável ou USB ao seu notebook que não liga e inicialize-o a partir da unidade de DVD/USB criada.
Após entrar no modo Windows PE, você pode iniciar o MiniTool Partition Wizard.
Passo 2. Repare o MBR no seu Notebook/PC com Windows 10
Após entrar na interface principal do MiniTool Partition Wizard, selecione e clique com o botão direito do mouse no HD do computador e clique na opção Reconstruir MBR. Clique no botão Aplicar para executar a operação.
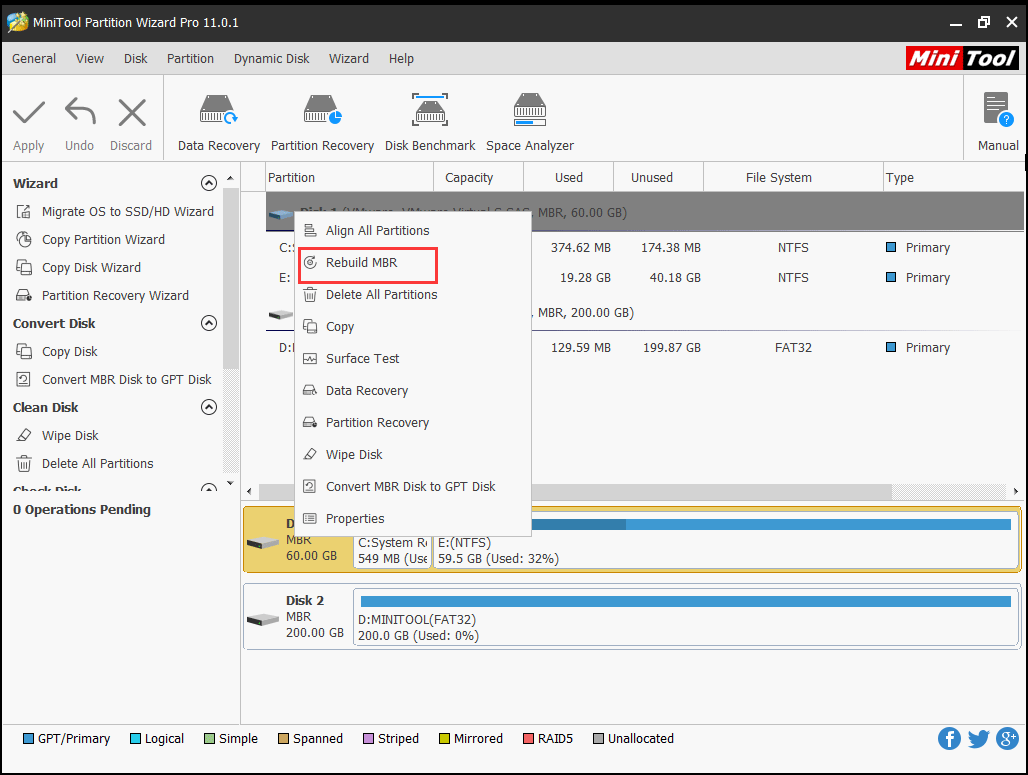
Depois da conclusão do processo de correção do MBR, você pode reiniciar o computador e verificar se o mesmo está ligando normalmente.
Caso precise realizar algumas outras operações no disco rígido do seu computador, por exemplo, copiar partição, copiar disco, estender a unidade C, redimensionar partição, excluir ou formatar partição, converter disco, etc. você também pode fazer isso após iniciar o MiniTool Partition Wizard.
8: Corrigir o Windows 10 que não Inicia Usando Comandos BootRec
Outra maneira de corrigir o erro de inicialização do computador é através do prompt de comando. Para fazer isso, você também precisará entrar no Ambiente de Recuperação do Windows para acessar a janela de Opções Avançadas.
Você pode seguir as duas maneiras mostradas no método 4 desta postagem para entrar no WinRE. Se reiniciar o Windows 10 três vezes não funcionar, você deve preparar uma mídia de instalação do Windows 10 como um disco de instalação ou unidade USB inicializável para inicializar o computador a partir do disco ou unidade USB.
Passo 1. Após inicializar na janela de Configuração do Windows, clique em Reparar seu computador.
Passo 2. Clique em Solução de problemas -> Opções avançadas -> Prompt de Comando para inicializar o computador na interface do Prompt de Comando.
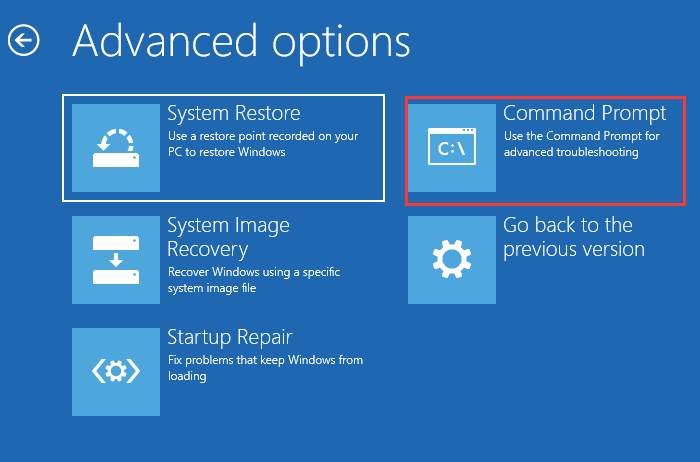
Passo 3. Em seguida, digite as seguintes linhas de comando para corrigir o problema do computador que não quer ligar. Lembre-se de pressionar Enter após digitar cada linha de comando para executá-las.
- bootrec /fixmbr
- bootrec /fixboot
- bootrec /rebuildbcd
Esses três comandos são capazes de corrigir corrupções no registro mestre de inicialização, gravar um novo setor de inicialização no HD do Windows e corrigir alguns erros detectados como a ausência do gerenciador de inicialização, entre outros.
Depois disso, você pode inicializar o seu notebook Windows 10 novamente e verificar se ele funciona normalmente.
9: Verificar e Reparar Corrupções no HD
Para apurar se o disco rígido não é o principal motivo do computador/notebook não ligar, existem algumas maneiras de verificar e reparar erros no drive do HD.
Use os comandos CHKDSK e SFC Scannow
- Siga o guia mostrado no 8º método para inicializar o seu notebook Windows 10 na janela do Prompt de Comando.
- Execute o utilitário Windows CHKDSK para verificar e corrigir erros de disco. Basta digitar o comando: chkdsk *: /f /r e pressionar Enter. Substitua “*” pela letra da unidade do computador de destino.
- Se preferir, digite o comando sfc /scannow e pressione Enter para verificar e corrigir erros de sistema no computador.
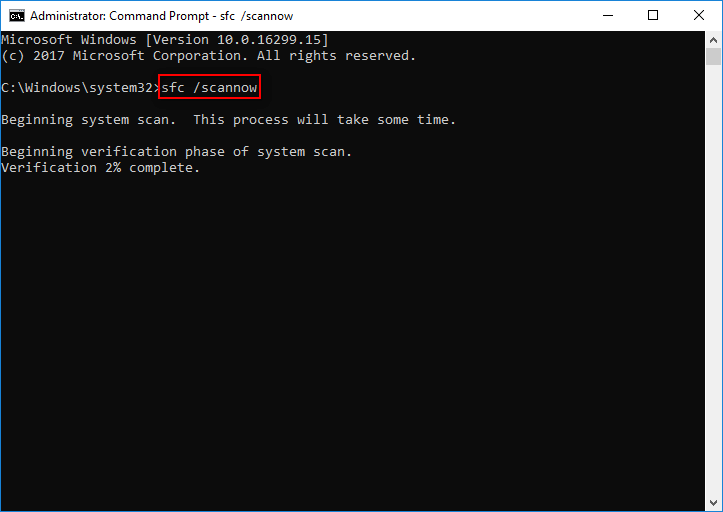
Use o MiniTool Partition Wizard
No 7º método, após entrar na interface principal do MiniTool Partition Wizard, você pode clicar com o botão direito do mouse no disco do computador e escolher a opção Verificar Sistema de Arquivos. Em seguida, selecione Verificar e corrigir erros detectados e clique em Iniciar.
Você também pode escolher a opção Teste de Superfície clicando com o botão direito do mouse no disco do computador para verificar se o HD possui setores defeituosos.
Depois de verificar e corrigir erros no sistema de arquivos e no disco rígido, você pode fechar todas as janelas e reiniciar seu notebook/PC novamente para ver se o erro de não inicialização do Windows 10 foi corrigido.
10: Reinstale o Windows 10 e Recupere Dados do Disco Rígido do Notebook
Se ainda assim você não conseguir fazer com que o seu notebook Asus/HP/Acer/Dell/Lenovo ligue normalmente no Windows 10, o seu último recurso antes de pedir auxílio a uma assistência técnica será reinstalar o Windows 10 no seu computador.
Geralmente, a reinstalação do Windows 10 excluirá todos os dados existentes no HD do computador. Você pode utilizar os métodos abaixo para evitar a perda de dados e recuperar dados perdidos.
Antes de começar a reinstalar o Windows 10 no seu notebook que não liga, você pode fazer backup dos dados com o MiniTool ShadowMaker – um software de backup profissional para sistemas operacionais/discos/arquivos. Esta ferramenta também conta com uma função de mídia inicializável, permitindo que você use este recurso para iniciar o seu notebook Windows 10 no WinPE e copiar/fazer backup de todos ou alguns dados do disco rígido para outro dispositivo de armazenamento externo.
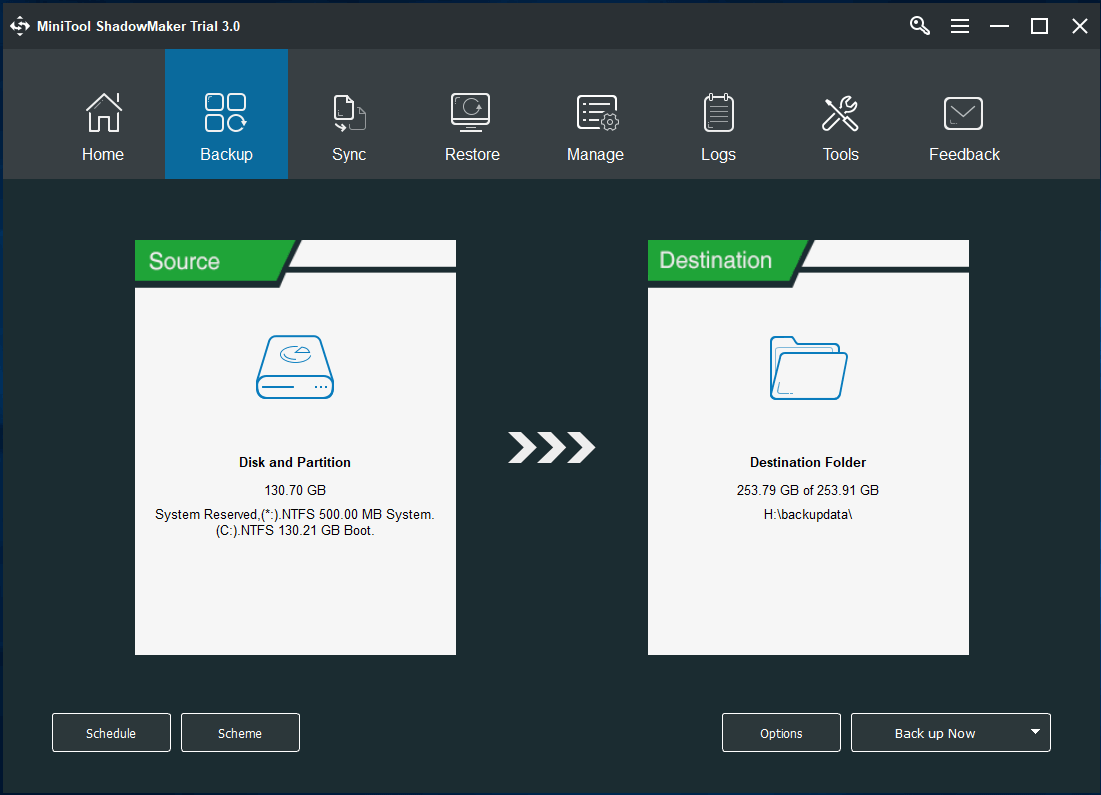
Recupere dados do seu notebook com o melhor software de recuperação de dados.
Depois de reinstalar o Windows 10/8/7, você perderá arquivos e pastas importantes. No entanto, você tem a chance de recuperar esses dados e arquivos perdidos com o MiniTool Power Data Recovery.
Algumas dicas para uma recuperação de dados bem-sucedida após a reinstalação do Windows 10/8/7.
- Por favor, interrompa o uso do computador e não armazene novos dados nele, ou isso causará a sobregravação e perda permanente de dados. Depois que os dados forem sobregravados, você não poderá recuperar os arquivos perdidos após reinstalar o Windows, mesmo com o melhor software de recuperação de dados.
- Salve os arquivos recuperados em outro local diferente da partição de origem para evitar a sobregravação dos dados.
Conclusão
O erro que faz com que o seu computador/notebook não ligue pode trazer muitos transtornos para a sua vida e o seu trabalho. Mais importante ainda, você pode ter armazenado uma grande quantidade de dados/arquivos importantes e fotos/vídeos valiosos, etc. em seu notebook ou PC, e não pode se dar ao luxo de perdê-los. Esta postagem fornece 10 métodos de solução de problemas para notebooks/computadores com Windows 10 que não ligam, e mostra como recuperar todos os dados de um computador que não inicia.
Se você ainda tiver problemas com um computador que não inicializa no Windows 10, entre em contato em [email protected].

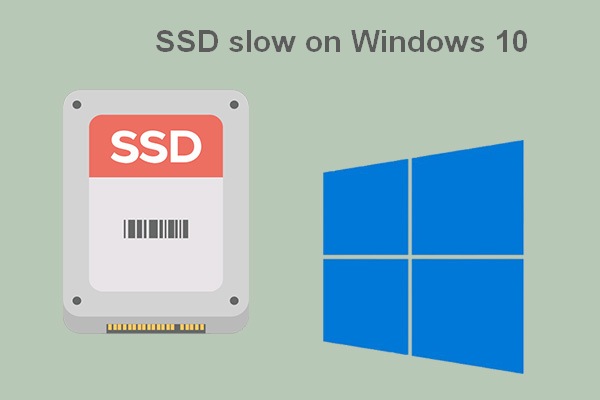

![[SOLUÇÃO] Como corrigir o Loop de Reparo Automático do Windows 10](https://images.minitool.com/minitool.com/images/uploads/2020/04/preparando-reparo-automatico-thumbnail.png)

Comentários do usuário :