Em teoria, seria muito fácil excluir a pasta WindowsApps: basta apenas encontrar a pasta no Explorador de Arquivos, clicar com o botão direito nela e escolher excluir. No entanto, as pessoas reclamam que não têm permissão para fazer isso. No conteúdo a seguir, mostraremos como obter acesso à pasta WindowsApps e como recuperar a pasta WindowsApps ausente.
Em geral, existem inúmeras pastas em seu computador; algumas delas são muito significativos, enquanto outras podem ser excluídas de acordo com as necessidades. Então, o que é a pasta WindowsApps? Na verdade, o WindowsApps é uma nova pasta introduzida com o Windows 8 para salvar os aplicativos instalados da Windows Store. Você pode excluí-la se não for mais necessário.
No entanto, o problema é que a exclusão da pasta WindowsApps às vezes pode falhar, então mostraremos como corrigi-lo. Além disso, vamos te ensinar como recuperar dados com MiniTool Power Data Recovery quando a pasta excluída contém arquivos importantes ou quando a pasta WindowsApps está faltando.
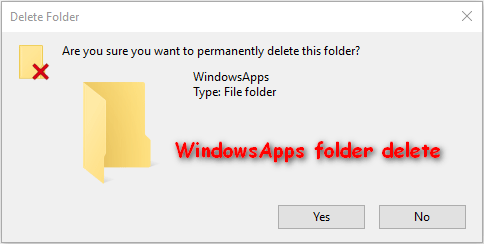
Soluções MiniTool são tão consideradas porque também fornece programas para resolver problemas de disco, fazer backup de dados e fazer vídeos.
Parte 1: Excluir a pasta WindowsApps.
É seguro excluir a pasta WindowsApps?
Alguns usuários gostariam de saber se é seguro remover a pasta WindowsApps do PC.
- Se a pasta WindowsApps estiver localizada na unidade C (a unidade do sistema), é melhor não excluí-la.
- Se a pasta WindowsApps estiver em outra unidade, você poderá removê-la quando quiser.
Como resultado, é totalmente seguro excluir a pasta WindowsApps de qualquer unidade do PC, exceto a unidade do sistema. No entanto, se você realmente precisar excluir a pasta WindowsApps incluída em sua unidade C, certifique-se de que os aplicativos contidos nela não sejam mais úteis. Caso contrário, podem ocorrer problemas após a conclusão da exclusão.
Por exemplo: Excluí a pasta WindowsApps e agora o PC não inicializa!
Tentei excluir (depois de copiá-lo para outro local) a pasta Arquivos de programas\WindowsApps para fazer uma restauração do sistema. O ponto de restauração me deu um erro de WindowsApps. Então eu pesquisei na Internet e encontrei várias soluções alternativas que consistem em excluir ou renomear essa pasta. Pareceu um pouco estranho pelo que entendi, que a pasta é necessária para o uso normal do PC. De qualquer forma, fiz uma cópia e apaguei a original após alterar algumas permissões (tentei renomear ou movê-la, mas sempre dava erro no arquivo em uso). Então tentei inicializar e tentar o ponto de restauração novamente, mas agora recebo uma tela preta na inicialização, com o cursor com o círculo giratório como se o PC estivesse pensando um pouco. E não, não quero formatar, obrigado 🙂 Tenho acesso a outros PCs nas mesmas condições; no caso eu preciso desses arquivos (como a pasta WindowsApps). Alguma ideia de como sair desta situação?-disse eXtremeDevil in TenForums
Quanto à como recuperar os dados da pasta WindowsApps, mostraremos as etapas exatas na parte 2.
Como excluir a pasta WindowsApps?
Para excluir a pasta WindowsApps em seu PC, você deve primeiro entender que a pasta WindowsApps está oculta em seu sistema por padrão. Se você abrir a pasta Arquivos de Programas para procurar WindowsApps diretamente, terminará em fracasso. No entanto, a boa notícia é que você pode torná-la visível no Explorador de arquivos facilmente.
Como mostrar a pasta WindowsApps que está oculta?
- Abra o Explorador de arquivos da sua forma usual.
- Navegue até a pasta WindowsApps. (O local padrão da pasta WindowsApps é: C:\Arquivos de programas.)
- Selecione Exibir na barra de menu.
- Selecione Opções na lista suspensa.
- Clique Alterar opções de pasta e pesquisa do submenu.
- Acesse a guia Modo de exibição (a guia Geral é marcada por padrão).
- Procure pela opção Pastas e arquivos ocultos.
- Marque Mostrar arquivos, pastas e unidades ocultas sob ela.
- Clique no botão Aplicar.
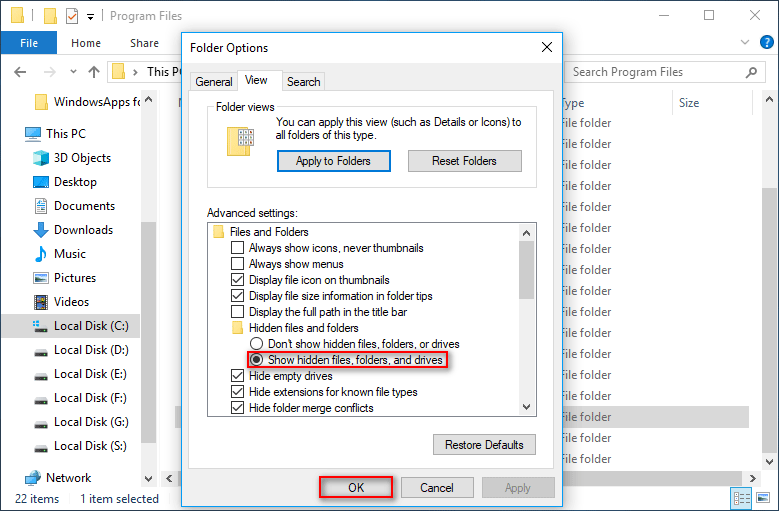
Agora você pode ver a pasta WindowsApps no Disco Local C:\Arquivos de Programas.
Para excluí-la, você deve adotar os dois métodos a seguir.
Método 1: escolha Excluir no menu de contexto.
- Clique com o botão direito na pasta WindowsApps.
- Selecione Excluir no menu pop-up.
Depois disso, o sistema calculará os itens e você finalmente receberá a seguinte janela de Acesso à pasta negado, informando que Você precisa de permissão para executar esta ação.
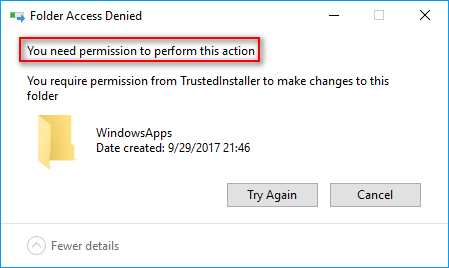
Os arquivos excluídos com sucesso com a opção Excluir do menu de contexto serão colocados na Lixeira.
Método 2: aperte Shift e Delete simultaneamente.
- Selecione a pasta WindowsApps.
- Aperte Shift + Delete ao mesmo tempo.
- Clique Sim na janela Excluir pasta para excluí-la permanentemente.
Depois disso, você receberá a seguinte janela de Acesso à pasta negado imediatamente; isso diz que: Você precisará fornecer permissão de administrador para excluir esta pasta.
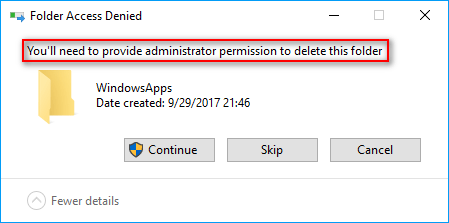
Oops, você não pode excluir a pasta WindowsApps!
Então, como excluir o acesso negado à pasta? Definitivamente, você deve obter permissões para a pasta antes de excluí-la (isso será discutido nos parágrafos a seguir).
Como recuperar arquivos excluídos permanentemente no Windows 10/8/7:
Como corrigir quando você não consegue acessar a pasta WindowsApps.
Se você tentar abrir a pasta WindowsApps clicando duas vezes nela, também receberá uma janela de aviso informando que No momento, você não tem permissão para acessar esta pasta.
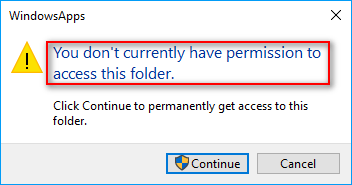
Siga as etapas fornecidas abaixo para corrigir a necessidade de permissão para executar esta ação no Windows 10:
- Clique no botão Continuar na janela de prompt acima.
- Outra janela de prompt aparecerá, dizendo que Sua permissão para acessar esta pasta foi negada.
- Clique na guia segurança (Você também pode clicar com o botão direito na pasta WindowsApps e escolher Propriedades para acessar a guia Segurança.)
- Clique em Avançado sob a guia Segurança.
- Clique no link Alterar atrás do proprietário.
- Encontre Insira o nome do objeto para selecionar a área na janela Selecionar Usuário ou Grupo.
- Digite Administrador e clique no botão Verificar Nomes no lado direito.
- Clique no botão OK no canto inferior direito para abrir a janela Configurações Substitua o proprietário em subpastas em segurança avançadas para WindowsApps.
- Marque objetos sob proprietário.
- Clique no botão OK para confirmar sua ação para assumir a propriedade da pasta WindowsApps.
- A janela de segurança do Windows aparecerá e iniciará o processo de alteração da propriedade dos arquivos WindowsApps.
- Aguarde pelo término.
- Clique no botão Avançado novamente sob a guia Segurança.
- Clique no botão Continuar na guia Permissões na janela Configurações de segurança avançadas para WindowsApps.
- Clique no botão Adicionar no canto inferior esquerdo.
- Clique em Selecionar um link principal na janela Permissão de Entrada para WindowsApps.
- Clique Avançado e Localizar Agora para selecionar sua conta.
- Clique OK para confirmar.
- Marque Controle total sob permissões básicas.
- Clique OK no canto inferior direito.
- Marque Substituir todas as entradas de permissão do objeto filho por entradas de permissão herdáveis deste objeto.
- Clique no botão OK e aguarde até que o sistema aplique todas as alterações com sucesso.
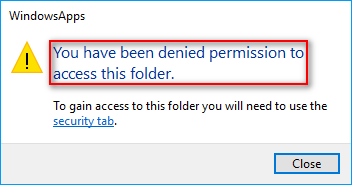
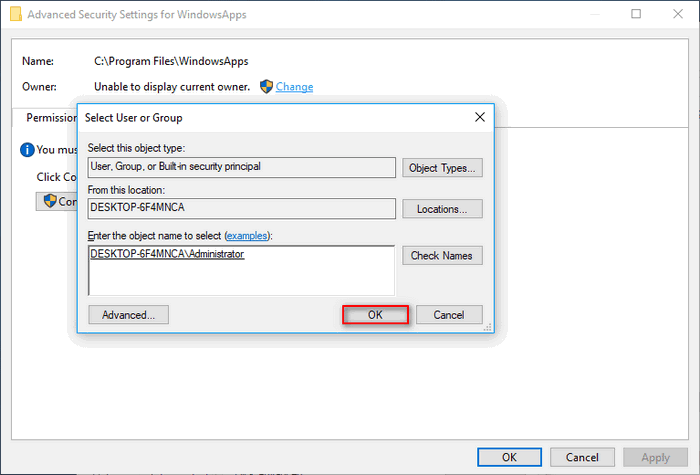
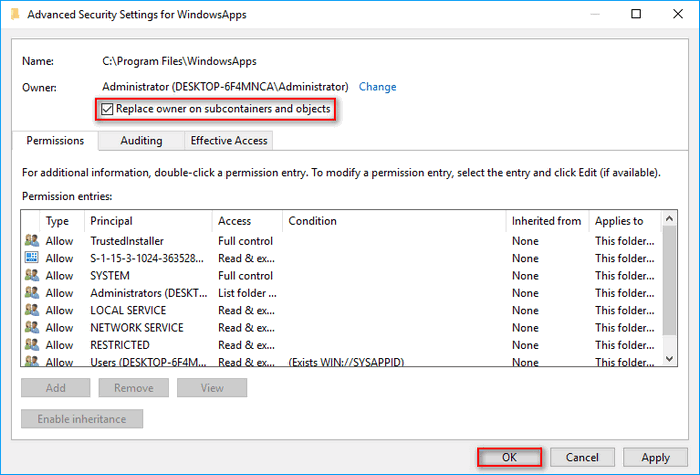
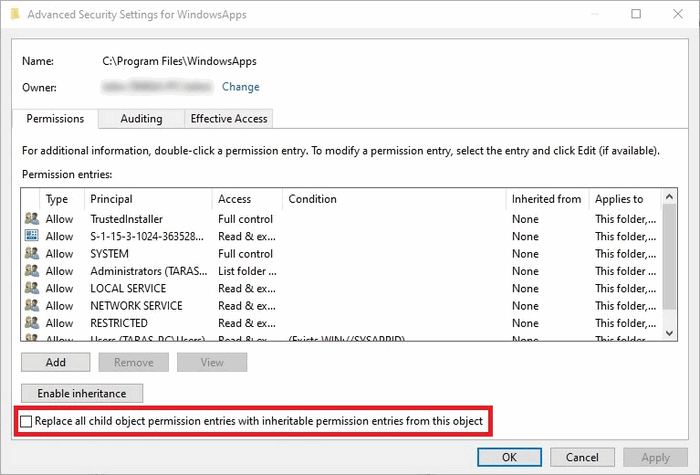
Agora, você pode excluir a pasta WindowsApps.
Isso é tudo que vou falar quando você não conseguir acessar a pasta WindowsApps.
FYI: Você também pode baixar o arquivo Take Ownership e usá-lo para obter a propriedade da Pasta WindowsApps facilmente selecionando a opção Take Ownership no menu de contexto.
Parte 2: Recuperar dados da pasta WindowsApps.
Como recuperar a pasta WindowsApp após a exclusão/falta.
Passo 1: obtenha um software confiável de recuperação de dados. (Salve-o em uma unidade local sem perder arquivos.)
MiniTool Power Data Recovery é uma boa escolha pra você. Por quê?
- É adequado para usuários que executam diferentes sistemas operacionais: Windows 10/8/7 e Windows Server OS.
- Oferece suporte a todos os dispositivos de armazenamento comuns: HDD, SSD, pendrive, cartão/stick de memória, etc.
- Suporta até 70 tipos de arquivos: imagens, palavras, PDF, vídeos, web, etc. Pode ajudar os usuários a recuperar dados perdidos por diferentes razões: exclusão acidental, travamento de hard drive, ataque de vírus, travamento de OS, etc.
MiniTool Power Data Recovery TrialClique para baixar100%Limpo e seguro
Como recuperar dados se o seu disco se tornar RAW repentinamente?
Passo 2: instale o programa corretamente em seu PC. (Além disso, você não deve instalar o software na unidade que contém os arquivos perdidos de que você precisa.)
- Localize o programa de instalação no Explorador de arquivos.
- Clique duas vezes no programa para iniciar o assistente de instalação.
- Siga as instruções para concluir a instalação do software.
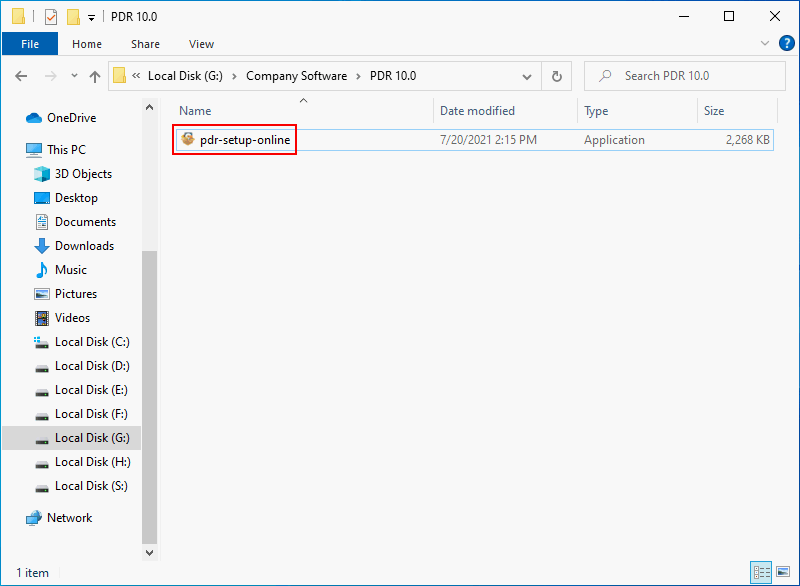
Passo 3: inicie o software para começar a recuperar a pasta WindowsApps.
Clique duas vezes no ícone do software em sua área de trabalho (ele é criado durante a instalação).
- Aguarde alguns segundos quando estiver carregando as informações do disco.
- This PC será selecionado por padrão na barra lateral esquerda; apenas mantenha.
- Escolha a unidade local (geralmente C 🙂 que contém a pasta WindowsApps no painel direito.
- Clique no botão Scan no canto inferior direito. (Você também pode clicar duas vezes em C: diretamente.)
- Aguarde o processamento da verificação e navegue pelos itens encontrados para encontrar a pasta WindowsApps.
- Verifique toda a pasta WindowsApps para recuperá-la ou abra-a para verificar os arquivos de que você precisa.
- Clique no botão Save no canto inferior direito.
- Escolha outra unidade com espaço livre suficiente para armazenar os arquivos recuperados (para evitar a sobre gravação de dados).
- Clique no botão OK para confirmar sua seleção e começar a recuperá-los.
- Aguarde a conclusão da recuperação e clique no botão OK na janela Aviso que indica que os arquivos selecionados foram recuperados com sucesso.
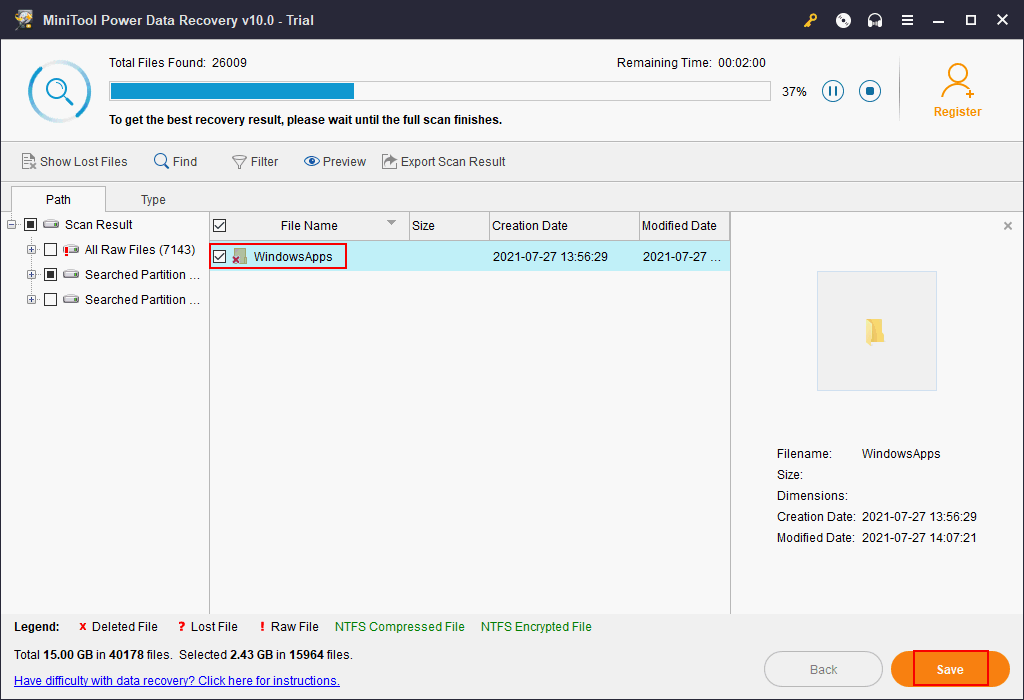
Passo 4: abra a unidade de destino para verificar os arquivos da pasta WindowsApps recuperados.
Como recuperar dados quando seu PC não inicializa
Como mostra o exemplo na parte 1, algumas pessoas não conseguem inicializar seus PCs depois de excluir a pasta WindowsApps (alguns arquivos essenciais são perdidos inesperadamente durante o processo). Eles ainda podem recuperar dados do disco rígido interno? Felizmente, a resposta é sim.
MiniTool Power Data Recovery também pode ajudá-lo a recuperar dados quando você não consegue acessar seu sistema operacional. A única condição é que você precisa obter uma licença que inclui o Snap-in WinPE Bootable Builder, que é capaz de acessar seus dados sem sistema operacional.
Como recuperar arquivos de um disco rígido que não inicializa?
- Encontre outro computador que funcione bem e repita as etapas 1 e 2 mencionadas acima.
- Inicie o software e use a licença para registrá-lo.
- Clique no botão Bootable Media no canto esquerdo inferior.
- Conecte uma unidade flash USB ou insira um CD/DVD no computador.
- Siga as instruções para criar um disco USB/CD/DVD inicializável.
- Remova o disco do PC corretamente e conecte-o ao PC que não inicializa.
- Reinicie seu PC para entrar na BIOS pressionando F1 (este botão difere de computador para computador).
- Ajuste a sequência de inicialização para fazer o seu PC inicializar a partir do disco que você criou.
- Salve as alterações ao sair do utilitário BIOS.
- Clique em OK ou aguarde a contagem regressiva terminar na janela de alteração da resolução da tela.
- Clique em OK ou espere a contagem regressiva terminar na janela de lançamento do software.
- Selecione a primeira opção (MiniTool Power Data Recovery) na janela do MiniTool PE Loader.
- Conecte um disco externo ao seu PC para armazenar os arquivos recuperados.
- Repita os passos 3 (3 ~11) mencionados acima.
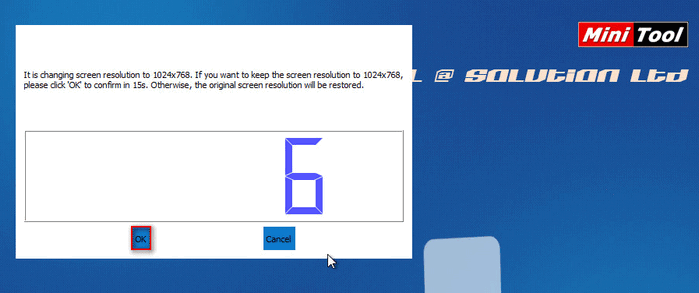
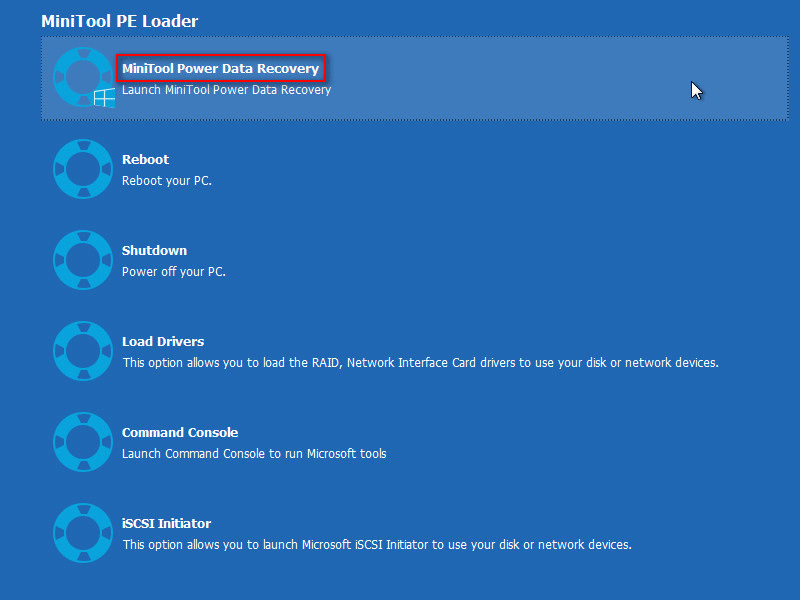
Você pode clicar aqui para saber mais detalhes sobre como recuperar dados do disco rígido sem sistema operacional.
Clique para tweetar.
FYI: esta postagem mostra exatamente como obter arquivos de um computador que não liga:
Parte 3: Veredito
Alguns usuários do Windows nem sabem da existência da pasta WindowsApps, pois ela está oculta em Arquivos de programas na unidade C: por padrão. Mesmo que alguns usuários saibam sobre a pasta, eles não ousam (não têm certeza se é seguro) ou não sabem como excluir a pasta.
Levando isso em consideração, escreví este artigo.
- Na parte 1, apresentei a pasta Windows aos usuários: ela armazena os dados relacionados aos aplicativos da Microsoft Store. Então, eu disse a eles as etapas exatas para excluir WindowsApps, mesmo quando o sistema pedisse permissão de administrador para a ação. (Você também será solicitado a fornecer permissão suficiente quando estiver tentando mover a pasta WindowsApps para outro local.)
- Na parte 2, concentrei-me principalmente em ajudar os usuários a recuperar arquivos excluídos ou inacessíveis. O MiniTool Power Data Recovery pode ajudá-los a recuperar dados após exclusão permanente, não importa se o computador pode inicializar com sucesso ou não.
Seguindo as etapas mencionadas nas partes 1 e 2, você será capaz de resolver facilmente os problemas relacionados à exclusão da pasta WindowsApps.
Mantenha isso em mente: a pasta WindowsApps voltará para a unidade quando você instalar qualquer aplicativo da Microsoft Store nela novamente. Se você não quiser no futuro, basta seguir todas as etapas mencionadas neste guia. Parabéns, você é um profissional agora!
FAQ – Exclusão da pasta WindowsApps.
- Abra o drive C: e abra a pasta Arquivos de programas.
- Clique botão direito na pasta WindowsApps.
- Escolha Propriedades no menu de contexto.
- Navegue para a guia Segurança.
- Clique no botão Avançado na parte inferior da janela.
- Altere as permissões para esta pasta de acordo com as instruções.
- Reinicie o computador.
- No Boot entre no Modo Seguro.
- Alterar o proprietário da pasta.
- Use o comando del folderlocation no Prompt de Comando. (Como recuperar arquivos com CMD?)
- Use a conta de administrador oculta.
- Analise a unidade para matar o vírus.
- Use ferramentas de terceiros para excluir a pasta bloqueada.
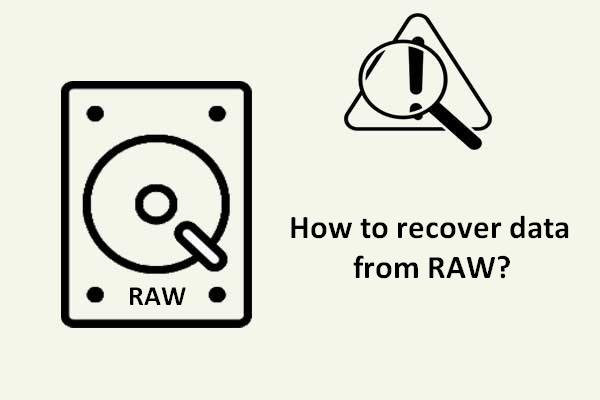
![[SOLUÇÃO] O Visualizador de Fotos do Windows Não Pode Abrir Esta Imagem](https://images.minitool.com/minitool.com/images/uploads/2021/10/visualizador-fotos-windows-nao-abre-imagem-thumbnail.png)
Comentários do usuário :