Você está enfrentando o erro "não há versões anteriores disponíveis" no Windows 10/11? Tem dúvidas sobre o que fazer para solucionar esse problema? Se sim, não se preocupe. Este post apresenta vários métodos comprovados para ajudar você a resolvê-lo. Além disso, mostraremos aqui como restaurar seus arquivos usando um software de recuperação de dados MiniTool.
Se você excluir ou perder arquivos/pastas no Windows, pode usar o recurso “Restaurar versões anteriores” para recuperar seus dados. No entanto, ao tentar restaurar seus arquivos/pastas com essa função, você pode encontrar a mensagem de erro “não há versões anteriores disponíveis”. Confira um exemplo verdadeiro desse problema extraído do fórum da Microsoft:
Já tinha usado a opção "restaurar versões anteriores" do Word de vez em quando antes de atualizar para o Windows 10. Recentemente, acabei sobregravando sem querer uma versão de um documento que queria salvar. Agora, quando quero usar esse recurso, ele procura uma versão anterior, mas informa que não há versões anteriores disponíveis.answers.microsoft.com
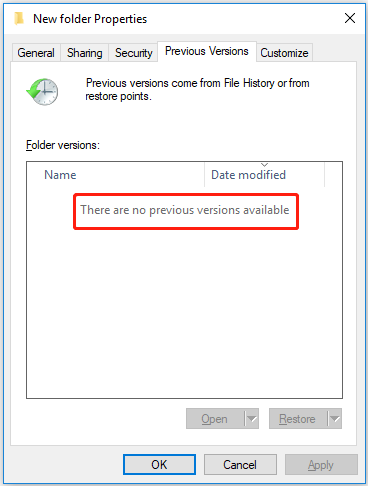
Em geral, existem duas causas para o erro “não há versões anteriores disponíveis”. Em primeiro lugar, esse problema ocorre quando o Histórico de Arquivos não está habilitado – isso porque a função “Restaurar versões anteriores” só funciona quando você já possui um backup prévio de seus dados feito com o Histórico de Arquivos. Em segundo lugar, esse erro também acontece quando o Serviço de Cópias de Sombra de Volume (VSS) está desabilitado.
E se você não conseguir restaurar seus arquivos de uma versão anterior? O que fazer para recuperá-los? A equipe dos softwares MiniTool mostrará uma ferramenta para ajudar você a recuperar seus dados perdidos ou excluídos.
Consulte também: Como restaurar arquivos/pastas de uma versão anterior
1ª parte. Como recuperar dados usando um software dedicado
Se você não está conseguindo resgatar seus arquivos ou pastas a partir da restauração de uma versão anterior, pode tentar usar um software profissional de recuperação de dados para reaver seus arquivos perdidos.
O MiniTool Power Data Recovery é altamente recomendado. É um software confiável, fácil de usar e uma ferramenta gratuita de recuperação de arquivos com suporte ao resgate de arquivos deletados do PC, de HDDs, SSDs, unidades USB, cartões de memória e vários outros dispositivos de armazenamento de arquivos no Windows 11/10/8/7 e Windows Server.
Além disso, o MiniTool Power Data Recovery oferece uma edição gratuita (sem custos para verificar e exibir os resultados, permitindo recuperar até 1GB de dados) para você conferir se consegue encontrar os arquivos necessários. Se conseguir, você pode fazer upgrade para uma edição completa para recuperar mais dados.
Vejamos agora as etapas detalhadas para recuperar seus arquivos usando este software.
Passo 1. Baixe, instale e inicie o MiniTool Power Data Recovery para entrar em sua interface principal.
MiniTool Power Data Recovery FreeClique para baixar100%Limpo e seguro
Passo 2. O programa abrirá a seção Este PC por padrão. Clique no ícone de engrenagem para entrar na interface Configurações de verificação e especificar os tipos de arquivo desejados e os sistemas de arquivos. Em seguida, clique em OK para salvar suas configurações.
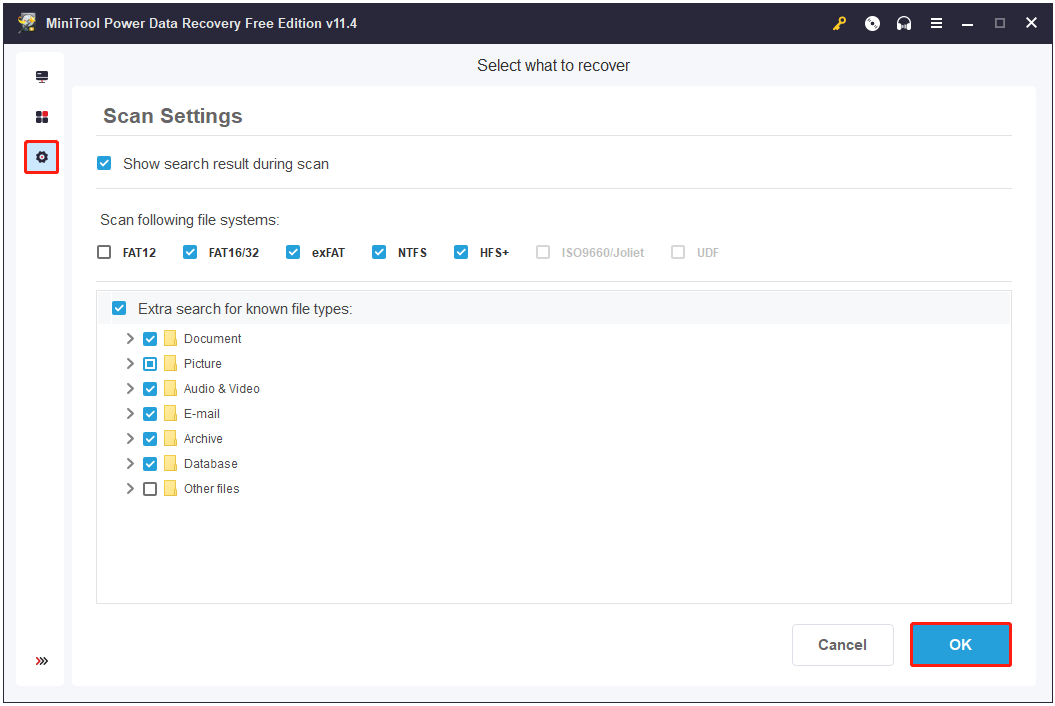
Passo 3. Na seção Unidades Lógicas, selecione a unidade ou disco que contém seus arquivos perdidos e clique em Verificar.
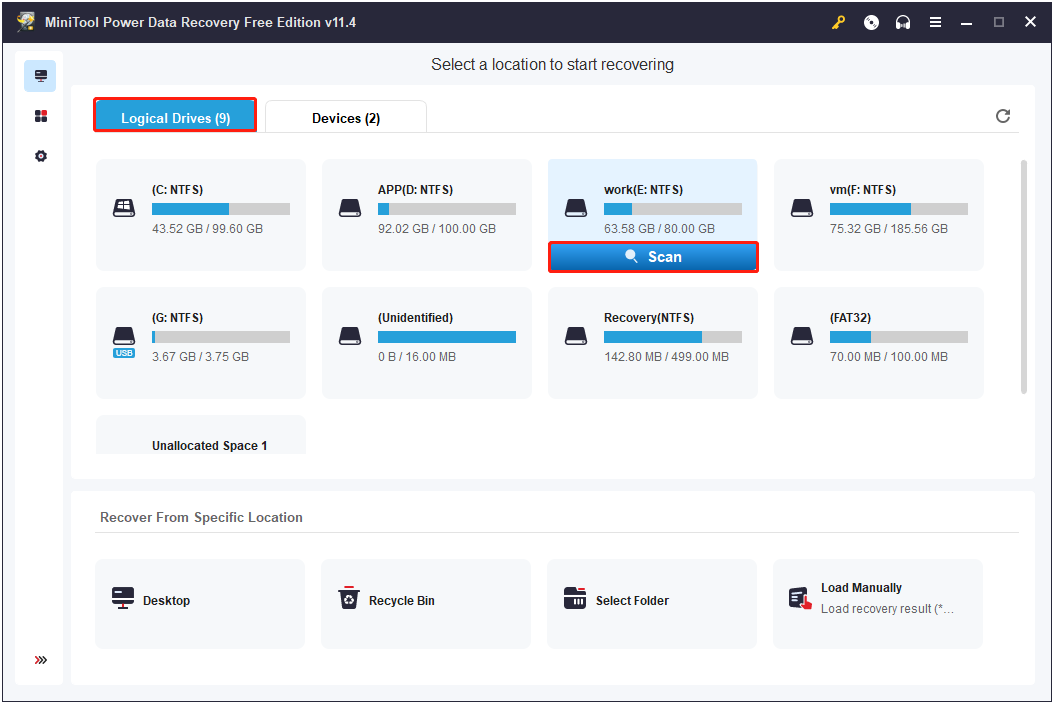
Aguarde a conclusão do processo (para obter o melhor resultado da verificação). Após a verificação, para encontrar os arquivos desejados com mais rapidez, você pode filtrar os resultados por tipo, tamanho, categoria do arquivo e data de modificação. Você também pode usar o recurso de pré-visualização para confirmar o conteúdo dos arquivos.
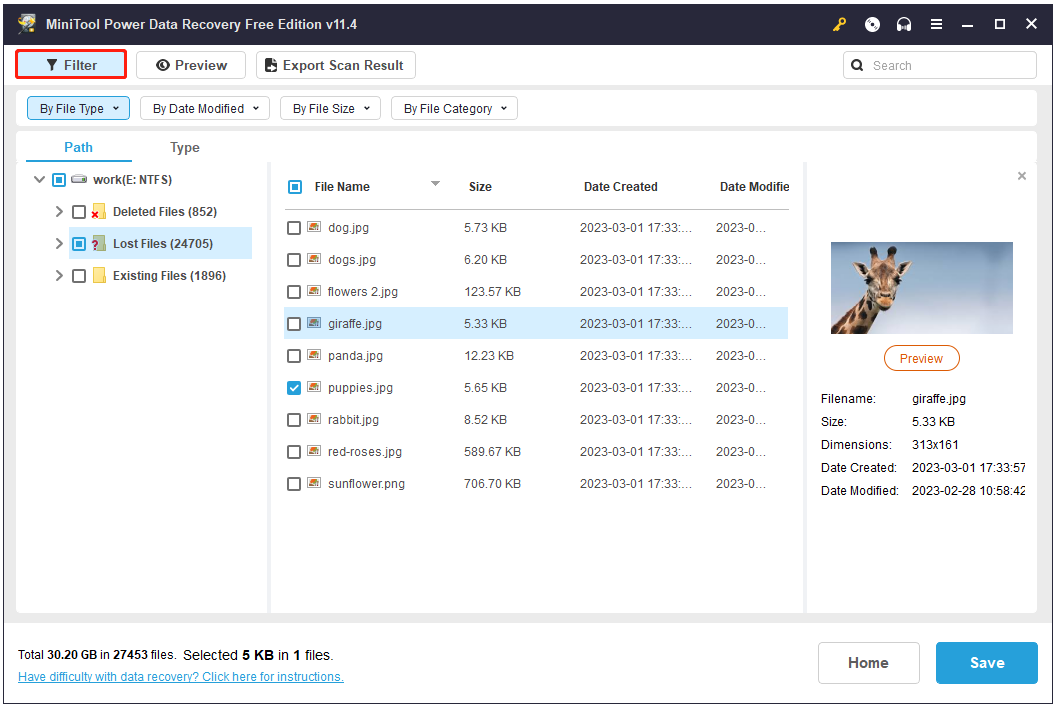
Passo 4. Selecione todos os arquivos desejados e clique em Salvar para armazená-los em um local seguro, diferente do caminho original.
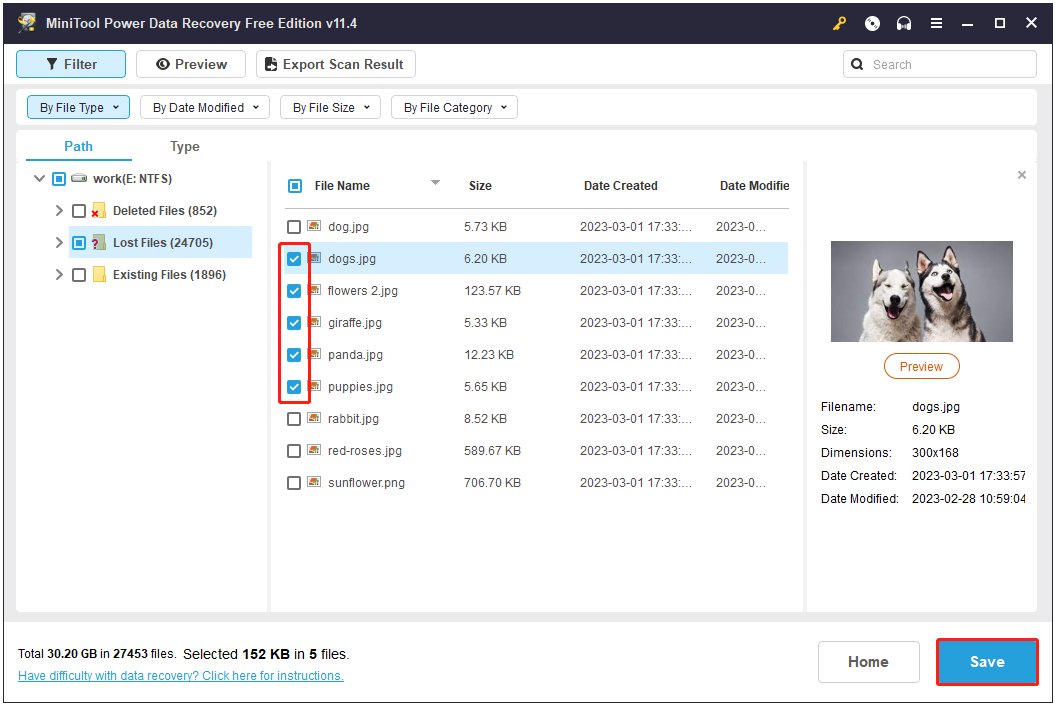
2ª parte. Corrigindo o erro “não há versões anteriores disponíveis” no Windows 11/10
1ª solução. Habilite o histórico de arquivos
Conforme mencionado anteriormente, o erro “não há versões anteriores disponíveis” geralmente aparece quando você não ativa o Histórico de arquivos.
Para corrigir esse erro, você precisa ativar este recurso para fazer backup dos seus arquivos usando o Histórico de Arquivos primeiro. Depois disso, você pode usar a função “Restaurar versões anteriores” para recuperar seus arquivos ou pastas.
2ª solução. Habilite o Backup do Windows
Além do histórico de arquivos, existe outro recurso de backup integrado chamado Backup do Windows. Ele tem suporte à realização de backup do sistema, de unidades inteiras e de arquivos e pastas.
Você pode habilitar o recurso de Backup do Windows seguindo as etapas abaixo.
Passo 1. Pressione as combinações de teclas Windows + I para abrir as Configurações do Windows.
Passo 2. Clique em Atualização e segurança > Backup > Backup e restauração (Windows 7).
Passo 3. Em seguida, clique em Configurar backup no painel direito.
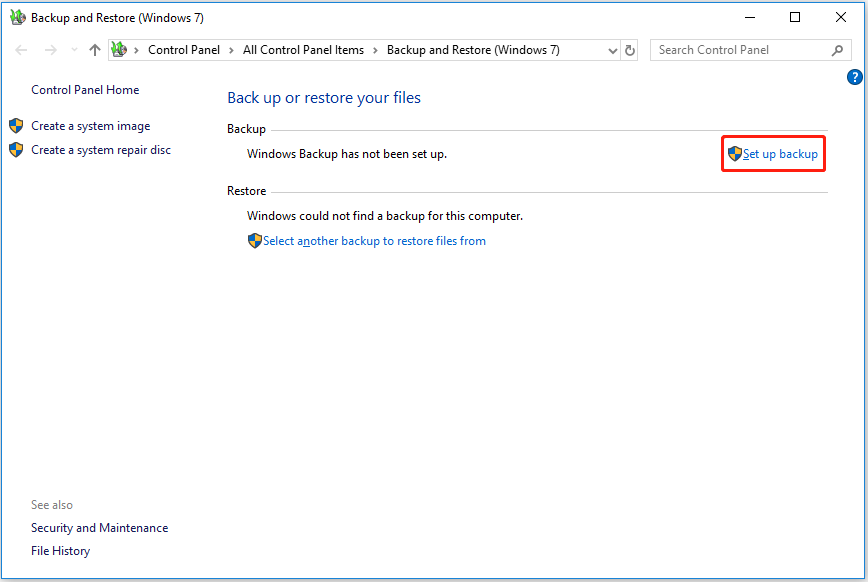
Passo 4. Selecione onde deseja salvar seu backup (é altamente recomendável usar um HD externo ou pen drive). Em seguida, clique em Avançar.
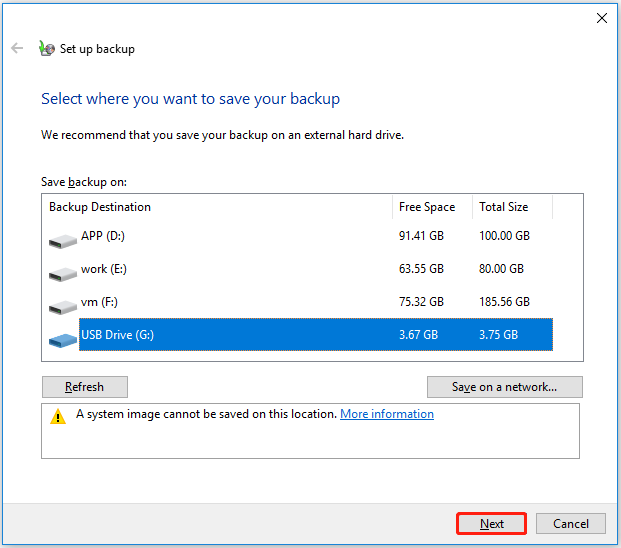
Passo 5. Escolha de quais arquivos você deseja fazer backup com base em suas preferências. Em seguida, clique em Avançar.
Passo 6. Clique em Salvar configurações e executar backup.
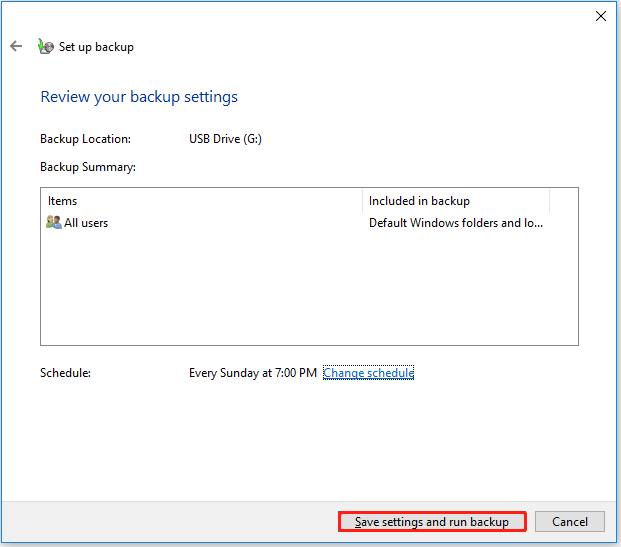
3ª solução. Crie um ponto de restauração do sistema
A Restauração do Sistema é um utilitário integrado do Windows projetado para proteger e reparar softwares de computador. Ele cria imagens instantâneas de determinados arquivos do sistema e do registro do Windows e os salva como pontos de restauração.
Se você excluiu arquivos de sistema do Windows acidentalmente e encontrou o erro “não há versões anteriores disponíveis” ao usar a função “Restaurar versões anteriores”, isso significa que não há um ponto de restauração do sistema disponível.
Neste caso, você precisa criar um ponto de restauração para salvar a versão anterior do seu sistema. Depois disso, você poderá recuperar arquivos excluídos executando uma restauração do sistema.
Para obter mais informações sobre o que é um ponto de restauração do sistema e como usar a Restauração do Sistema, consulte este post: O que é ponto de restauração do sistema e como criá-lo.
4ª solução. Reative o Serviço de Cópias de Sombra de Volume
O Serviço de Cópias de Sombra de Volume (VSS) é uma tecnologia incluída no Microsoft Windows que cria cópias de backup de arquivos ou volumes de computador. Conforme mencionado acima, se este serviço estiver desabilitado, você também verá a mensagem de erro “não há versões anteriores disponíveis”.
Neste caso, você deve reativar o Serviço de Cópias de Sombra de Volume e baixar o ShadowExplorer, um substituto gratuito para o recurso “Restaurar versões anteriores” do Microsoft Windows 7/8/10/11 para recuperar seus arquivos perdidos. Vejamos agora como recuperar dados de cópias de sombra usando o ShadowExplorer.
Passo 1. Clique aqui para baixar o ShadowExplorer e instale o programa seguindo as instruções na tela.
Passo 2. Execute a ferramenta e entre em sua interface principal.
Passo 3. Selecione uma data no menu suspenso para restaurar cópias de sombra de pastas ou arquivos.
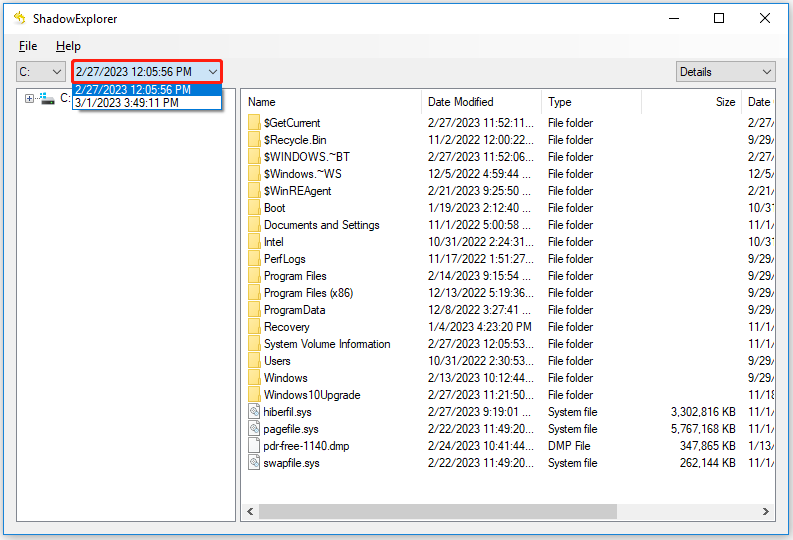
Passo 4. Encontre e clique com o botão direito no arquivo ou pasta que deseja restaurar para uma versão anterior e selecione Exportar.
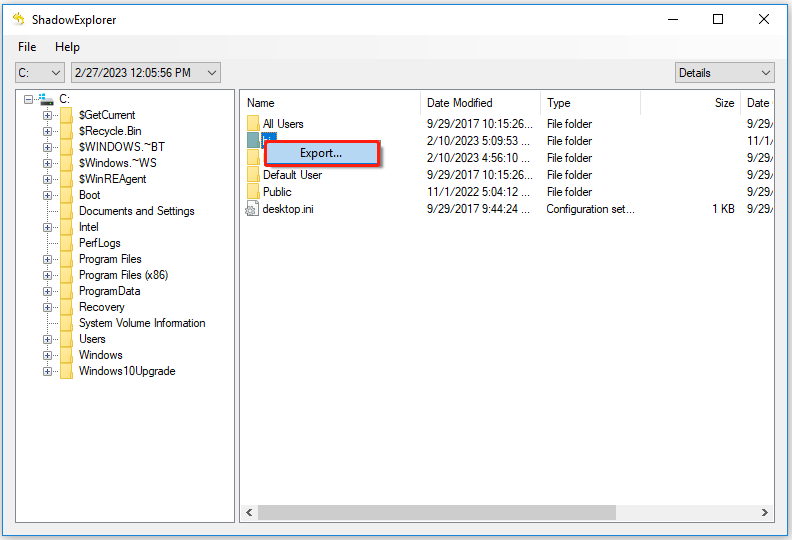
Passo 5. Selecione um local seguro para salvar as cópias de sombra dos seus arquivos e clique em OK.
Agora você pode abrir seus arquivos no local escolhido.
Dica bônus: faça backup de seus arquivos com um software dedicado
Para usuários que armazenam uma grande quantidade de dados importantes, é muito importante ter um software de backup de dados profissional e fácil de usar. O MiniTool ShadowMaker é a melhor opção. Ele pode ser usado para fazer backup regular de arquivos, pastas, discos, partições e até mesmo de todo o sistema operacional.
Além disso, o MiniTool ShadowMaker oferece uma edição de teste que você pode usar gratuitamente por 30 dias.
Com apenas alguns passos simples, você pode proteger os dados do seu computador.
Passo 1. Baixe, instale e inicie o MiniTool ShadowMaker para entrar em sua interface principal.
MiniTool ShadowMaker TrialClique para baixar100%Limpo e seguro
Passo 2. Vá para a seção Backup e escolha as partições de origem (para fazer backup) e a partição de destino (para armazenar seus dados de backup).
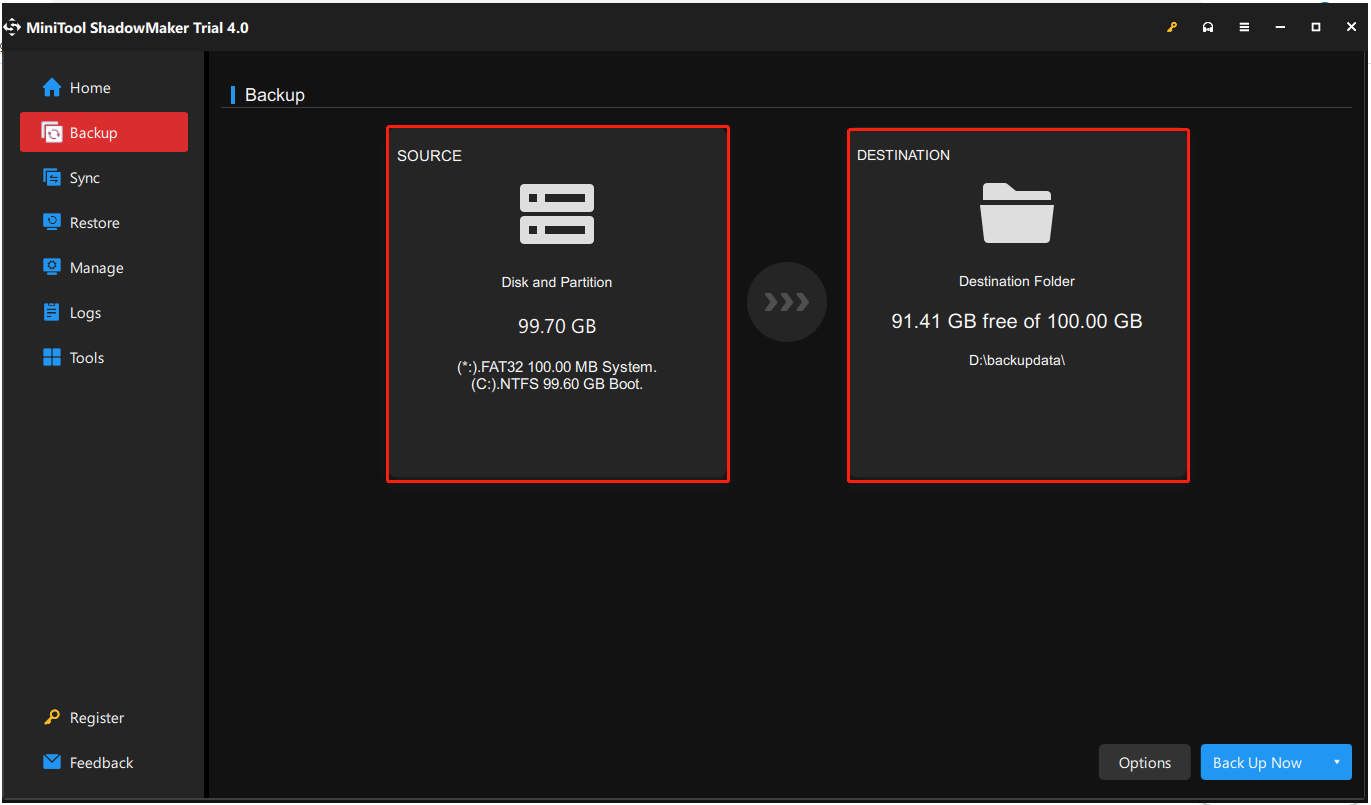
Passo 3. Clique em Fazer Backup Agora para proteger seus arquivos e aguarde a conclusão do processo.
Para saber mais sobre as inúmeras funções do MiniTool ShadowMaker, consulte este post: Como fazer backup do Windows para proteger seu computador? Experimente o software MiniTool!
O que fazer quando a função “restaurar versões anteriores” não aparece
Além do erro “não há versões anteriores disponíveis”, alguns usuários relatam que não conseguem ver a opção “Restaurar versões anteriores” no Explorador de Arquivos.
Nessa situação, você deve seguir as instruções abaixo para criar novas chaves de registro do Windows e reativar a opção “Restaurar versões anteriores”.
Passo 1. Pressione os atalhos de teclado Windows + R para abrir a caixa Executar.
Passo 2. Digite regedit na caixa e pressione Enter.
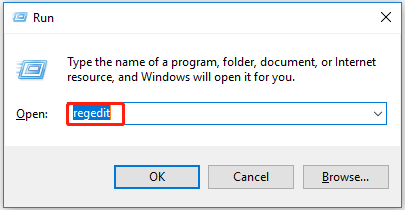
Passo 3. Clique em Sim na janela pop-up.
Passo 4. Vá para o seguinte caminho:
HKEY_CLASSES_ROOT> AllFilesystemObjects > shellex > ContextMenuHandlers
Passo 5. Clique com o botão direito em ContextMenuHandlers e selecione Novo > Chave.
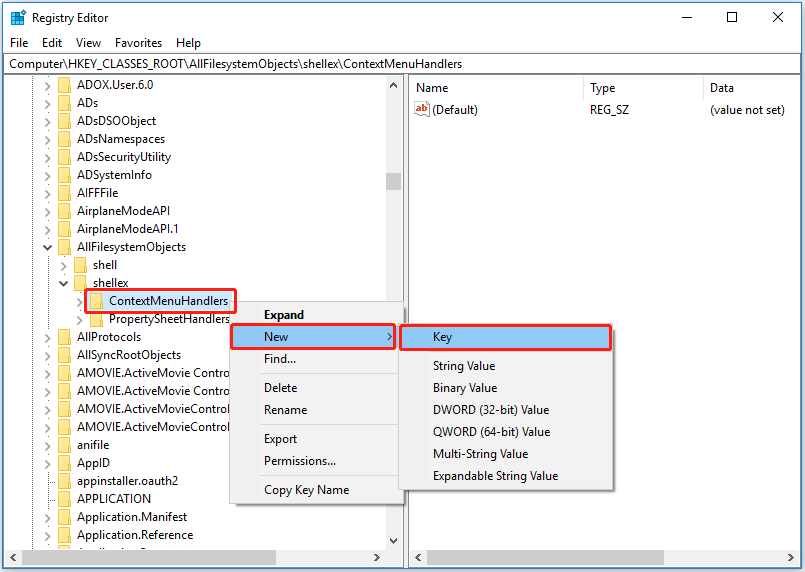
Passo 6. Digite {596AB062-B4D2-4215-9F74-E9109B0A8153} na caixa de chave e pressione Enter.
Passo 7. Vá para o próximo caminho:
HKEY_CLASSES_ROOT> CLSID > {450D8FBA-AD25-11D0-98A8-0800361B1103} > shellex > ContextMenuHandlers
Em seguida, crie uma nova chave: {596AB062-B4D2-4215-9F74-E9109B0A8153} com base no passo 4.
Passo 8. Vá para este caminho:
HKEY_CLASSES_ROOT> Directory > shellex > ContextMenuHandlers
E crie uma nova chave: {596AB062-B4D2-4215-9F74-E9109B0A8153}
Passo 9. Vá para o último caminho:
HKEY_CLASSES_ROOT> Drive > shellex > ContextMenuHandlers
Crie uma nova chave: {596AB062-B4D2-4215-9F74-E9109B0A8153}
Passo 10. Saia do Editor do Registro e verifique se a opção “Restaurar versões anteriores” pode ser encontrada no Explorador de Arquivos.
Conclusão
Este artigo analisou a mensagem de erro “não há versões anteriores disponíveis”. Em resumo, você precisa ativar o Histórico de Arquivos ou a Restauração do Sistema para fazer backup de seus arquivos.
Se você não fez nenhum backup dos seus arquivos com antecedência, pode usar um software profissional de recuperação de dados – MiniTool Power Data Recovery – para resgatar seus arquivos.
Se você tiver alguma dúvida ou sugestão sobre este software, sinta-se à vontade para enviar um e-mail diretamente para [email protected]. Responderemos à sua solicitação o mais breve possível.
Perguntas frequentes – Não há versões anteriores
2. Restaure versões anteriores a partir de um ponto de restauração.
3. Restaure versões anteriores com a cópia de sombra.
No entanto, os arquivos pessoais armazenados no computador não serão afetados. A Restauração do Sistema não restaura arquivos pessoais excluídos, como fotos, documentos, e-mails, etc.
2. Utilize o Backup do Windows.
3. Crie um ponto de restauração do sistema.
4. Use um software profissional de backup de dados – MiniTool ShadowMaker.
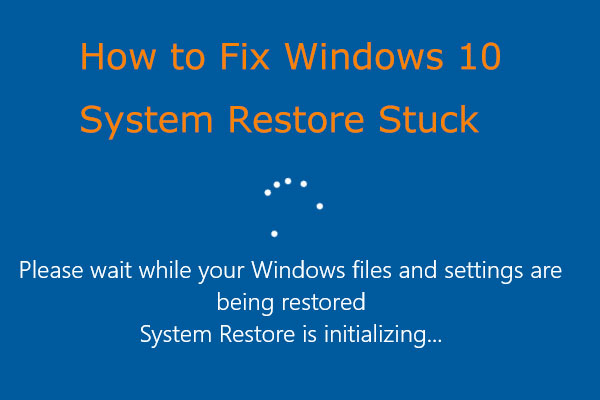
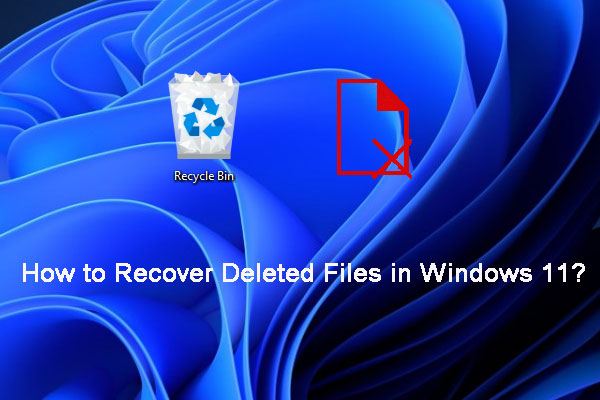
Comentários do usuário :