Se você quer instalar ou atualizar para o Windows 11, é necessário ter espaço em disco suficiente no seu computador. Mas quanto espaço o Windows 11 realmente ocupa? Este artigo elaborado pela equipe MiniTool traz uma visão geral sobre os requisitos de espaço do Windows 11. Se o armazenamento do seu computador não for suficiente, você pode tentar os métodos detalhados neste post para liberar espaço em disco.
Data Oficial de Lançamento do Windows 11
A Microsoft anunciou a data oficial de lançamento do Windows 11 para 5 de outubro de 2021. Desde então, muitos usuários já atualizaram seus sistemas a partir das versões anteriores. Se você ainda não é um deles, mas deseja atualizar seu sistema, deve conferir se o seu computador é compatível com o Windows 11.
leia também: O Windows 11 Será Lançado em 5 De Outubro: Suporte Para Aplicativos Android Atrasado
Quanto Espaço em Disco o Windows 11 Ocupa?
Se você deseja instalar esta nova versão do Windows, seu dispositivo deve atender aos requisitos básicos de sistema e hardware para o Windows 11. Entre eles, sua máquina deve ter 64 GB (ou mais) livres em espaço de armazenamento.
leia também: O Que Acontece Se Eu Recusar a Atualização Para o Windows 11?
Qual é o tamanho do Windows 11? Isso significa que o Windows 11 tem 64 GB? Claro que não. Até agora, nenhum sistema operacional Windows ocupou um espaço tão grande. Esse requisito mínimo de espaço em disco é para garantir o melhor desempenho do Windows 11.
Então, quantos GB o Windows 11 realmente possui? Não é possível determinar um número fixo.
Quanto espaço o Windows 11 ocupa em disco? Para responder a essa pergunta, vamos analisar dois casos.
1º Caso: Instalação Limpa do Windows 11
Uma instalação limpa do Windows 11 remove todos os arquivos, configurações e programas do seu computador. Com isso, apenas o Windows 11 fica instalado em seu dispositivo. Nesse caso, o uso de espaço da unidade C após a instalação limpa é o mais próximo do tamanho real do Windows 11.
Recentemente, fiz o upgrade do Windows 7 para o Windows 11 Home com uma instalação limpa. Agora, vamos dar uma olhada no uso de espaço da unidade C.
Clique em Iniciar > Configurações > Armazenamento > Mostrar mais categorias para ver o uso do espaço em disco. Observe os detalhes a seguir:
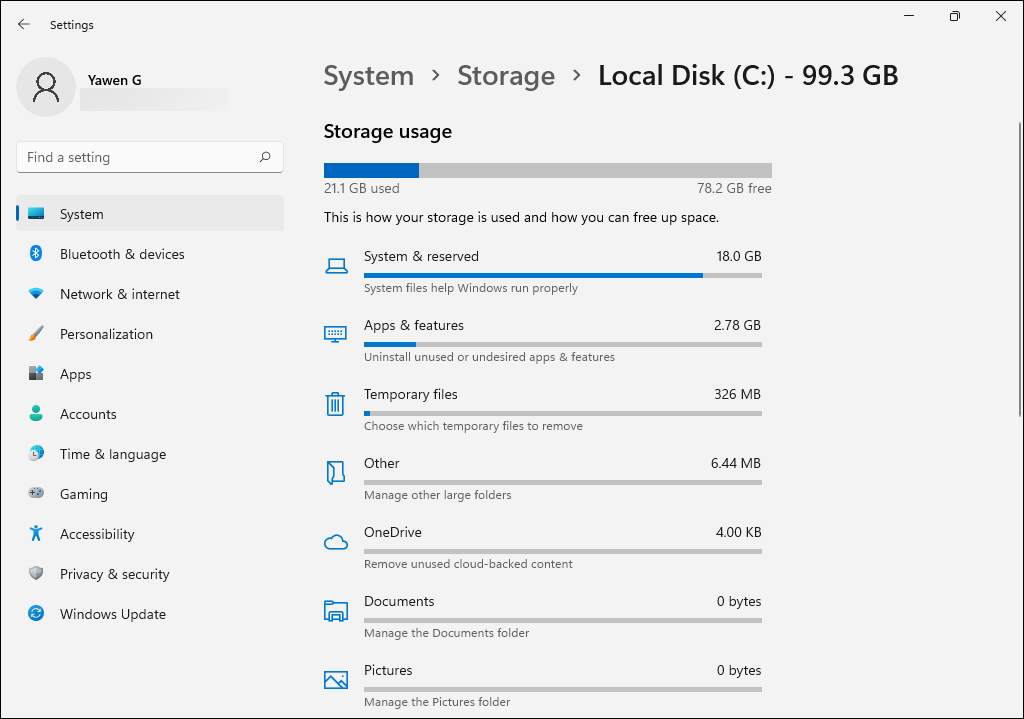
- Sistema e reservado: 18 GB
- Programas e recursos: 2,78 GB
- Arquivos temporários: 326 MB
- Outros: 6,44 MB
- OneDrive: 4 KB
O tamanho total é de cerca de 21,1 GB.
No entanto, isso não significa que o tamanho da instalação do Windows 11 seja de 21,1 GB. Esta é apenas a análise de um caso específico. Se você executar uma instalação limpa do Windows 11 Pro ou do Windows 11 Education em seu computador, a situação será diferente.
Agora, vamos continuar analisando:
Sistema e reservado
Clique em Sistema e reservado para ver a divisão específica do espaço ocupado.
- Arquivos do sistema: 8,18 GB
- Armazenamento reservado: 7,48 GB
- Memória virtual: 1,93 GB
- Arquivo de hibernação: 409 MB
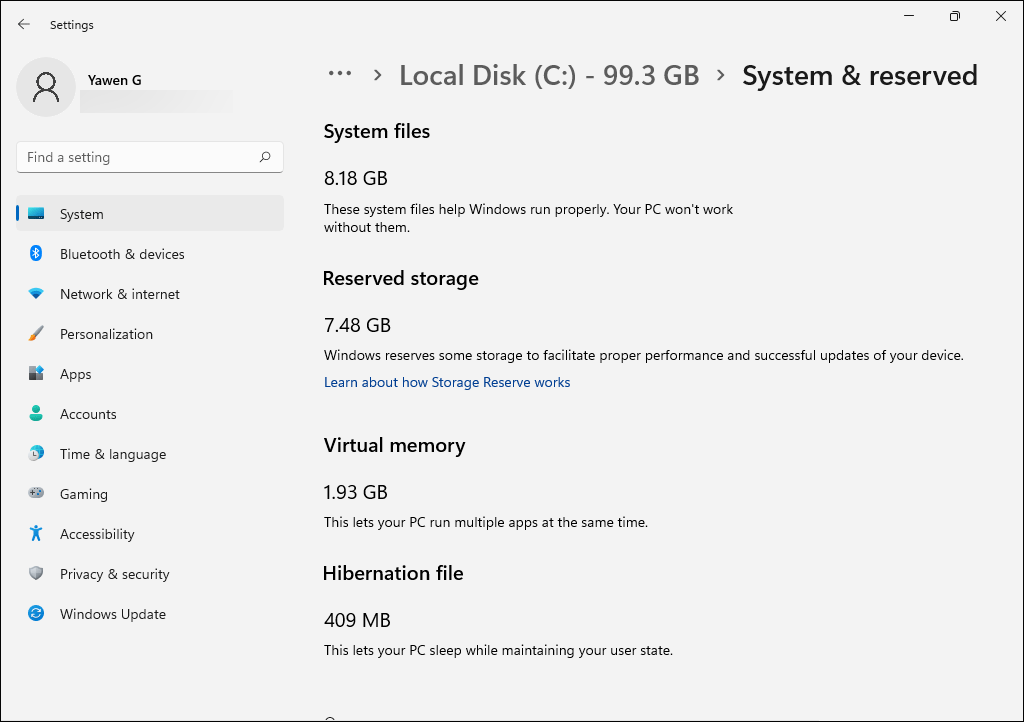
Programas e recursos
Clique em Programas e recursos para ver quais deles vêm pré-instalados em seu computador e seus tamanhos.
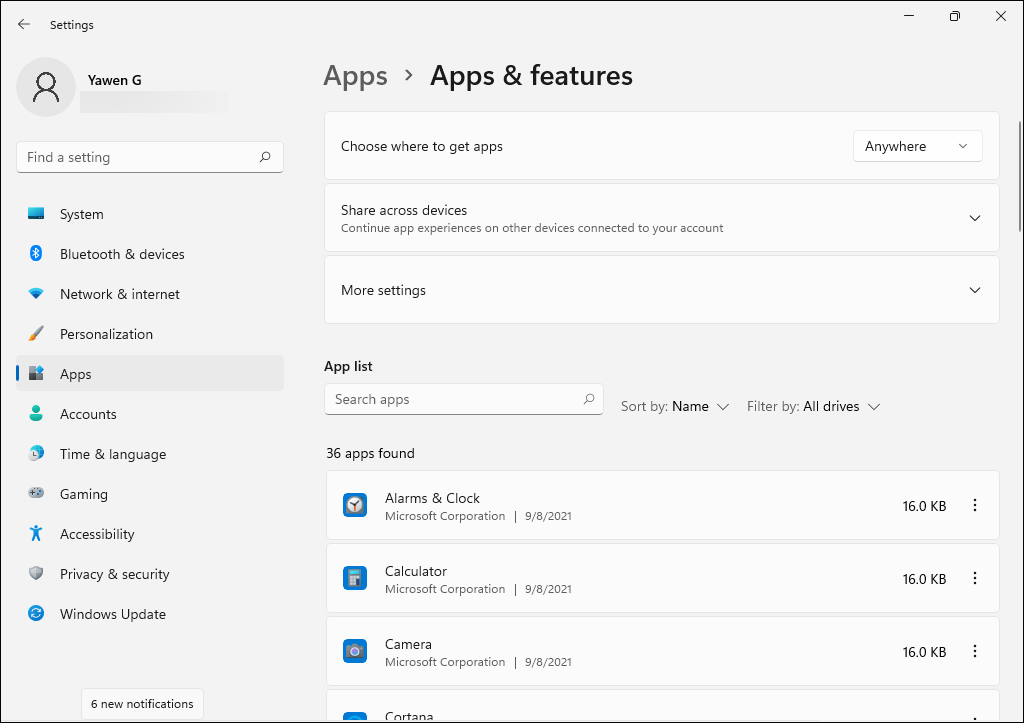
Claro, você também pode clicar em outras opções para ver ainda mais detalhes.
Quantos GB tem o Windows 11 (instalação limpa)?
Embora não seja possível determinar o tamanho exato do Windows 11, há uma estimativa base: a nova instalação do Windows 11 ocupa cerca de 27 GB de espaço na unidade C. A maioria desse espaço é ocupada por arquivos do sistema e arquivos reservados do sistema. Além disso, os programas pré-instalados do Windows ocupam cerca de 3 GB de espaço.
2º Caso: Atualização Para o Windows 11
Em outro computador, fiz a atualização para o Windows 11 através do Windows Update. Agora, vamos usar o mesmo método para verificar o uso de espaço da unidade C.
Espaço de armazenamento em uso:
- Sistema e reservado: 36 GB
- Programas e recursos: 22,5 GB
- Arquivos temporários: 4,11 GB
- Outros: 2,63 GB
- Área de Trabalho: 1,02 GB
- Vídeos: 173 MB
- Mapas: 1,83 MB
- OneDrive: 1,19 MB
- Entre outros….
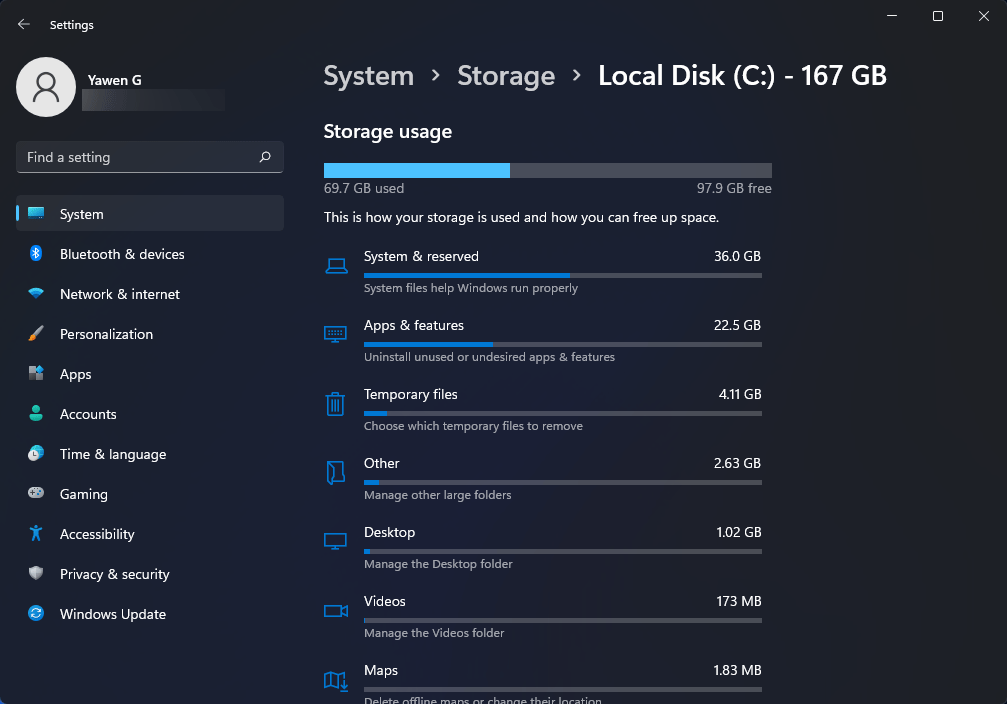
O tamanho total é de 69,7 GB.
Sistema e reservado
- Arquivos do sistema: 32,7 GB
- Memória virtual: 258 MB
- Arquivo de hibernação: 2,77 GB
- Restauração do sistema: 2,94 GB
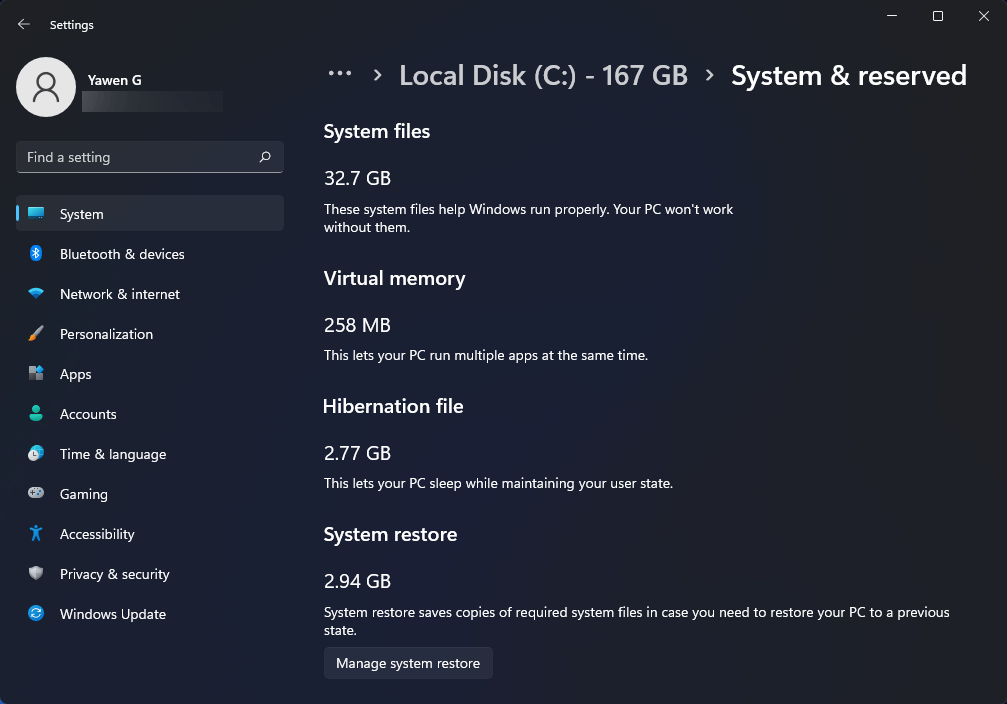
Programas e recursos
Ao clicar em Programas e recursos, você pode ver todos os programas e recursos instalados, incluindo aqueles já integrados ao Windows e softwares de terceiros instalados por você.
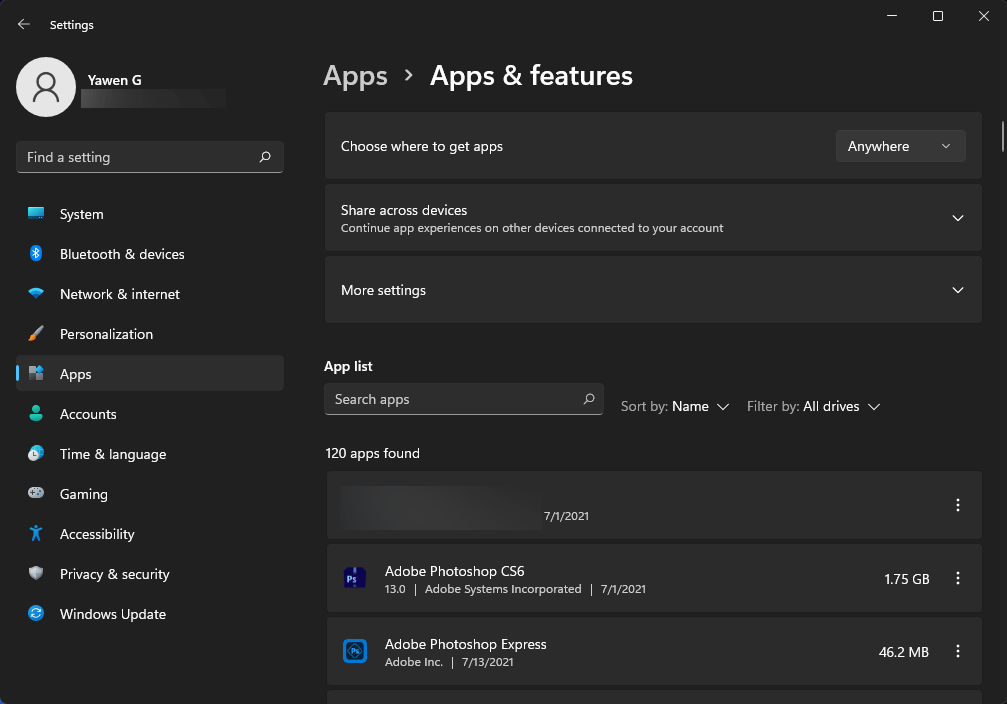
Quantos GB tem o Windows 11 (atualização para o Windows 11 a partir do Windows 10)?
Nesta situação, o valor indicado não pode ser considerado isoladamente. O tamanho total é maior do que 64 GB. Muitos fatores podem influenciar a quantidade de espaço livre na unidade C na atualização para o Windows 11:
- As versões do Windows que foram instaladas anteriormente em seu computador.
- O espaço livre disponível nos arquivos do Windows para reutilização, como os arquivos de página de memória virtual e o arquivo de hibernação.
- Os programas que estão instalados em sua máquina.
- A forma em que os programas instalados armazenam dados.
Resumindo
O tamanho do arquivo de instalação do Windows 11 não é fixo. Em geral, uma nova instalação do Windows 11 pode ocupar cerca de 27 GB de espaço em disco. Mas por que a Microsoft exige mais para atualizar para o Windows 11?
O requisito de 64 GB de espaço em disco para o Windows 11 tem por objetivo garantir uma atualização bem-sucedida. Após a atualização, os arquivos temporários, arquivos regulares de atualização do Windows, arquivos de restauração do sistema e outros ocuparão ainda mais espaço. Portanto, deve haver espaço de sobra na unidade do sistema.
Libere Mais Espaço na Unidade C Antes de Atualizar Para o Windows 11
Durante a atualização para o Windows 11, o Windows pode liberar espaço suficiente de forma automática ou orientar você a fazê-lo. No entanto, você também pode liberar espaço em disco manualmente se a unidade C receber um aviso de pouco espaço em disco.
Consulte estes dois artigos para liberar espaço em disco no seu PC Windows:
Libere Espaço em Disco Após a Atualização Para o Windows 11
Após atualizar para o Windows 11, você também pode aplicar alguns métodos para liberar espaço em disco para novos dados. Então, como liberar espaço em disco no Windows 11?
Além dos métodos de limpeza de disco mencionados na seção acima, você também pode tentar estas operações:
Exclua Instalações Anteriores do Windows
Após a atualização do seu computador para o Windows 11, os arquivos de sistema anteriores do Windows serão mantidos por 10 dias. Nesses 10 dias, você ainda pode fazer o downgrade para a versão anterior do Windows, se desejar. No entanto, se você não pretende fazer isso e quer liberar espaço em disco excluindo esses arquivos, faça o seguinte:
- Pressione as teclas Win+E para abrir o Explorador de Arquivos.
- Clique com o botão direito do mouse na unidade C e selecione Propriedades.
- Clique em Limpeza de Disco.
- Clique em Limpar arquivos do sistema.
- Encontre e selecione a opção Instalações Anteriores do Windows.
- Clique em OK.
Faça uma Limpeza no Windows Update
Esses arquivos são as versões antigas do Windows que você instalou no seu dispositivo. Em geral, eles costumam ser muito grandes, podendo chegar a vários GB. Se você não pretende desinstalar as atualizações do Windows, pode excluí-las usando a Limpeza de Disco, como se estivesse excluindo instalações anteriores do Windows.
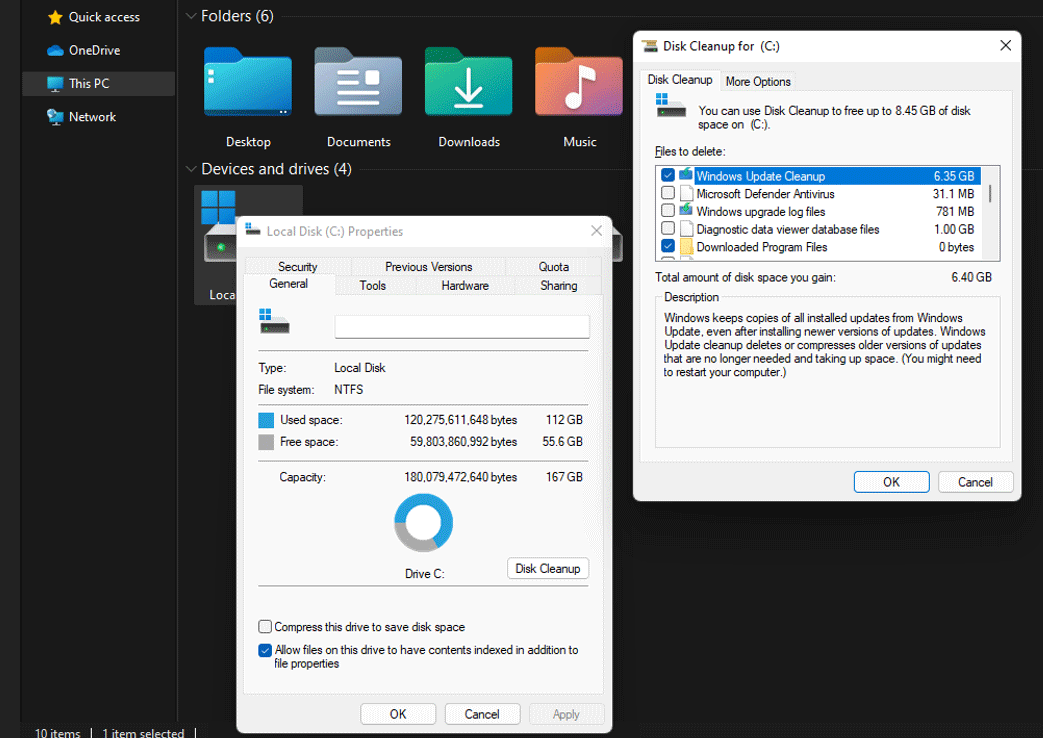
Desative a Hibernação
Ao analisar o uso do espaço em Configurações > Sistema > Armazenamento, você pode perceber que o arquivo de hibernação tem um tamanho considerável. Por que isso ocorre?
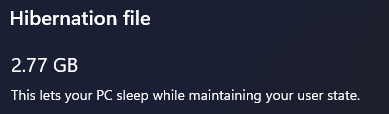
O arquivo de hibernação é o arquivo criado pelo sistema operacional quando o dispositivo entra no modo de hibernação. Ele permite que seu computador durma enquanto mantém o estado de usuário do último uso. Se você acha que ele ocupa muito espaço, pode optar por excluir este arquivo do seu computador.
Desinstale Programas Desnecessários
Após certo tempo de uso, você provavelmente irá instalar cada vez mais programas em seu computador. Para liberar espaço em disco, desinstale programas desnecessários e mantenha apenas aqueles de uso mais frequente.
Remova Arquivos Duplicados
Você pode não perceber, mas é possível que existam vários arquivos duplicados em seu computador. Recomendamos usar uma ferramenta profissional para encontrar e remover esses arquivos duplicados do seu PC.
Estenda a Unidade C
Se sua partição C ainda não tiver espaço suficiente mesmo após a exclusão de arquivos para liberar espaço em disco, você pode usar o MiniTool Partition Wizard, um gerenciador de partições, para estender seu espaço tomando espaço livre de outra partição no mesmo disco.
Como Recuperar Arquivos Perdidos e Excluídos no Windows 11?
Se você perder alguns de seus arquivos importantes inesperadamente no processo de limpeza do computador ou por algum outro motivo, é possível recuperá-los?
Desde que esses arquivos não sejam sobregravados, você pode usar um software profissional de recuperação de dados para resgatá-los. Recomendamos o MiniTool Power Data Recovery, uma ferramenta gratuita de recuperação de arquivos.
Este software foi especialmente projetado para restaurar arquivos perdidos e excluídos de dispositivos de armazenamento de dados, como HDs internos, HDs externos, cartões de memória, cartões SD, pen drives, unidades USB, etc. Ele pode ser executado no Windows 11/10/8.1/8 /7.
leia também: Como Recuperar Arquivos Perdidos e Excluídos no Windows 11? [6 Maneiras]
Com a edição de teste deste software, você pode verificar a unidade da qual deseja recuperar os dados e conferir se os arquivos necessários estão nos resultados da verificação. Para recuperar os arquivos encontrados, é necessário fazer upgrade para uma edição completa. Depois disso, você pode recuperar diretamente todos os arquivos necessários sem limitações.
MiniTool Power Data Recovery TrialClique para baixar100%Limpo e seguro
1. Baixe e instale este software em seu computador com Windows 11.
2. Abra o software para entrar na interface principal.
3. O programa detecta e exibe todas as unidades conectadas. Encontre a unidade que deseja analisar, passe o mouse sobre ela e clique em Verificar para começar a varredura.
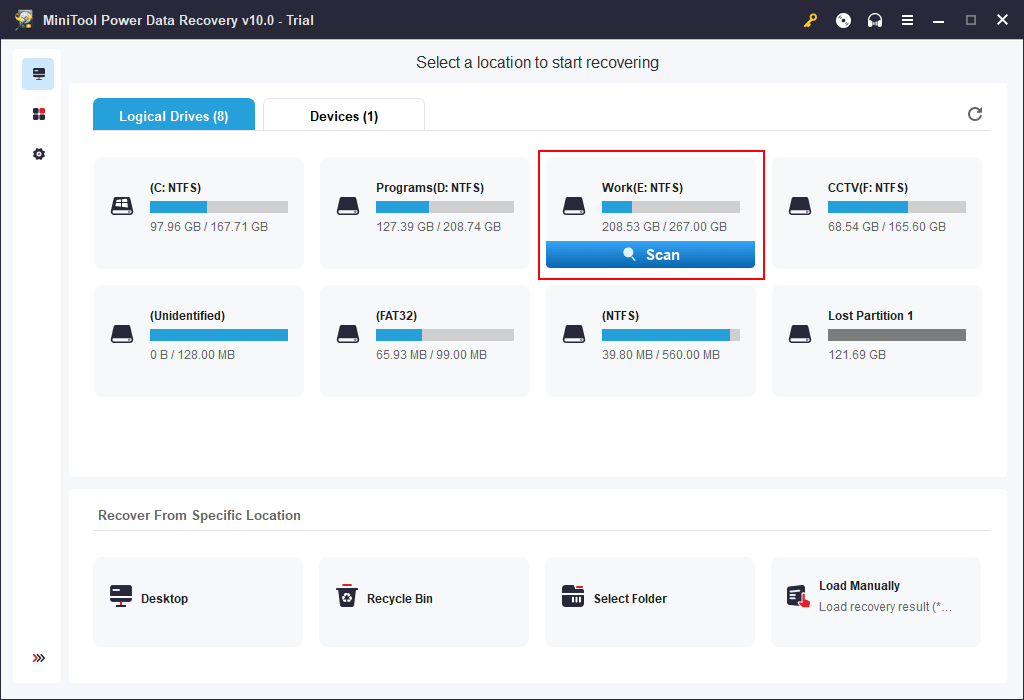
4. Quando a verificação terminar, você verá que os resultados são listados por caminho. Abra cada caminho para encontrar os arquivos necessários. Se preferir, abra a seção Tipo para exibir os arquivos por categoria. Se você lembrar do nome do arquivo que deseja resgatar, use o recurso Buscar para localizá-lo pelo nome.
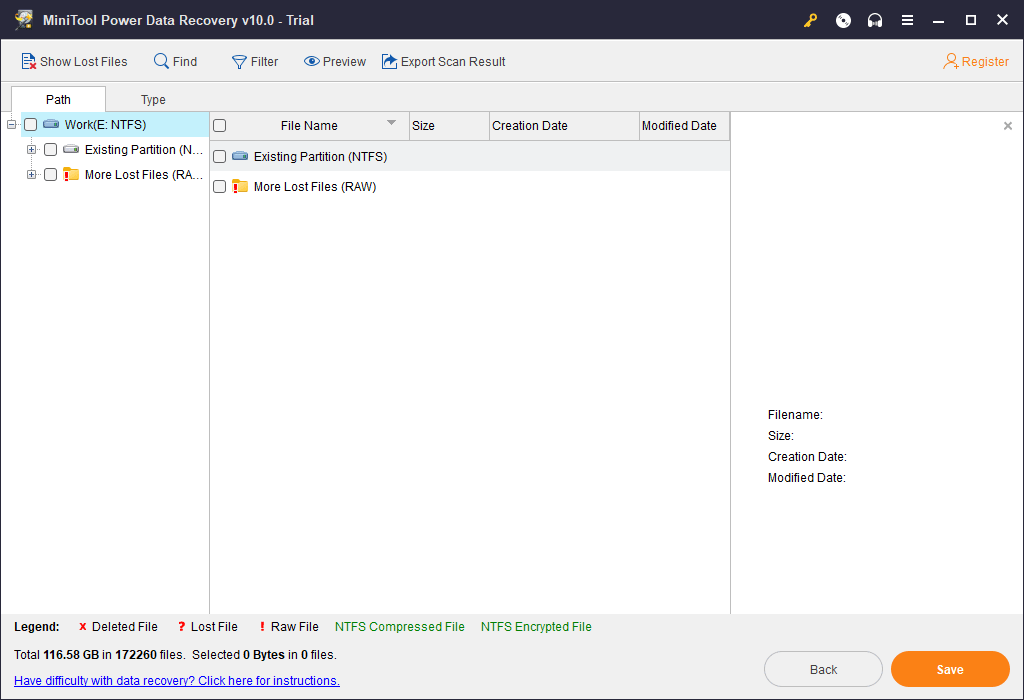
5. Você também pode visualizar os arquivos para confirmar que são os mesmos que precisa recuperar. Este software permite visualizar 70 tipos de arquivos. Clique duas vezes no arquivo para visualizá-lo ou selecione o arquivo e clique em Visualizar. Atenção: se esta for a primeira vez que você usa a função Visualizar na edição de teste, é preciso baixar o visualizador de arquivos antes de aplicar este recurso.
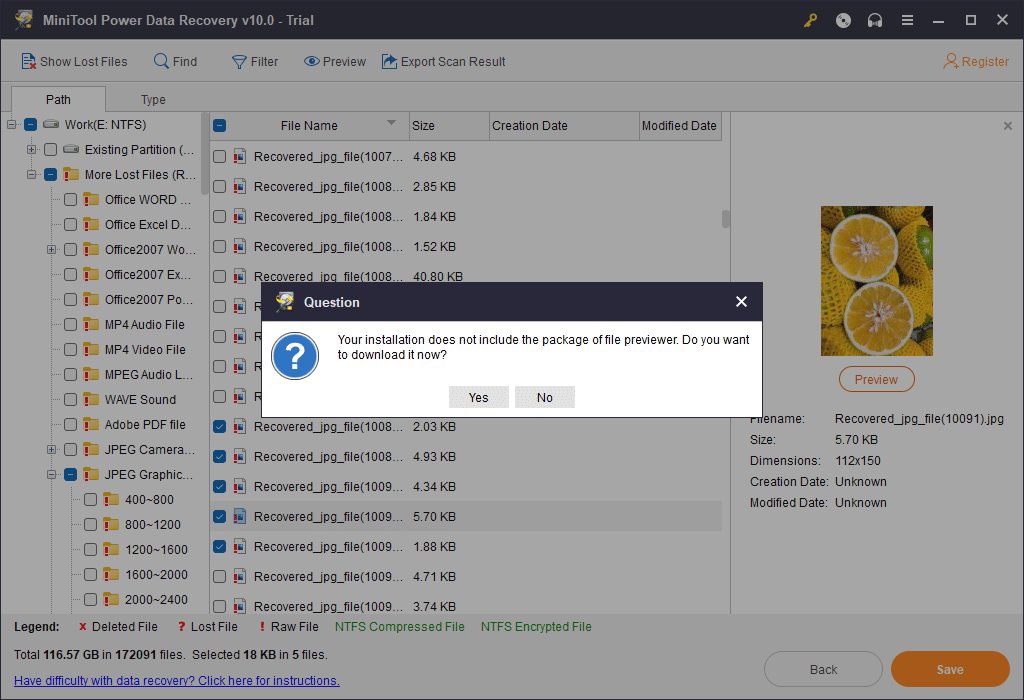
6. A edição de teste não permite recuperar os arquivos encontrados. Se você deseja restaurar seus arquivos, pode acessar o site oficial do MiniTool para obter uma edição completa e usar a chave de licença para registrar o software. Depois disso, basta selecionar os arquivos necessários e clicar no botão Salvar para escolher um local adequado para armazená-los. Lembre-se: você não deve selecionar o local original dos arquivos como destino para evitar que os dados sejam sobregravados.
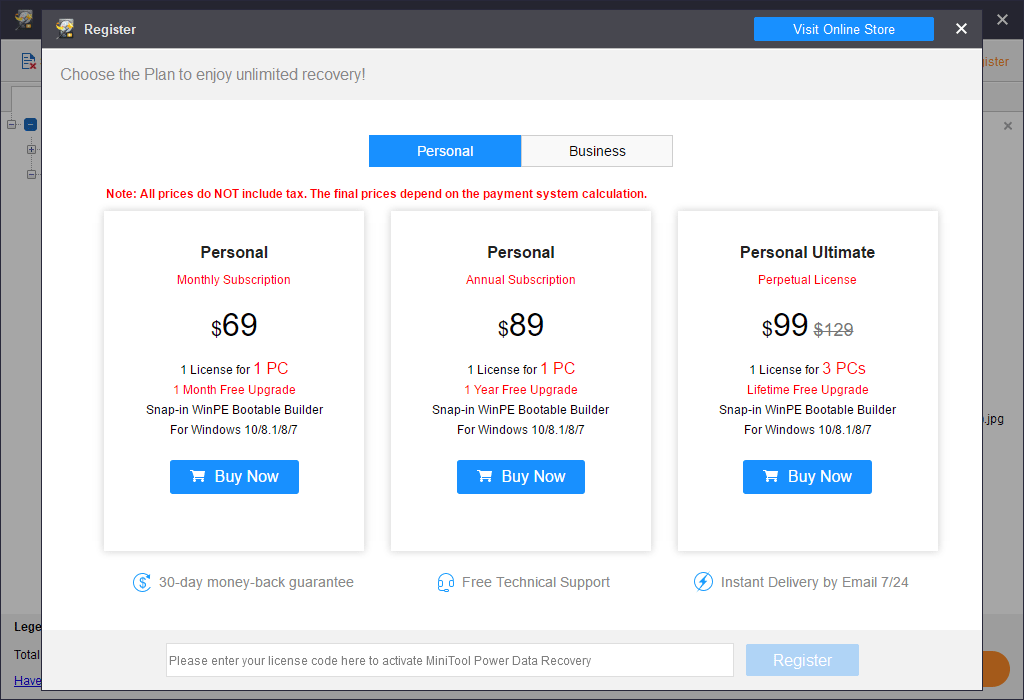
Conclusão
Quanto espaço o Windows 11 ocupa no disco rígido? Após a leitura deste artigo, você já deve ter uma compreensão geral sobre o assunto. Antes de atualizar para o Windows 11, você pode limpar o HD do seu computador para liberar mais espaço. Após a atualização, você também pode verificar se algum arquivo precisa ser removido para liberar ainda mais espaço. Uma boa rotina de limpeza do espaço do computador ajuda a melhorar o desempenho.
Se você tiver outras sugestões ou problemas que requerem assistência, compartilhe nos comentários abaixo ou entre em contato com nossa equipe através do e-mail [email protected].
Comentários do usuário :