Is your Android device displaying the "insufficient storage available" message while in use? How to address this issue? Here MiniTool provides the most effective solutions for resolving Android insufficient storage error.
My Phone Says Insufficient Storage but I Have Space
The storage capacity of Android devices has always been somewhat deceiving, as a significant portion is already allocated to the operating system and pre-installed apps.
Therefore, when trying to install or update an app, sometimes you may be told that there is not enough storage space on the mobile phone. For example, errors like “This device does not have enough space to download XX” may appear while downloading apps.
Does your Android phone also suffer from insufficient storage space? If so, there’s no need for concern. Here we will walk you through a few simple solutions to fix this issue quickly.
Solutions to Insufficient Storage Available Android
Solution 1: Clear App Cache to Free up Space on the Android
In general, the lack of working space is probably the main reason why you have insufficient storage available. Usually, an Android app uses three sets of storage, for the app itself, the app’s data files, and the app’s cache.
Usually, the application cache takes up a large part of the space. In this case, emptying your app cache is a useful way to fix the Android insufficient storage error.
How to clear the app cache? Follow the instructions below.
- Open Settings and then go to the Applications or Applications Manager.
- Then you can see all the downloaded apps on your Android device as well as how much storage space they are taking up.
- Tap Menu or More to sort these apps by size to check which one takes up the most storage.
- Tap the specific app to see what is taking up the storage space. The app’s data is shown in the Storage section and its cache is shown in the Cache section.
- Tap Clear Cache to empty its cache so as to free up some space.
- Duplicate this process for the remaining software occupying large storage space.
After finishing the operations above, there should be a lot of free space released on your phone.
Solution 2: Move Apps From Internal Storage to SD card
Apart from app cache files, applications themselves take up a lot of Android storage space as well. To free up the internal memory, you can move some apps from the internal storage to your SD card.
- Go to the Settings menu on your Android device.
- Tap on Apps.
- Arrange all apps in order by taping Sort by size. Then, choose the target app and tap Move to SD card.
- Repeat the operation to move other apps to the SD card.
Solution 3: Uninstall Unwanted Apps
Uninstalling unnecessary apps can also effectively free up Android storage space.
To uninstall an app, go to Settings on your Android phone, then go to the Applications section to get a list of all the apps you have installed on your device. Sort the apps by size, then select the ones you don’t need and click Uninstall to remove them.
Solution 4: Transfer Photos/Videos From Android to Computer
If you find that your Android phone storage is full, the better solution besides handling applications is to move some large files (including photos, videos, audio, etc.) to your computer. For this, you need a third-party professional data transfer tool.
Here, this free Android data recovery software – MiniTool Mobile Recovery for Android is worth trying. It serves as more than a mobile data recovery software for recovering deleted Android files, it also functions as a data transfer tool to transfer existing files to a computer.
In addition, MiniTool Mobile Recovery for Android is fully compatible with Windows 10/8/7 and supports a variety of Android phones, such as Samsung, Huawei, Sony, etc.
Now, download and install MiniTool Mobile Recovery for Android for data transfer to solve the problem of “Android storage space running out”.
MiniTool Android Recovery on WindowsClick to Download100%Clean & Safe
Major steps to transfer data from your Android phone to your computer:
Step 1: Open MiniTool Mobile Recovery for Android Free on your computer.
On its main interface, you can see two modules, Recover from Phone & Recover from SD-Card. Usually, you need to transfer your photos, videos, or music files from Android internal memory, so please click the Recover from Phone option.
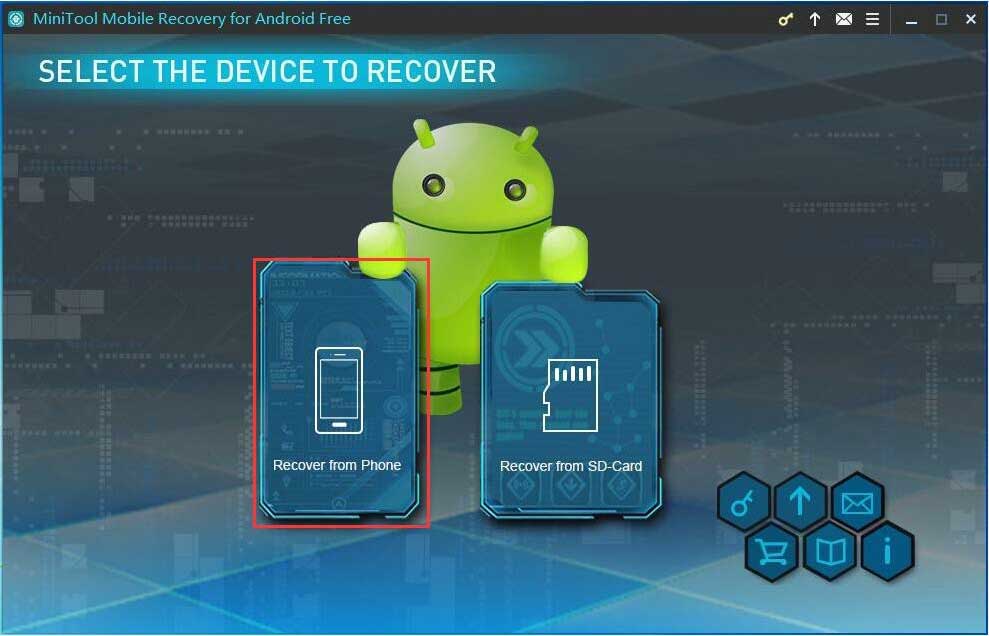
Step 2: Connect your phone that has low Android storage space to the computer via a USB cable. Then MiniTool Mobile Recovery for Android will automatically detect and analyze the connected Android device.
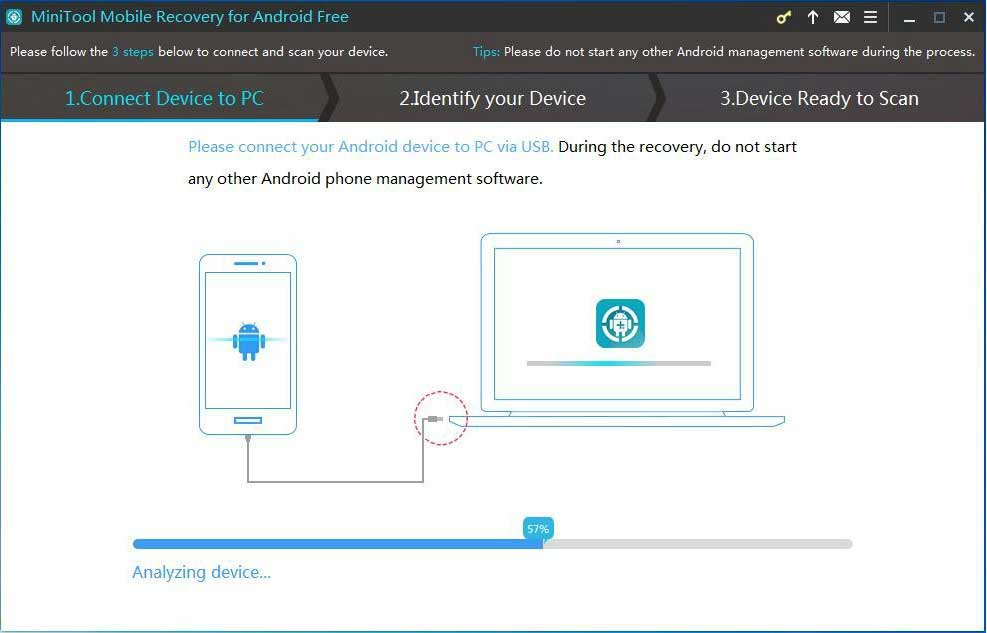
Step 3: Now you are required to enable USB debugging. You can follow the corresponding on-screen instructions according to your Android version.
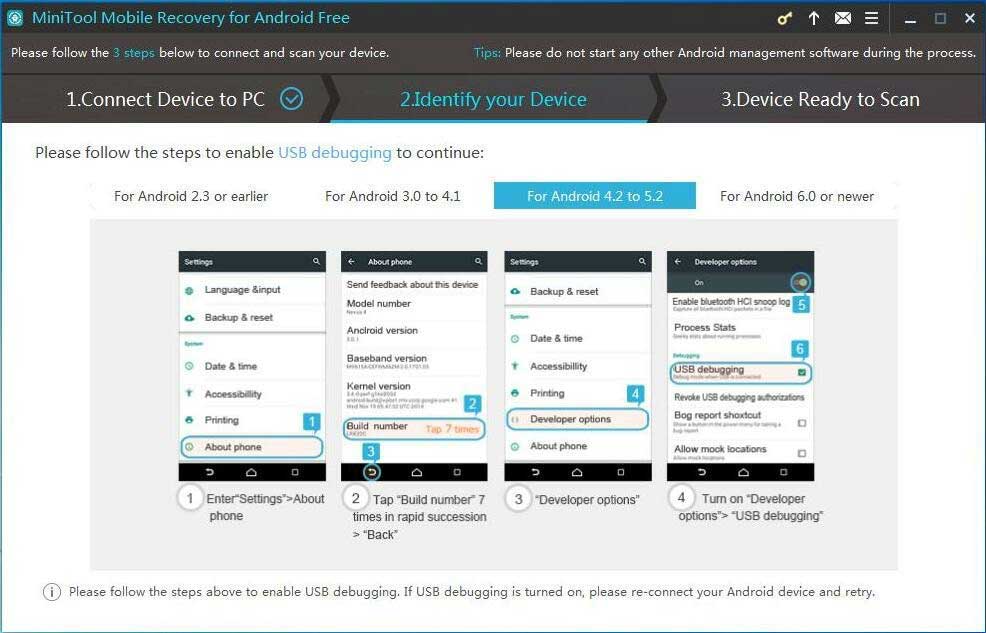
During this process, it is suggested to check the Always allow from this computer option on your phone screen to avoid authorization next time.
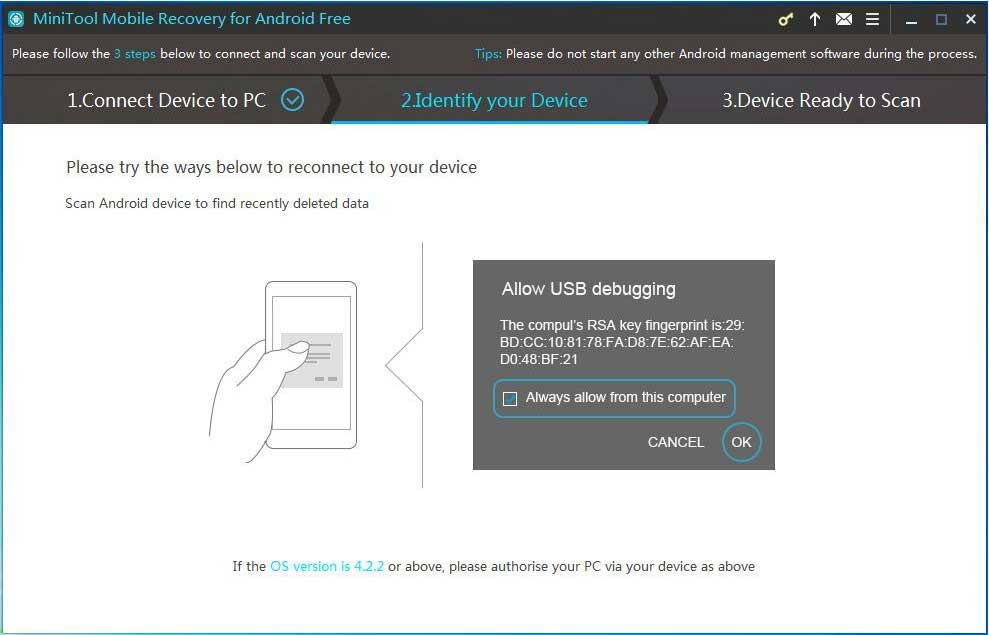
If your phone is not rooted, now you will be prompted to root your device. This document – How to Root Your Android Device shows you the details.
Step 4: After rooting the Android phone, you come to the Device Ready to Scan section. Here, you need to choose a scan method.
- Quick Scan scans your Android device in a fast way but it only allows moving contacts, short messages, and call records to a computer.
- Deep Scan is designed to deeply scan the entire phone device so that more files can be transferred, but this way takes longer.
Since you need to transfer large photos, videos, and audio to your computer to free up storage space, you should choose the Deep Scan option. After that, click the Next button to continue.
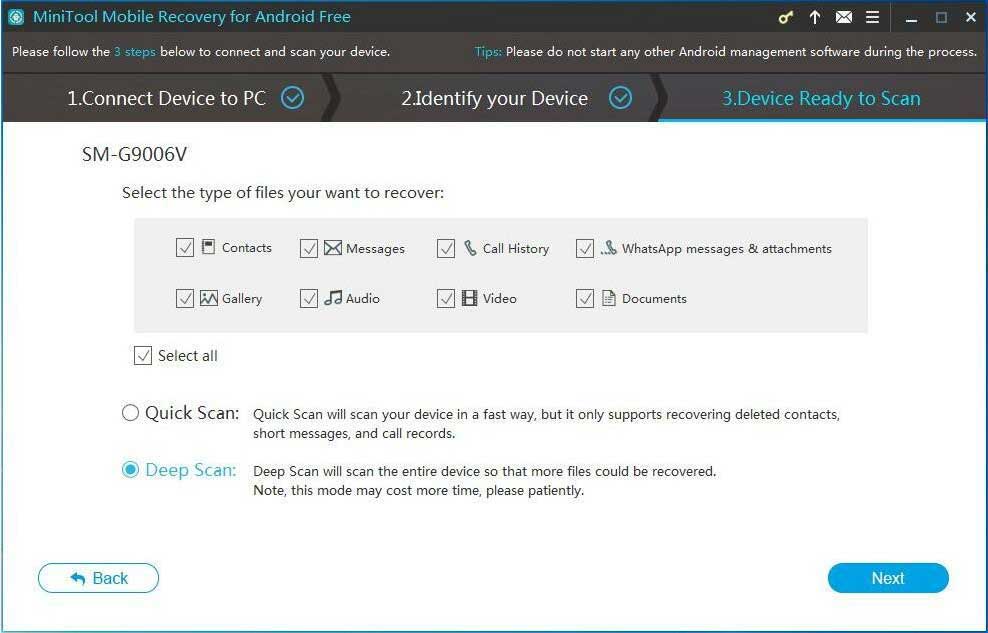
Step 5: Then, MiniTool Mobile Recovery for Android will start analyzing the data and scanning your device.
Once the scan has finished, you can see several data types listed on the left side. Some data types are marked in blue, which means the software found files of such types. Conversely, a gray icon indicates that no useful data was found.
Since you want to extract existing photos, videos, and audio from your Android phone, it’s important for you to focus on the following suggestions:
- Switch the button next to Only display the deleted items to OFF.
- Focus on specific file types such as Camera, Screenshot, and App Picture under Photos & Videos, Picture under RAW & Document, and so on.
Choose all the files you want to extract, and then click Recover.
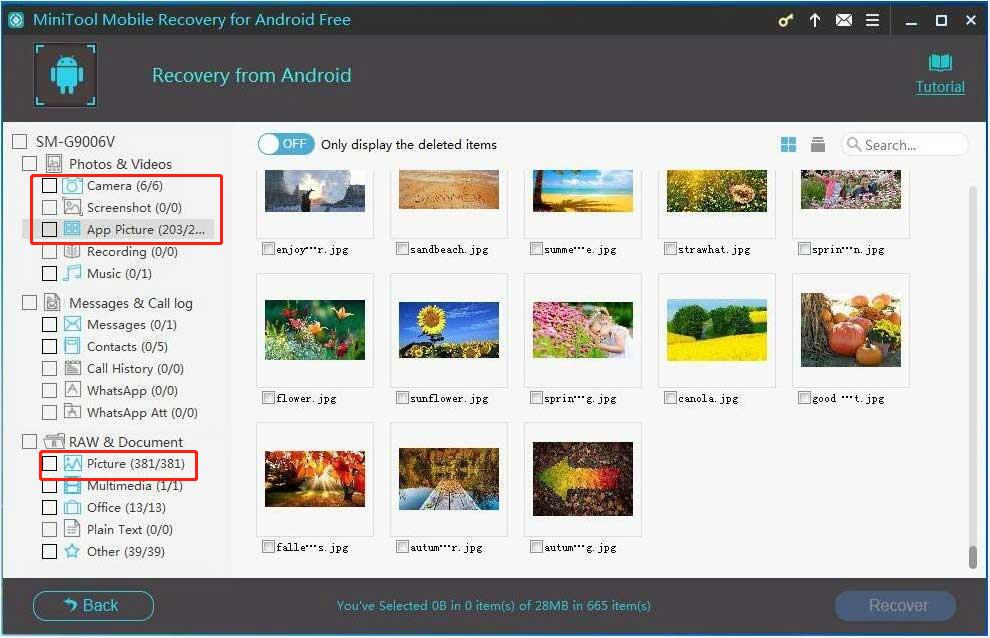
Step 6: Keep the selected default location or click Browse to specify a storage path for the extracted files. Finally, click Recover.
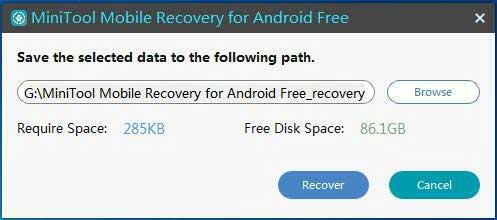
MiniTool Mobile Recovery for Android Free Edition has a limitation: it only allows saving 10 files of each type each time. Therefore, we suggest you upgrade the software to an advanced edition to transfer more files at once.
After finishing all the steps above, remove and open your Android phone, then delete all the files you have saved to the computer. After that, the Android insufficient storage error should be solved.
Solution 5: Save Pictures & Videos to SD Card
In addition to moving photos and videos to your computer, you can also solve Android’s low storage space problems by moving or saving pictures or videos to an SD card.
Besides, you can change the default storage of pictures and videos to an SD card to avoid moving files repeatedly.
To do this, go to Settings > Camera Settings. Then, select “Storage Location“. If the default storage path is “Device“, change it to “SD Card” or “Memory Card“.
Solution 6: Free up Android Space With a Cleaner App
The junk files occupy much Android memory, causing insufficient space on the device. In this case, you can use a cleaning app for Android to clean some junk files and optimize your device.
MobileGo, CCleaner, Clean Master, etc. are the popular Android cleaner applications. Just download one from Google Play Store to remove junk or unwanted files.
Solution 7: Factory Reset Your Device
If you have tried all the solutions above but still encounter the insufficient storage available error, you may consider factory resetting your Android phone.
MiniTool Android Recovery on WindowsClick to Download100%Clean & Safe
Follow the guide below to factory reset your phone.
- Go to Settings.
- Tap System > Reset or Backup & reset.
- Tap on Factory data reset and Reset phone or Reset tablet. During this process, you may be required to input the password, just do as told.
- Finally, tap on Erase everything.
Verdict
Are you encountering the insufficient storage available issue on the Android phone when installing an app? Now, it is time to try the ways above to free up the space and optimize the performance.
Should you have any problems when using MiniTool Mobile Recovery for Android to move files or recover data, please let us know by sending an email to [email protected].
![[SOLVED] SD Card Corrupted after Android Update? How to FIX It?](https://images.minitool.com/minitool.com/images/uploads/2018/08/android-update-corrupted-sd-card-thumbnail.jpg)
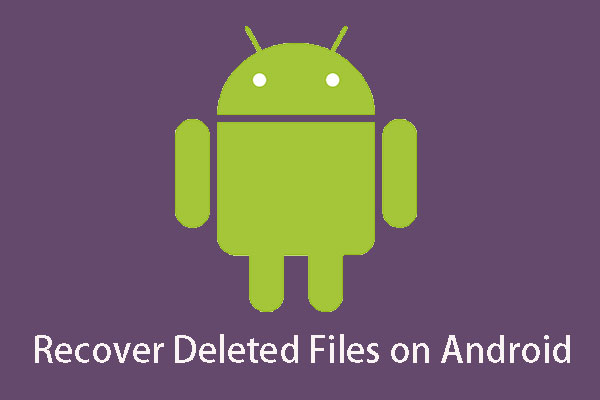
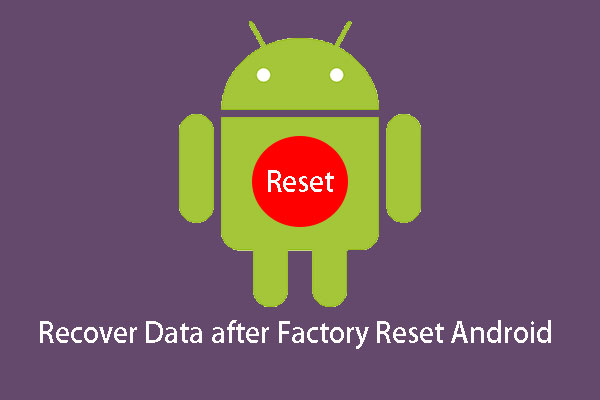
User Comments :