Your System Is Heavily Damaged by Four Virus!
The virus threats always come from all directions with all shapes and sizes. Take the mobile phone as an example. The security of the mobile phone is tight. So, the virus creators need to plot for some special ways to rip vulnerable users off.
Here is what you should pay attention to: their standard practice is to use a emotional pop-up to induce you to install their app or send payment in exchange for the non-existent virus removal.
The annoying Four virus on phone is just such a case and it can happen to both Android and iOS devices. It is a sneaky browser hijacker that induces you to believe that your phone system is heavily damaged.
Usually, the Four Virus message pops out when you are browsing the website using your phone. You will see a similar warning message saying Your system is heavily damaged by Four Virus!
Do not click any link on the screen
When you see your system is heavily damaged by Four virus for the first time, don’t panic. Do not click any link it offers on the screen and do not worry about your information on your phone.
Till now, this browser hijacker can’t attack your important personal information on your phone. At best, it will randomly disturb your surfing by different forms of ads like banners, new tabs or pop-ups with the same warning message: Your system is heavily damaged by Four virus.
But, if you fall for it, it will mislead you to download some software or pay for non-existent virus removals.
The Four virus is not an exact virus. Thus, some antivirus software is not capable of removing it from your phone. You need to remove it by yourself.
In this post, we gather some solutions that can help you perform Four virus removals. You can try these methods one by one to solve your issue.
Solution 1: Uninstall Locate Four Virus from Your Mobile Phone
If you have followed the on-screen guide to download and install the Four virus removal software, you need to uninstall it from your mobile phone.
Here is how to perform Four virus removals from both Android and iOS:
If you are using an Android device:
This is a general guide. The specific steps may be various for different brands of Android phones and different Android versions:
- Go to Settings > Apps > Apps.
- Find Locate Four Virus and click it.
- Tap Uninstall.
If you are using an iOS device:
- Go to Settings > General > iPhone Storage.
- Find Locate Four Virus and click to Enter.
- Tap Delete App.
If there is no such an uninstall button or the uninstall button is greyed out, this method will not solve your issue. You need to try the second solution.
Solution 2: Modify the APP Permission on Android
This solution is especially for the Android device.
To do this work, you need to:
- Go to Settings > Security & privacy > More Settings.
- Make sure that the Download apps from external sources option is turned off and the Check apps from external sources option is turned on.
After that, you can open the web browser on your Android phone to check whether the Your system is heavily damaged by Four virus warning message disappears. If you still receive it, go to try the next solution.
Solution 3: Clear the Four Virus from the Browser
In case the above two methods don’t work, you can delete the javascript code that causes the popup message when using a browser on your phone.
But, the code is not in your security system. It is mostly hidden in the temporary files of the browser. So, you can delete the temporary files to get rid of Four virus.
If you are using an Android device:
- Go to Settings > Apps > Apps.
- Find Browser and press it to enter.
- Tap Storage.
- Tap CLEAR DATA.
- Tap CLEAR CACHE.
Perhaps, you are using more than one browser and the error message your system is heavily damaged by Four virus Android occurs to multiple browsers. Then, you need to repeat the above steps to clear temporary files from other browsers.
At last, reboot your Android phone to check whether the message of your system is heavily damaged by Four virus is disappeared from your Android phone.
If you are using an iOS device:
- Go to Settings > Safari.
- Tap Clear History and Website Data.
Then, you can restart your iOS device and use the browser to see whether you receive your system is heavily damaged by Four virus on your iPhone again.
Solution 4: Use Malwarebytes to Clean or Block the Message
Malwarebytes, formerly known as Malwarebytes Anti-malware, is used to scan and remove malicious software including rogue security software, adware, and spyware for Microsoft Windows, macOS, Android, and iOS.
You can try this software to remove the your system is heavily damaged by Four virus iPhone/Android message.
- If you are using an Android phone, you can go to Google Play Store to search for this software and download it on your device.
- If you are using an iOS device, you can go to App Store to search for this software and download it on your device.
Then, you can launch this software to let it protect your browsing process on your mobile phone. You can also visit the Malwarebytes official site to learn how to use this application on your Android/iOS device.
Solution 5: Restore Your Phone to Factory Settings
If this issue still persists, you can consider restoring your mobile phone to factory settings and then use it as a new one.
But, this method will erase all files and settings on your Android/iOS. You need to back up your Android data or iOS data before doing this.
Back up your Android/iOS data
- If you are using an Android phone, you can refer to this post to back up your Android phone data: Back up or restore data on your Android device.
- If you are using an iOS device, you can use iCloud or iTunes to back up your iOS data. Find the specific steps in this post: How to back up your iPhone, iPad, and iPod touch.
But, you may also want to back up your phone data to your computer and use them directly. Then, you will need to use third-party software to do this work. Fortunately, MiniTool offers you such software to do this job.
These two programs are:
- MiniTool Mobile Recovery for Android
- MiniTool Mobile Recovery for iOS
Use MiniTool Mobile Recovery for Android to Back up Your Android Data
MiniTool Mobile Recovery for Android has two modules. Recover from Phone can be used to extract your Android data from the phone and then save it to your computer. But, you need to root your Android device in advance to make this module work smoothly.
Tip: Of course, you can also use this software to rescue your lost and deleted Android. You can read this article to find more useful information: Do You Want to Restore Deleted Files Android? Try MiniTool.
Now, you can press the following button to download the free edition of this software on your computer.
MiniTool Android Recovery on WindowsClick to Download100%Clean & Safe
To back up your Android data to PC, you can follow these steps:
1. Connect your Android device to PC via a USB cable.
2. Open the software to enter its main interface.
3. Select Recover from Phone.
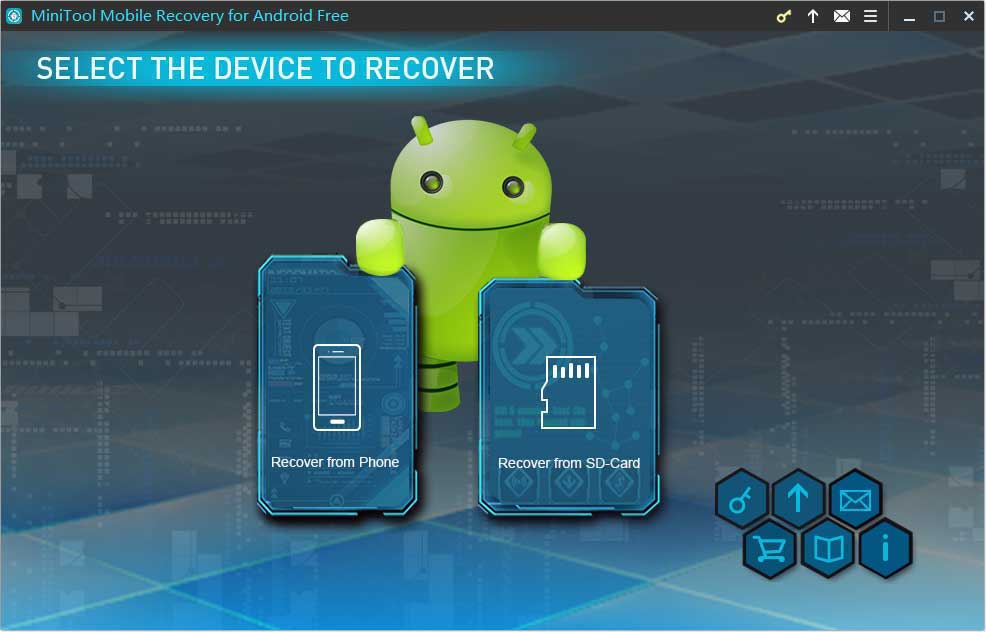
4. The software will begin to automatically scan your Android device and then you will see the Device Ready to Scan interface as follows.
5. Select a proper scan mode based on your own needs and press Next.
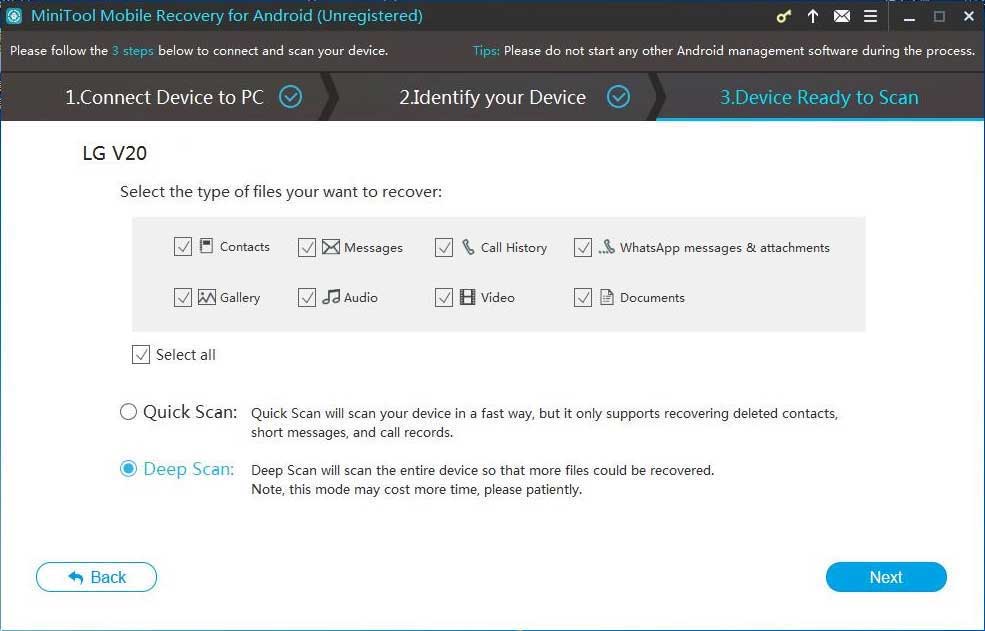
6. The software will begin to scan your Android device. When the process ends, you can see the scan results.
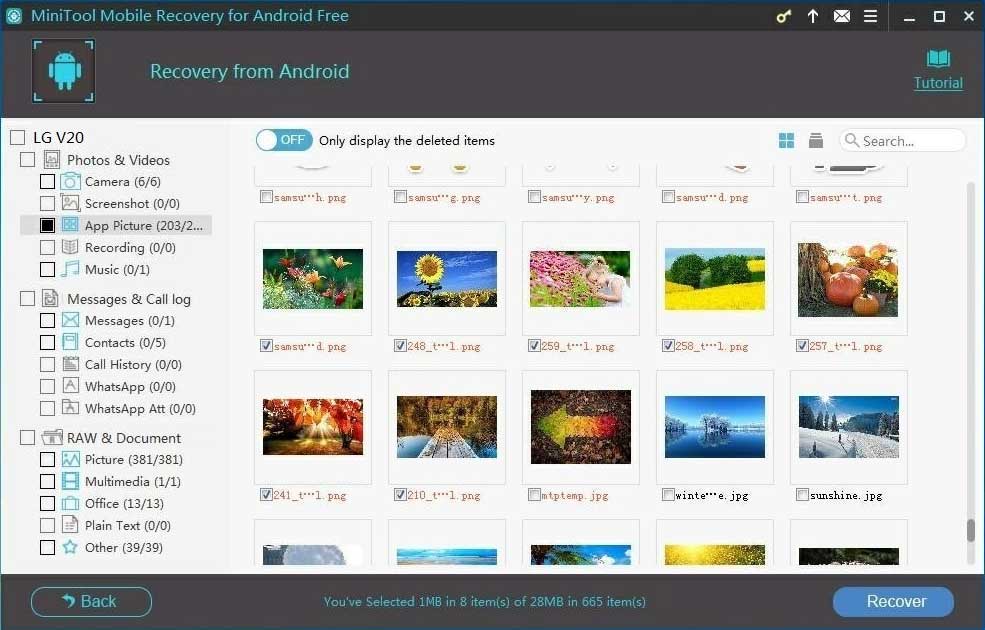
7. The data type list is on the left side of the software interface. You can click one data type to view the detailed items. Then, you can select the files you want to back up.
8. Press Recover to choose a suitable path on your computer to save them.
This freeware allows you to recover 10 files of one type once. If you want to use this software to back up all of your Android data, you need to update this freeware to an advanced edition. You can go to the MiniTool official store to get one.
Use MiniTool Mobile Recovery for iOS to Back up iOS Data
MiniTool Mobile Recovery for iOS has three modules. Its Recover from iOS Device module can be used to back up your iOS data to PC.
Press the following button to get the free edition of this software to have a try.
MiniTool iOS Recovery on WindowsClick to Download100%Clean & Safe
Here is a guide on how to use this software to back up your iOS data to PC.
1. Connect your iOS device to PC using a USB cable.
2. Open the software and the software can automatically detect your device and show it on the interface.
3. Press Scan.
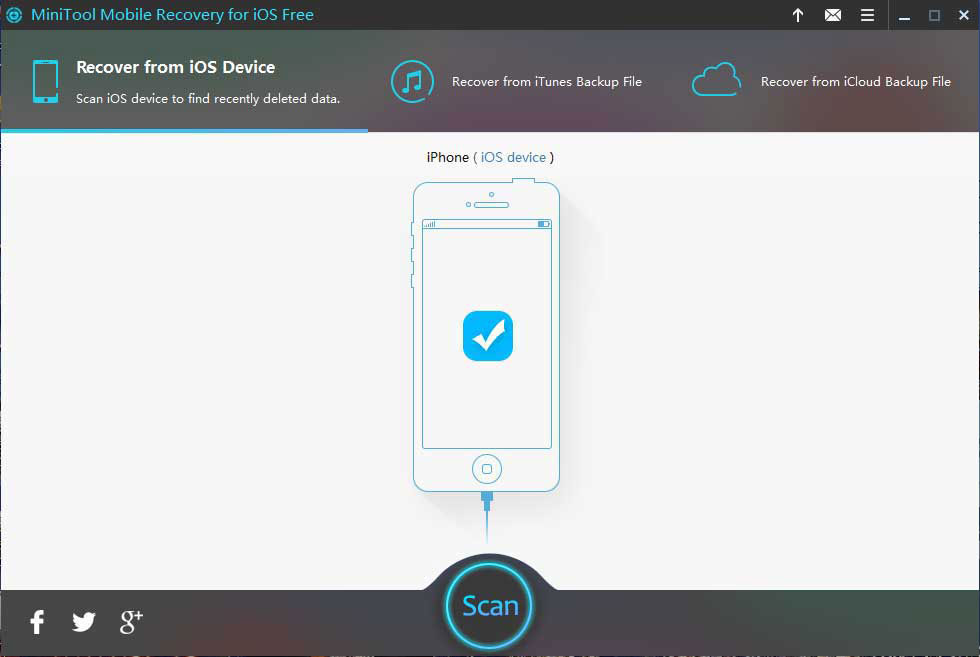
4. When the scanning process ends, you can see the scan results as follows. Likewise, you will see a data type list on the left side of the software. You can select one type from the list to view its items.
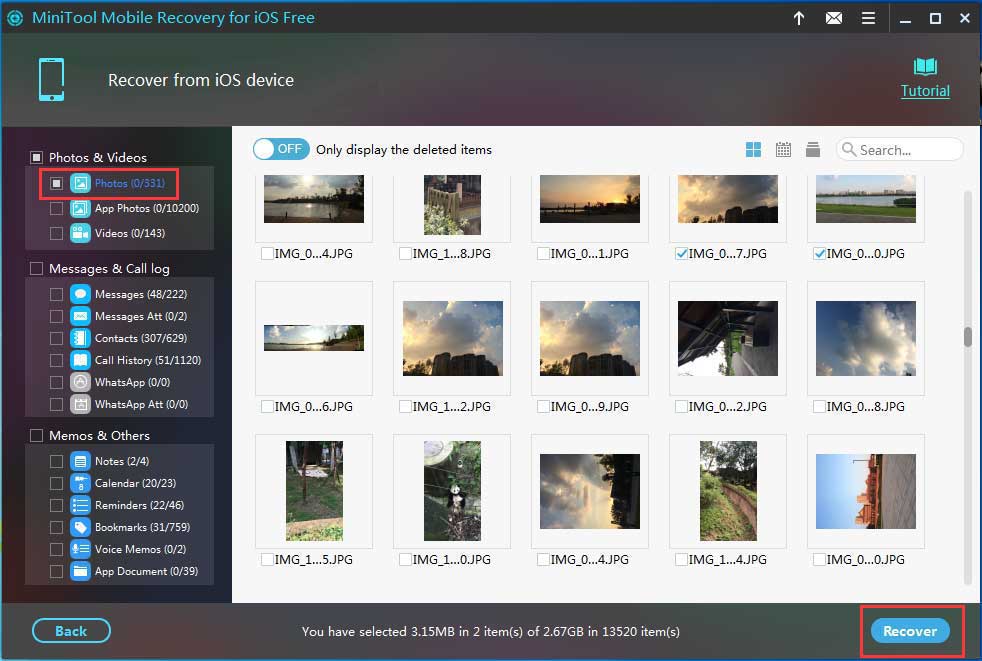
5. There are some limitations in the free edition of this software. If you want to back up all of your data, you will need to update it to a full edition. Then, you can select your needed files and press Recover to save them on your computer.
Restore your Android/iOS Device to factory reset
Now, your data is safe. Then, you can restore your phone to factory settings to make everything back to normal.
- If you are using an Android device, you can go to Settings > System > Reset > Reset phone to restore your Android to factory reset.
- If you are using an iOS device, you need to go to Settings > General > Reset > Erase All Content and Settings to do the job.
Now, you get a new mobile phone. You can restart the device to set it and restore your data if necessary.
To avoid this Four virus error appears again, you should stay calm all the time to protect your phone:
- Do not visit any webpage that contains dangerous information.
- Do not download & install any unknown software and service on your phone.
Bottom Line
Your system is heavily damaged by Four virus is not a real virus as long as you don’t click the link it offers. This post introduces 5 methods to kill this annoying message. No matter you are using an Android device or an iOS device, you can find a proper solution to fix it.
Should you have any questions when dealing with this issue or using our software, you can contact us via [email protected]. You can also let us know in the comment.
Four Virus FAQ
- Your phone has apps that you don’t download them by yourself.
- Your phone gets corrupted regularly.
- The battery drains much faster than before.
- More and more pop-up ads appear on the phone.
- Data usage and bill increase without logical reasons.
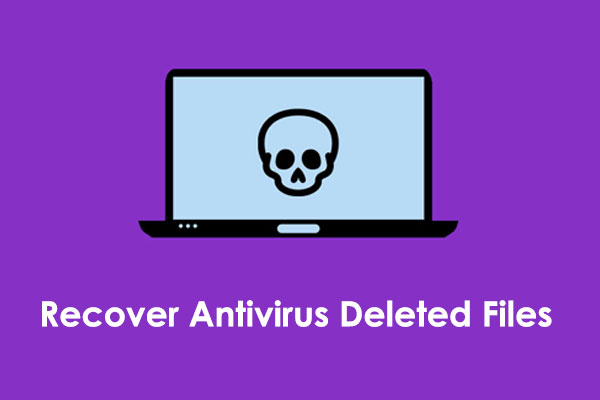
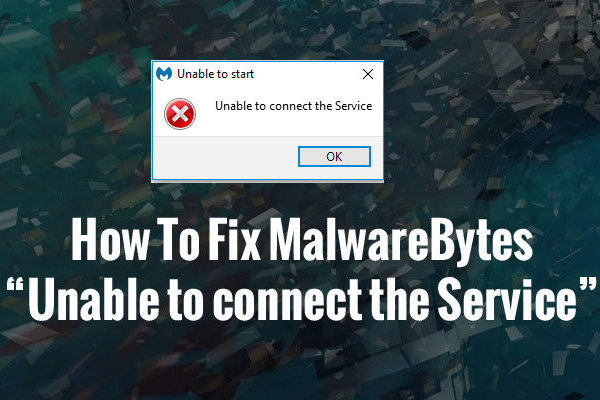
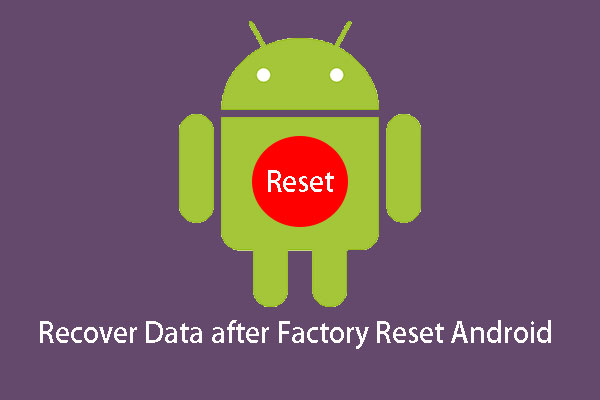
User Comments :