Why would you experience apps crashing after cloning boot drive to SSD? What should you do to solve it? Don’t worry. MiniTool has this post that can help you get rid of this headache-inducing problem.
Causes of Apps Crashing After Migration to SSD
Although app crashing after migration to SSD is an unusual problem, many people have faced this issue to date. As for its specific reasons, we’ve put together a list of common ones below.
- There are some conflicts between the old drive and the new SSD.
- Apps misbehaving after cloning to a new SSD can arise from incorrect or corrupted system files.
- When the new SSD is not compatible with your motherboard, you might encounter this issue.
- Memory management errors or hardware failures that cause data read or write failures can cause the software to crash after cloning.
- More…
After I managed to clone my drive over and switch it to the main boot drive, some (not all) of my apps have been crashing after a few hours of use or so typically. I've attempted several different fixes and apps are still crashing after a short period of use…. I've exhausted everything I know to try and I'm not sure what to do from here. https://www.reddit.com/
If the applications installed on the original hard drive are copied to your new SSD, they exhibit abnormal behaviors like crashing or stuck on launching. Then here are a couple of solutions that might be helpful for you in the following paragraph.
Method 1. Start Only with the New SSD
Since conflicts between drives can cause the app misbehaving issue, try booting only with the new SSD. Thus, the system will automatically assign it to your C drive, which can ensure that all the apps cloned are running from it. To do so.
Step 1. After cloning HDD to SSD, power off your machine.
Step 2. Open the computer case and locate the old drive. Carefully remove it, close the case, and turn on your machine.
Step 3. Press the specific keys (F2, F10, or F12) to boot from BIOS and change the boot drive to your SSD. Then when you restart your device, it will assign your C drive to the SSD and automatically boot from it.
Step 4. After that, reinsert the old hard drive and check if the apps inside can launch properly.
Method 2. Update BIOS
Previously, we’ve mentioned that incompatibility between the SSD and your motherboard may be the root of the app crashing issue. An easy way to fix the compatibility issue is to update your BIOS settings. We’ll guide you on how to proceed step by step.
Step 1. Type System Information in Windows search and open it.
Step 2. In the right section, look for BIOS Version/Date to check its current version.

Step 3. Browse to your PC’s official website and enter your computer’s details. Then click on Driver & Utility to continue.
Step 4. Go to BIOS & FIRMWARE and check if your BIOS is the latest version. If not, click on Download to get it.
Step 5. Once finished, place the downloaded content on a USB flash drive and reboot the device to enter BIOS.
Step 6. Go to the Tools tab and select Instant Flash in the UEFI Update Utility section. Then choose the item in your USB drive and select Update to perform a BIOS update.
After the update completes, restart your computer and see if the issue is gone.
Method 3. Optimize RAM to Optimal State
You could be facing app crashes after migration to SSD because your RAM is not running at optimal speed. This way, you have the option to overlock your RAM either manually or automatically by using XMP/EXPO profiles. Both of them can change the status quo. To do so,
Step 1. Restart your machine and hit the specific key to enter BIOS.
Step 2. Select Tweaker at the top of the window and choose the most suitable XMP/EXPO profiles to optimize your RAM. Then save the change and close down BIOS.
Step 3. Restart your machine and it will apply the new RAM overlock setting. If this solution doesn’t work, check the next ways.
Method 4. Remove Problematic Apps
To fix apps crashing after cloning boot drive to SSD, you should also try removing the problematic applications and reinstalling them.
Go to Control Panel > Program & Features, find those apps crashing after cloning boot drive to SSD, and uninstall them one by one. Then restart your device and reinstall the apps just removed. Finally, launch them and check if there is any misconduct.
Better Choice: Clone SSD via MiniTool ShadowMaker
Why bother to fix apps crashing after cloning boot drive to SSD? Using MiniTool ShadowMaker to clone SSD might help you avoid this issue.
MiniTool ShadowMaker, a piece of Windows backup software, is a solid choice for making image backups for a disk, partition, file, folder, and the operating system. You can choose the backup source, scheme, and restore options flexibly.
Clone Disk is another feature of MiniTool ShadowMaker, allowing you to upgrade hard drive. It is also attached with other features that make the process easier and safer.
MiniTool ShadowMaker TrialClick to Download100%Clean & Safe
Now, let’s see a guide on how to clone a hard drive with this powerful tool.
Step 1. Connect the new SSD to your computer.
Step 2. Launch MiniTool ShadowMaker and tap Keep Trial.
Step 3. Go to Tools and choose Clone Disk from the right side.

Step 4. Select your old hard drive as a source disk and click on Next. Then choose the inserted SSD as the destination disk and click on Start. If you are cloning a system-related drive to another, you’ll be asked to register MiniTool ShadowMaker via a license.

This process may take a minute so please wait patiently.
Also see: How to Upgrade Laptop from HDD to SSD Without Reinstalling OS
Wrapping Things up
In a few words, this post expands on how to address apps crashing after cloning boot drive to SSD. I believe you are clear on your answer to this issue.
For better advice or puzzles about our product – MiniTool ShadowMaker, please feel free to share them with us by contacting our support team via [email protected].
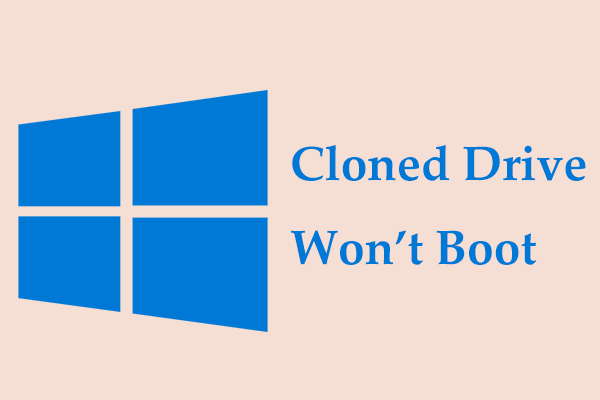
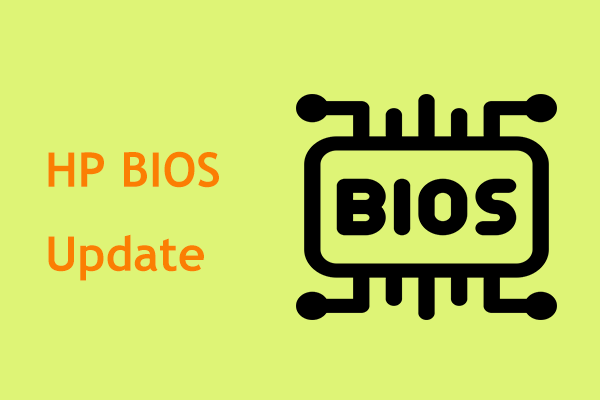
User Comments :